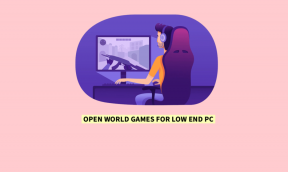Hur man lägger till Show Desktop Icon till Aktivitetsfältet i Windows 10
Miscellanea / / November 28, 2021
I Windows 7 vi brukade ha ett Visa skrivbord-alternativ som vi använder för att minimera alla öppna flikar på skärmen med ett klick. Men i Windows 10 får du också det alternativet men för det måste du scrolla ner till det extrema högra hörnet av aktivitetsfältet. Om du vill justera inställningarna och anpassa din enhet enligt dina preferenser kan du lägga till ikonen för show Desktop i aktivitetsfältet. Ja, i den här artikeln guidar vi dig så att du kan lära dig hur man lägger till show Desktop Icon i aktivitetsfältet i Windows 10.

Innehåll
- Hur man lägger till Show Desktop Icon till Aktivitetsfältet i Windows 10
- Metod 1 – Lägg till Visa skrivbordsikon med alternativet Skapa genväg
- Metod 2 – Använd genväg till textfil
Hur man lägger till Show Desktop Icon till Aktivitetsfältet i Windows 10
Metod 1 – Lägg till Visa skrivbordsikon med alternativet Skapa genväg
Det är ett av de enklaste sätten att lägga till Visa skrivbordsikon till Aktivitetsfältet i Windows 10. Vi kommer att markera alla steg.
Steg 1 – Gå till skrivbordet, högerklicka på skrivbordet och välj Ny > Genväg.

Steg 2 – När guiden Skapa genväg uppmanar dig att ange en plats, skriv %windir%\explorer.exe-skal{3080F90D-D7AD-11D9-BD98-0000947B0257} och tryck på knappen Nästa.
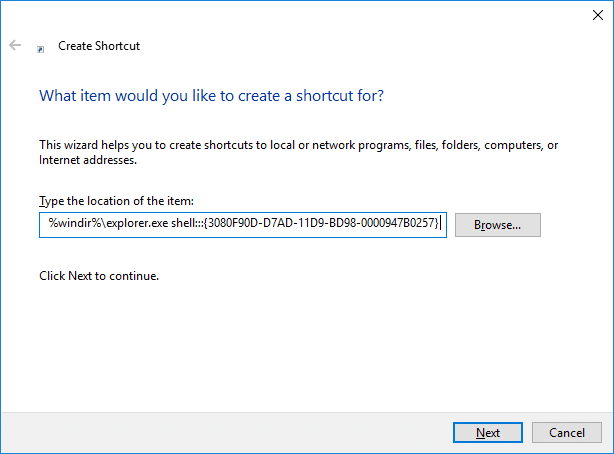
Steg 3 – I nästa ruta kommer du att bli ombedd att ge den genvägen ett namn, namnge den "Visa skrivbord” till den filen och klicka på Avsluta alternativ.

Steg 4 – Nu kommer du att se en Visa skrivbordsgenväg på ditt skrivbord. Men fortfarande måste du göra några ändringar för att lägga till denna genväg i aktivitetsfältet
Steg 5 – Nu går du till egenskapsavsnittet i genvägen Visa skrivbordet. Högerklicka på genvägen och välj Egenskaper.

Steg 6 – Här måste du klicka på Byta ikon för att välja den mest lämpliga eller önskade ikonen för denna genväg.

Steg 7 – Nu måste du högerklicka på genvägen på skrivbordet och välj alternativet Fäst till aktivitetsfältet.

Slutligen kommer du att se Visa skrivbordsikon lagt till i aktivitetsfältet. Är inte ett enkelt sätt att få det här jobbet gjort? Ja det är det. Men vi har en annan metod för att få denna uppgift gjort. Det beror på användarna och deras preferenser att välja vilken metod som helst.
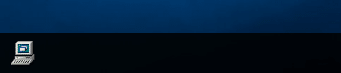
Metod 2 – Använd genväg till textfil
Steg 1 – Högerklicka på skrivbordet och navigera till Ny > Textfil.

Steg 2 – Namnge filen ungefär som Visa skrivbord med filtillägget .exe.
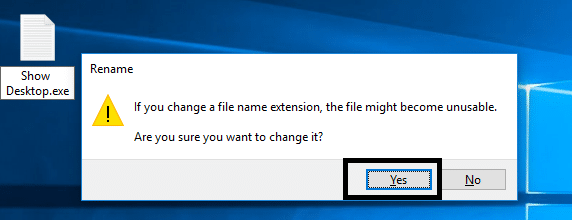
När du sparar den här filen visar Windows ett varningsmeddelande, du måste gå framåt och trycka på Ja knapp.
Steg 3 – Nu måste du högerklicka på filen och välja Fäst till aktivitetsfältet alternativ.

Steg 4 – Nu måste du skapa en ny textfil med nedanstående kod:
[Skal] Kommando=2. IconFile=explorer.exe, 3. [Taskbar] Command=ToggleDesktop
Steg 5 – När du sparar den här filen måste du hitta den specifika mapp där du behöver spara den här filen.
C:\Users\\AppData\Roaming\Microsoft\Internet Explorer\Snabbstart\User Pinned\TaskBar
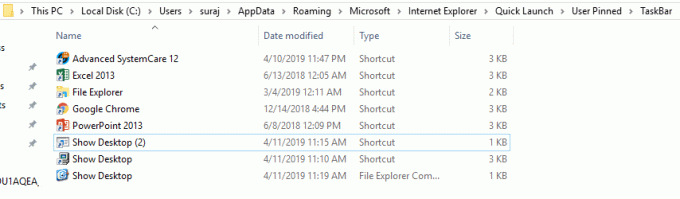
Steg 6 – Nu måste du spara den textfilen med namnet: Visa Desktop.scf
Notera: Se till att .scf är filtillägget
Steg 7 – Stäng slutligen textfilen på din enhet.
Steg 8 – Om du nu behöver ändra vissa egenskaper för den här filen måste du navigera till Visa skrivbordsaktivitetsfältsfilen och högerklicka på den och välja Egenskaper.
Steg 9 – Här kan du välja Byta ikon avsnitt för att ändra bilden av genvägen.

Steg 10 – Dessutom finns det en målplatsruta i Windows-rutan. Du måste ange följande sökväg på den platsfliken.
"C:\Users\\AppData\Roaming\Microsoft\Internet Explorer\Snabbstart\User Pinned\TaskBar\Show Desktop.scf"
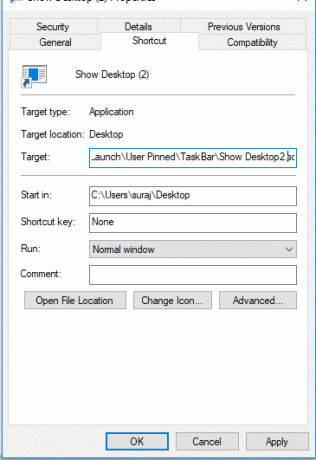
Steg 11 – Slutligen måste du spara alla nämnda inställningar. Du har ändrat ikonen och placerat målplatsen. Det betyder att du är klar med inställningarna för att lägga till Visa skrivbordsikonen i Aktivitetsfältet i Windows 10.
Rekommenderad:
- Hur man använder Hidden Video Editor i Windows 10
- Fix Kan inte skicka eller ta emot textmeddelanden på Android
Jag hoppas att stegen ovan var till hjälp och nu kommer du att kunna göra det Lägg till Visa skrivbordsikon i Aktivitetsfältet i Windows 10, men om du fortfarande har några frågor angående denna handledning, fråga dem gärna i kommentarsektionen.