Åtgärda ett Socket-fel som uppstod under uppladdningstestet
Miscellanea / / June 27, 2022

Felaktig internetuppkoppling är något vi inte ens vill tänka på. Internetanslutning blev en integrerad del av vårt dagliga liv. Allt runt om i världen är sammankopplat och skapade en globaliserad miljö. Med så stor betydelse är det förståeligt att bli frustrerad över en misslyckad nätanslutning. När detta scenario inträffar är det första de flesta internetanvändare gör att kontrollera nätverkshastigheten. För att hitta nätverkshastigheten använder folk ofta verktyg online. Tyvärr har vissa användare på senare tid enligt uppgift stött på socket-fel när de utförde hastighetstestet. Den här artikeln hjälper dig att åtgärda ett socket-fel som inträffade under uppladdningstestproblemet.
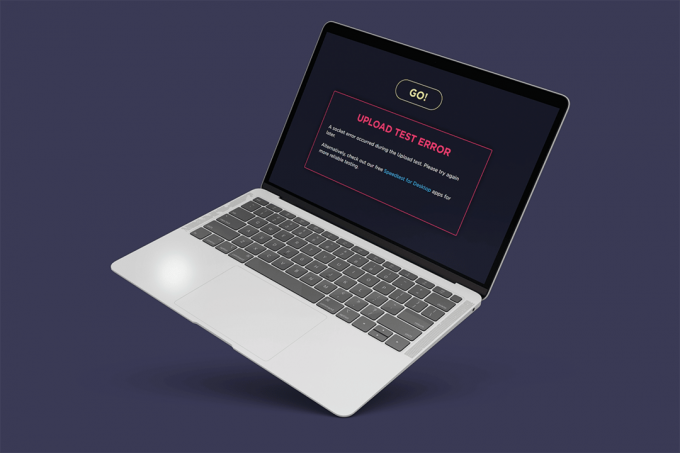
Innehåll
- Åtgärda ett Socket-fel som uppstod under uppladdningstestet på Windows 10
- Metod 1: Aktivera plattformsregel för ansluten enhet
- Metod 2: Sluta synkronisera på OneDrive eller Google Drive
- Metod 3: Lägg till undantag i Antivirus
- Metod 4: Inaktivera antivirus tillfälligt (om tillämpligt)
- Metod 5: Avinstallera Antivirus (rekommenderas inte)
- Proffstips: Prova andra hastighetstesttjänster
Åtgärda ett Socket-fel som uppstod under uppladdningstestet på Windows 10
Kolla in orsakerna bakom ett socket-fel som inträffade under uppladdningstestet som listas nedan:
- Irrelevanta utgående regler i ditt system Windows-brandväggen kan vara orsaken till socket-felet.
- Aktiv synkroniseringsprocess för molnlagringsapplikationer som OneDrive, Google Drive och Dropbox som körs in bakgrunden förbrukar massor av nätverksbandbredd och orsakar hinder när du kontrollerar internethastigheten.
- Närvaro av antivirusprogram på din dator.
Ovannämnda scenarioorsaker kan lätt åtgärdas. Prova därför metoderna nedan en efter en för att hitta din potentiella lösning på hur man fixar socket-fel Windows 10.
Metod 1: Aktivera plattformsregel för ansluten enhet
Ett socket-fel inträffade under uppladdningstestet via din webbläsare kan bero på brandväggen. Detta gäller även för den inbyggda Windows-brandväggen. Många användare rapporterade att just detta problem uppstår på grund av en utgående regel. Nu, om du ens upplever andra problem med Ethernet-anslutningen, kom ihåg att aktivera regeln för utgående. Så här aktiverar du det.
1. Tryck Windows + Rnycklar tillsammans och lansera Springa dialog ruta.

2. Typ brandvägg.cpl och slå Enter-tangent att avfyra Windows Defender brandvägg.
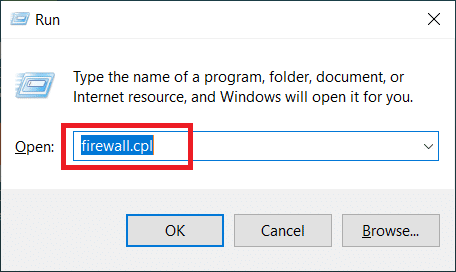
3. På Windows Defender brandvägg sida, välj Avancerade inställningar finns i den vänstra rutan.
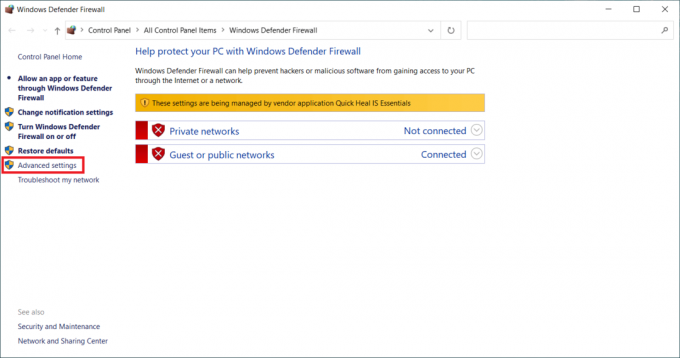
4. På Windows Defender-brandvägg med avancerad säkerhet sida, välj Utgående regler alternativ som finns i den vänstra menyrutan.

5. Scrolla ner Utgående regler menyn i den högra rutan. Lokalisera Ansluten enhetsplattform – Wi-Fi Direct Transport (TCP-OUT) alternativ. Dubbelklicka sedan på den för att starta.
Notera: Om du stöter på ett problem på grund av din Ethernet-anslutning startar du regeln Connected Device Platform (TCP-Out) utgående.

6. På Connected Device Platform – Wi-Fi Direct Transport (TCP-OUT) egenskaper fönster, växla till Allmän fliken och kontrollera Aktiverad alternativrutan under Allmän avsnitt som visas.
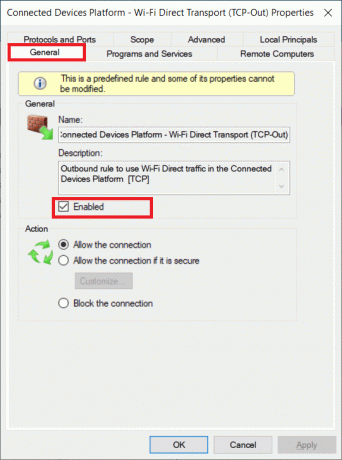
7. Välj sedan Tillämpa för att spara gjorda ändringar.
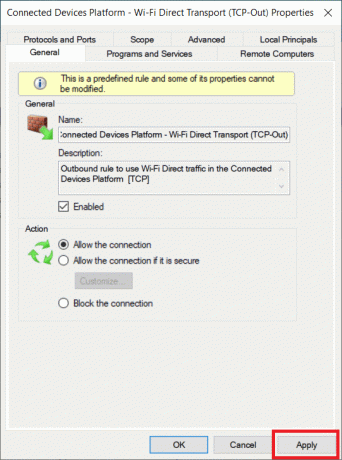
8. Klick OK för att stänga alla följande fönster.
9. Till sist, starta om din dator. När du har öppnat igen, kör hastighetstestet.
Läs också:Fix Det går inte att aktivera Windows Defender-brandväggen
Metod 2: Sluta synkronisera på OneDrive eller Google Drive
Använder du skrivbordsversionen av OneDrive eller Google Drive på din PC? Sedan kan dessa molnlagringsapplikationer vara ansvariga för uppladdningstestfelet. Vanligtvis använder molnlagringsappar massor av internetbandbredd om de är i synkroniseringsläge vilket händer när de används som en primär lagringslösning. Flera användare rapporterade att de upplevde detta fel när de körde hastighetstestet och upptäckte att OneDrive eller Google Drive aktivt laddar upp bakom och förbrukar massor av bandbredd. För att fixa uppladdningstestfel måste du alltså inaktivera synkroniseringsalternativet i molnapplikationer.
Alternativ I: Pausa synkronisering i OneDrive
Så här inaktiverar du aktiv synkronisering på OneDrive. Följ stegen nedan för att göra det.
1. Klicka på moln ikonen i aktivitetsfältet för att öppna En enhet skrivbordsversion.
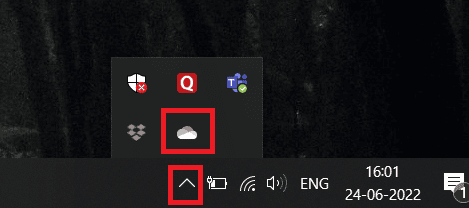
2. På OneDrive fönstret klickar du på inställningar ikon.
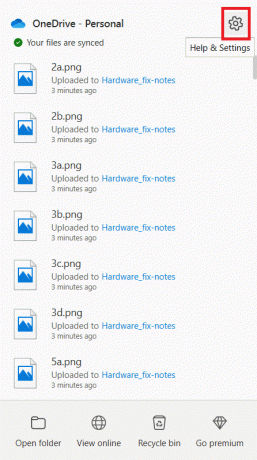
3. Välj Pausa synkronisering alternativet i snabbmenyn.
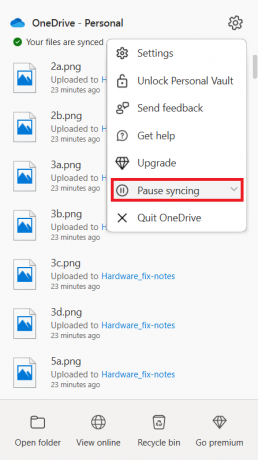
4. Ställ nu in tiden som 2 timmar. Denna varaktighet är mer än tillräckligt för att slutföra ditt hastighetstest.
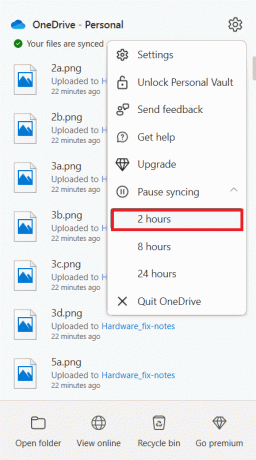
När OneDrive-synkroniseringsalternativet är inaktiverat, utför hastighetstestet och kontrollera om socket-felet är löst.
Alternativ II: Pausa synkronisering i Google Drive
Så här inaktiverar du aktiv synkronisering på Google Drive. Följ stegen nedan för att göra det.
1. Gå till Aktivitetsfältet och välj ikonen som är relaterad till Google Drive molnapplikation.
2. Om enheten synkroniserar filer aktivt klickar du på tre vertikala prickar ikon finns i det övre högra hörnet av Google Drive-fönstret.
3. Välj sedan Pausa synkronisering alternativet på den visade snabbmenyn för att inaktivera synkroniseringsläget.
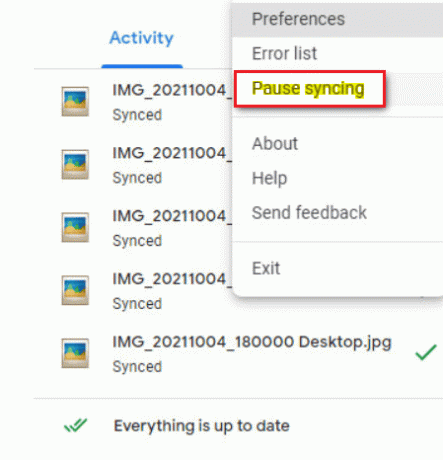
När Google Drive-synkroniseringsalternativet är inaktiverat, utför hastighetstestet och kontrollera om ett socketfel inträffade under uppladdningstestet problemet är löst.
Om problemet löses genom att stänga av synkroniseringsläget i Google Drive, så är det bra. Gå nu tillbaka till samma sak Google Drive-menyn alternativ och välj Återuppta på snabbmenyn för att etablera en aktiv synkroniseringsprocess igen.
Läs också:Fixa OneDrive Sync-problem i Windows 10
Metod 3: Lägg till undantag i Antivirus
Ibland flaggar antivirusprogrammet hastighetstestkomponenten som misstänkt aktivitet på grund av dess överskyddande, vilket i sin tur utlöser det som ett socket-fel. Applikationer som Avast Antivirus, Kaspersky och Comodo är kända för att blockera din PC och hastighetstestservern.
Om du använder sådana antivirusprogram måste du skapa ett undantag i själva antivirusprogrammet för att köra hastighetstestet smidigt.
Notera: Undantagsalternativet kan skilja sig beroende på vilket program du använder. Se därför till att skapa en korrekt uteslutning. Avast Antivirusprogramvara används här som exempel.
För Avast-applikationen följer du bara instruktionerna nedan för att skapa ett undantag för att köra ett hastighetstest.
1. På Avast hemsida, klicka på Meny alternativ finns i det övre högra hörnet som visas.
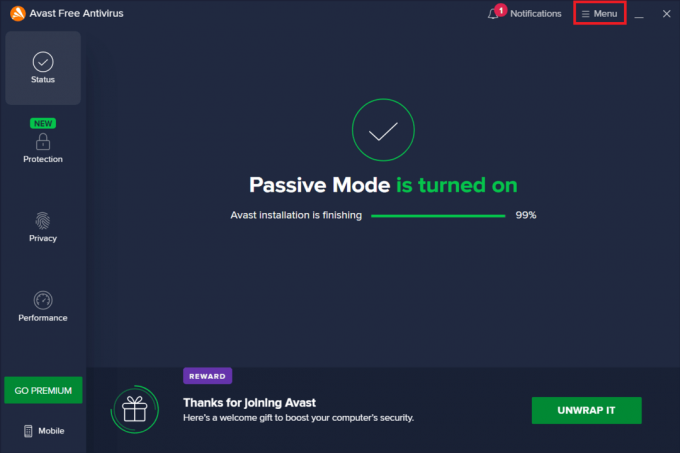
2. På snabbmenyn väljer du inställningar alternativ.
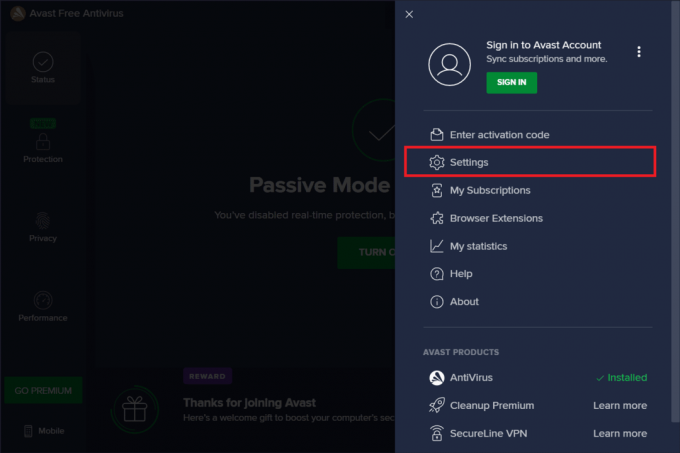
3. Byt till Allmän flik.
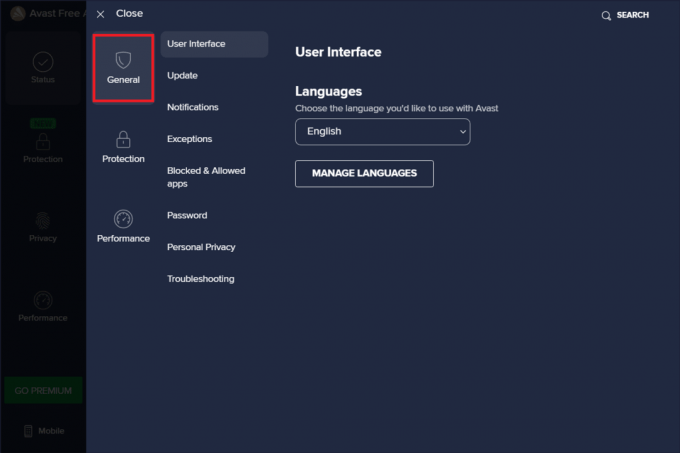
4. Välj nu Undantag under Allmän flik. Klicka sedan LÄGG TILLUNDANTAG som markerats.

5. Ange det givna URL på Typ av filsökväg, mappsökväg eller URL och välj LÄGG TILL UNDANTAG för att lägga till webbadressen till undantagslistan.
https://www.speedtest.net/

6. När du är klar, stäng Avast-applikationen. Kör sedan hastighetstestet och kontrollera om uttagsfelet är åtgärdat.
Läs också:Hur man avinstallerar McAfee LiveSafe i Windows 10
Metod 4: Inaktivera antivirus tillfälligt (om tillämpligt)
Antivirus är ett allmänt känt program som skyddar ditt system mot alla slags externa skadliga hot. Men denna vaktpolis överväldigar oss ibland med överbeskyddande. Det välkända faktum är att antivirus kan komma i konflikt med många andra tredjepartsprogram för säkerhet syften som i sin tur kan blockera programmen som finns i ditt system från dess operativa process och föreställningar. I det här fallet blockerar antivirusprogrammet hastighetstestet vilket i sin tur kan leda till ett socket-fel. För att undvika sådana problem, stäng av alla dina antivirusprogram från tredje part tills vidare. Läs vår guide på Hur man inaktiverar antivirus tillfälligt på Windows 10 för att stänga av antivirus under en viss tid.
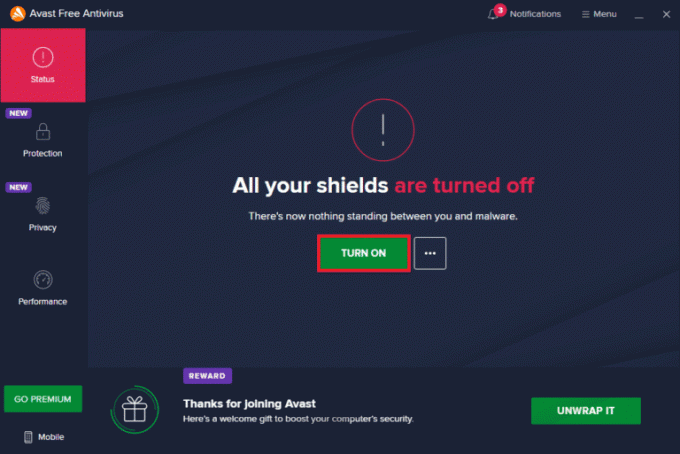
Om problemet är löst, kom ihåg att aktivera skyddet som du har inaktiverat tillfälligt.
Metod 5: Avinstallera Antivirus (rekommenderas inte)
Ett alternativt sätt är att avinstallera antivirusprogrammet från tredje part från din permanent om du känner att det inte är till någon nytta i framtiden. För att göra det, kolla vår guide på
- Så här avinstallerar du Norton helt från Windows 10 och
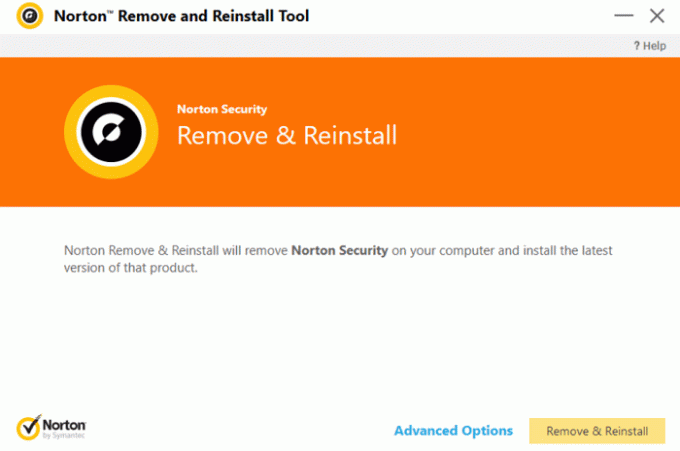
- 5 sätt att helt avinstallera Avast Antivirus i Windows 10.

Proffstips: Prova andra hastighetstesttjänster
Fortfarande ingen tur? Oroa dig inte. Det finns alltid ett annat sätt. Använd alternativa hastighetstestverktyg och se om de hjälper dig att åtgärda socket-felet. SpeedTest av Ookla är inte bara det bästa verktyget för att verifiera din internetanslutning. Det finns också några andra pålitliga verktyg som listas nedan med länkar.
- Snabb
- Speedof.me
- Hälsotest på internet
- Xfinity Speed Test
- Cox Internethastighetstest
- TestmySpeed
Rekommenderad:
- Så här fixar du att Roku History Channel inte fungerar
- Åtgärda L2TP-anslutningsförsöket misslyckades felet i Windows 10
- Fixa Windows Update Service kunde inte stoppas
- Åtgärda felaktig PSK som tillhandahålls för nätverks-SSID på Windows 10
Förhoppningsvis har du nu fått veta hur du fixar ett socket-fel inträffade under uppladdningstestet på Windows 10-datorer. Kontakta oss gärna med dina frågor och förslag via kommentarsfältet nedan.



