Topp 8 sätt att fixa HomePod som inte fungerar eller svarar
Miscellanea / / June 27, 2022
Apple har spikat HomePod-upplevelsen med fantastisk ljudkvalitet och Siri-integration. Den senare är HomePods USP (användarförsäljningsargument), eftersom den låter dig spela musik och styra ditt smarta hem med Siri-röstkommandon. Men tänk om Siri slutar fungera eller svara på HomePod i första hand? Du kan alltid använda Home-appen på din iPhone eller spela musik manuellt, men om du fortfarande har problem med HomePod, använd tricken nedan för att felsöka problemet.

Din HomePod är lika bra som en pappersvikt när den slutar fungera eller reagerar från ingenstans. Låt oss använda stegen nedan och göra din HomePod funktionell.
1. Kontrollera strömkontakten
Låt oss kontrollera de grundläggande sakerna innan vi flyttar för att avancera felsökningsknep. Du måste se till att HomePod eller HomePod mini är ansluten till strömmen. Tryck på toppen av HomePod, och om du hör musik är HomePod påslagen och redo att användas.
2. Kontrollera Wi-Fi-anslutning
Du måste ansluta HomePod och HomePod mini connect till samma Wi-Fi-nätverk som din iPhone eller iPad. Om du har placerat HomePod långt från routern i ett annat rum eller kontor kanske det inte fungerar som förväntat. Så här kan du kontrollera Wi-Fi-nätverkets styrka på din HomePod.
Steg 1: Öppna Home-appen på din iPhone.
Steg 2: Tryck på din HomePod.
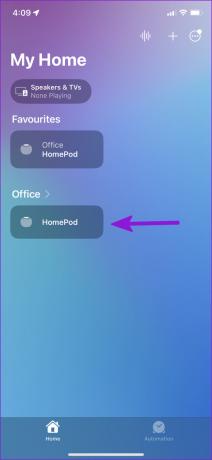
Steg 3: Rulla ned och tryck på Inställningar i det nedre högra hörnet.
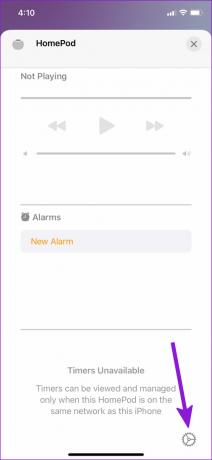
Steg 4: Rulla ned och kontrollera din Wi-Fi-adress.
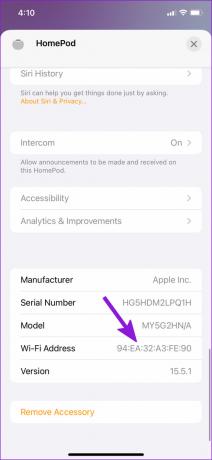
Steg 5: Tryck på Wi-Fi-adress för att se Wi-Fi-namnet och signalstyrkan.
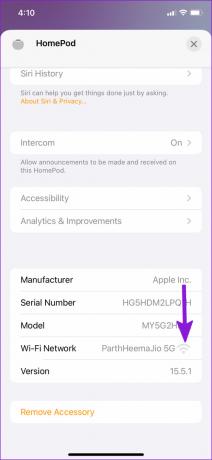
Om Wi-Fi-signalen är svag, placera din HomePod nära routern eller ändra din routers position hemma eller på kontoret. Om du nyligen ändrade ditt Wi-Fi-lösenord eller flyttade HomePod till en ny plats, vänta ett tag och se om HomePod är ansluten till Wi-Fi.
3. Aktivera Siri på HomePod
Står du inför problem med Siri röstassistent på HomePod? Du måste se till att Siri är aktiverat för "Hey Siri" röstkommando och pekkontroller på HomePod.
Steg 1: Öppna Home-appen på din iPhone och gå till dina HomePod-inställningar (se stegen ovan).
Steg 2: Aktivera Lyssna efter "Hej Siri" under Siri-menyn.
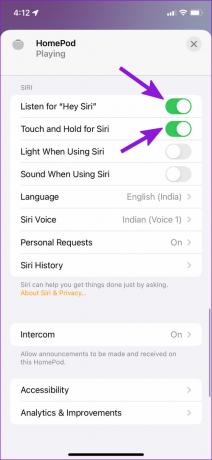
Steg 3: Slå på tryck och håll för Siri-växling.
4. Inaktivera HomePod Automation
Standardautomatiken för HomePod pausar media när du lämnar hemmet. Men vad händer om du spelar musik från din iPad hemma? Du kan behöva inaktivera automatiseringen från HomePod-inställningsmenyn.
Steg 1: Starta HomePod-inställningar på din telefon (se stegen ovan).
Steg 2: Inaktivera sådan automatisering som pausar media på HomePod.

5. Byt Siri-språk
Siri röstassistent är tillgänglig på flera språk. Assistenten kanske inte förstår dina röstkommandon om du inte använder ditt modersmål med Siri. Du måste uppdatera Siri-språket till ditt modersmål. Här är hur.
Steg 1: Öppna HomePod-inställningarna på din telefon (se det andra tricket i listan ovan).
Steg 2: Välj Språk under Siri-menyn.
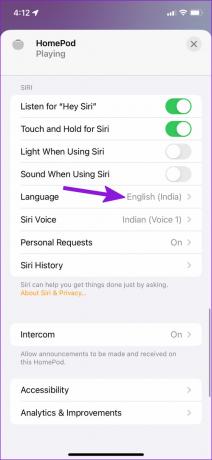
Steg 3: Välj ditt modersmål Siri från följande meny.
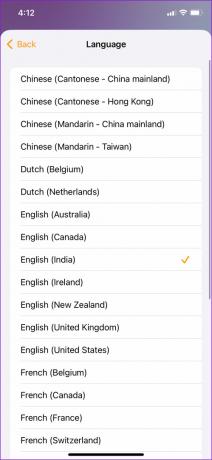
Från samma meny kan du också ändra Siris röst.
6. Uppdatera HomePod-programvaran
Apple släpper regelbundet uppdateringar för att förbättra HomePod-funktionerna och fixa buggar. Så här kan du kontrollera och uppdatera HomePod-programvaran med hjälp av Home-appen på iPhone.
Steg 1: Öppna Home-appen på din iPhone.
Steg 2: Tryck på menyn med tre punkter i det övre högra hörnet.
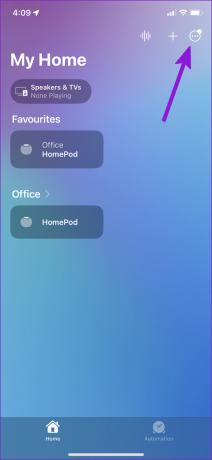
Steg 3: Välj Heminställningar.

Steg 4: Bläddra och välj menyn Programuppdatering.
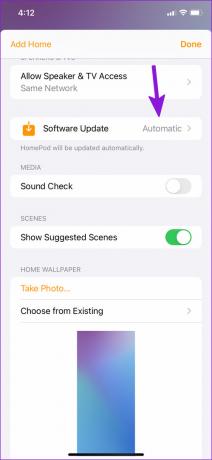
Steg 5: Appen kommer att leta efter väntande uppdateringar och installera på din HomePod.
7. Återställ HomePod
Om inget av tricken återupplivar din HomePod har du inget annat val än att återställa enheten.
Steg 1: Öppna HomePod-inställningar på din telefon.
Steg 2: Rulla ned och välj Återställ HomePod.
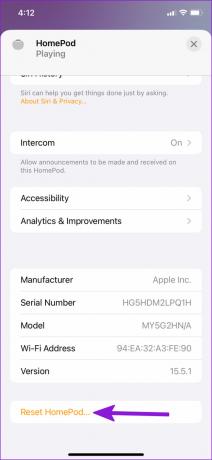
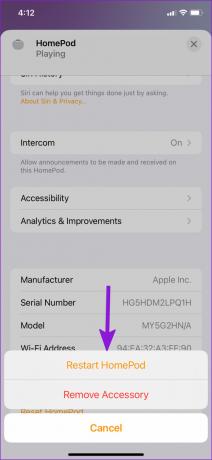
Bekräfta ditt beslut från botten, och du är bra att gå. Du måste ställa in HomePod igen och använda den utan problem.
8. Kontakta Apples support
Står du fortfarande inför problem med HomePod? Du måste kontakta Apples support. Du kan också boka ett möte på ditt närmaste Apple-servicecenter.
Fyll ditt rum med HomePod-ljud
Du bör också kontrollera HomePod för eventuella fysiska skador eller vattenskador (Apple-högtalare är inte vattentäta). Vilket knep fungerade för dig för att få HomePod till liv? Dela dina resultat i kommentarsfältet nedan.
Senast uppdaterad 27 juni 2022
Ovanstående artikel kan innehålla affiliate-länkar som hjälper till att stödja Guiding Tech. Det påverkar dock inte vår redaktionella integritet. Innehållet förblir opartiskt och autentiskt.

Skriven av
Parth arbetade tidigare på EOTO.tech med tekniska nyheter. Han frilansar för närvarande på Guiding Tech och skriver om appjämförelse, handledning, programvarutips och tricks och dyker djupt in i iOS, Android, macOS och Windows-plattformar.



