Åtgärda denna åtgärd Kräver en interaktiv fönsterstation
Miscellanea / / June 28, 2022
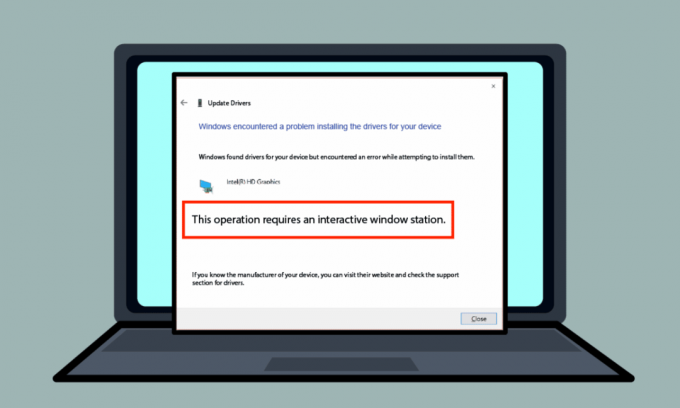
Vissa av felmeddelandena på din Windows-dator kan vara förvirrande och lämnar dig tom. Ett av felmeddelandena är Denna operation kräver en interaktiv fönsterstation. Det ironiska med det här felet är att det vanligtvis uppstår när det finns fel i att uppdatera drivrutinerna på din PC. Metoderna för att lösa Denna operation kräver en interaktiv Window-station Windows 7 eller Windows 10 diskuteras nedan.
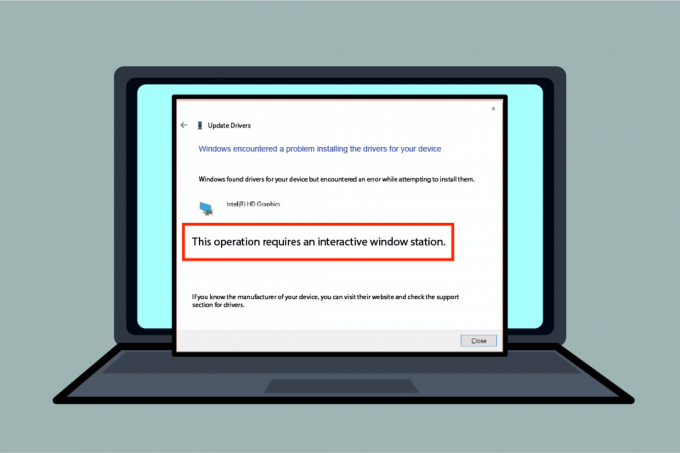
Innehåll
- Så här åtgärdar du den här åtgärden Kräver en interaktiv Window Station på Windows 10
- Metod 1: Grundläggande felsökningsmetoder
- Metod 2: Installera om enhetsdrivrutiner
- Metod 3: Ange administrativa behörigheter
- Metod 4: Ta ägarskap av mappar drivrutiner och DriverStore
Så här åtgärdar du den här åtgärden Kräver en interaktiv Window Station på Windows 10
Avsnittet listar alla orsaker till felmeddelandet på Windows 10.
- Otillräckliga behörigheter till kataloger- Om de administrativa privilegierna inte tillhandahålls för drivrutinerna och DriverStore-katalogerna på din PC kan du se det här felmeddelandet.
- Korrupta systemfiler och drivrutiner- Systemfilerna och drivrutinerna på din dator kan vara korrupta och du kan se detta fel.
- Störningar från tredje parts säkerhetsprogram- Den tredje parts säkerhetsprogramvara som är installerad på din dator kan orsaka felet.
Metod 1: Grundläggande felsökningsmetoder
För att åtgärda Den här åtgärden kräver ett interaktivt Windows Station-fel, du kan prova att implementera de grundläggande felsökningsmetoderna för att åtgärda felet.
1. Inaktivera antivirus tillfälligt (om tillämpligt)
Tredjeparts säkerhetstjänstprogramvara på din dator kan vara en orsak till detta fel. För att åtgärda det här felet kan du prova att inaktivera antivirusprogrammet på din dator. Läs artikeln på hur man inaktiverar antivirus tillfälligt på Windows 10.
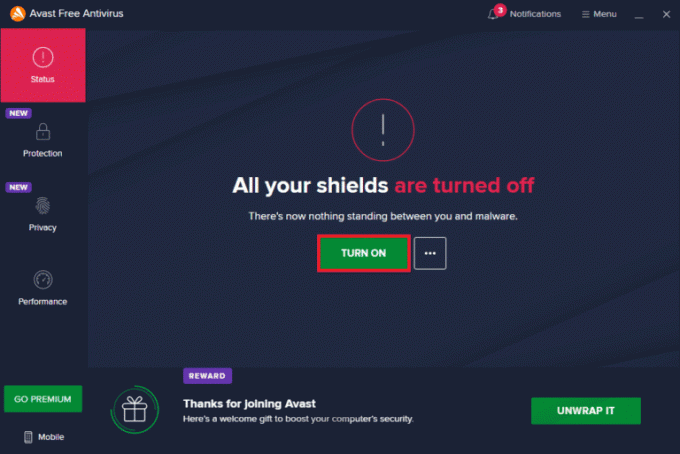
2. Inaktivera Windows Defender-brandväggen (rekommenderas inte)
Felet kan bero på Windows-brandväggsskyddet på din dator, du kan prova att inaktivera appen för att åtgärda felet. Läs artikeln på Inaktivera Windows-brandväggsskyddet med hjälp av länken här.
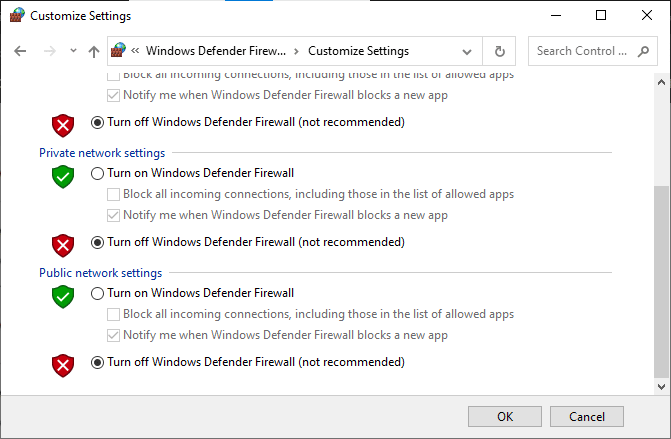
3. Reparera systemfiler
Systemfilerna på din PC kan vara en orsak till detta fel; du kan prova att köra en SFC-skanning på din dator för att fixa det här felet. Metoden att kör en SFC-skanning på din dator är utarbetad på länken som ges här.
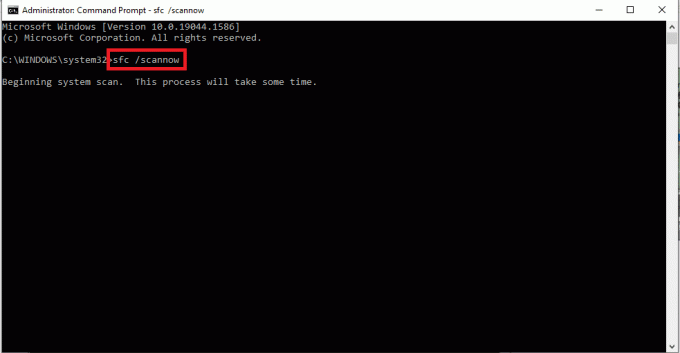
4. Clean Boot PC
Det kan finnas några fel på din PC och att utföra en ren uppstart på din PC kan lösa detta fel. Länken till artikeln om hur du utför en ren uppstart på din PC ges här.

Läs också: Hur man ändrar Windows 10 Boot Logo
5. Uppdatera Windows
Ett föråldrat Windows på din PC kan vara en orsak till Den här åtgärden kräver ett Windows 10-fel i Interactive Window Station. Länken som ges här kommer att informera dig om metoden för att uppdatera Windows på din PC.

6. Utför systemåterställning
Om felet på din PC beror på någon ny modifiering på datorn kan du prova att utföra en systemåterställning på din PC. Du kan veta om metoden för att utföra en systemåterställning på din PC med hjälp av länken här.

7. Återställ Windows
Den sista utvägen för att åtgärda felet på din dator är att återställa din dator helt. Du kan använda länken här för att läsa om metoden till återställ Windows på din PC för att åtgärda felet.
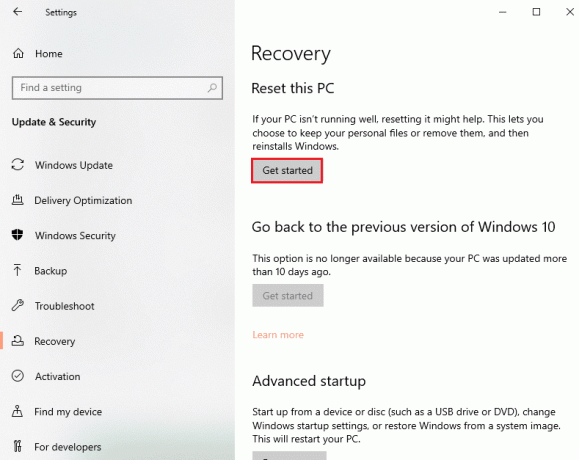
Läs också:Fix Ställ in användarinställningar på drivrutin misslyckades i Windows 10
Metod 2: Installera om enhetsdrivrutiner
Om den här åtgärden kräver ett Interactive Window Station Windows 10-fel med drivrutinerna installerade på din PC kan du försöka installera om drivrutinerna med hjälp av Enhetshanteraren på din PC för att fixa fel.
1. Slå Windows-nyckel, typ Enhetshanteraren, och klicka på Öppna.
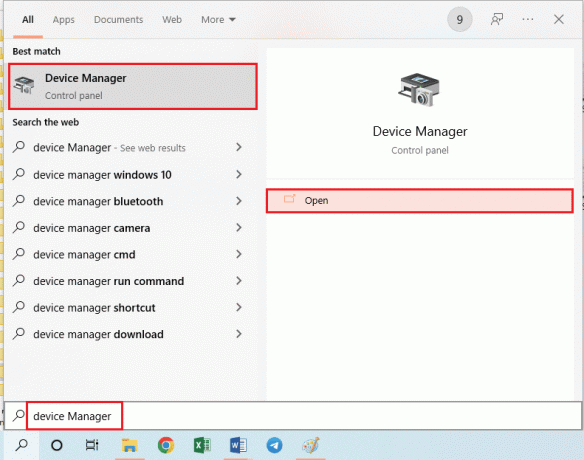
2. Välj den okända drivrutinen på skärmen och tryck på Ta bort nyckel för att radera drivrutinen.
3. Slutligen väljer du Handling fliken och klicka på Sök efter hårdvaruändringar alternativet för att installera om drivrutinen på din PC.
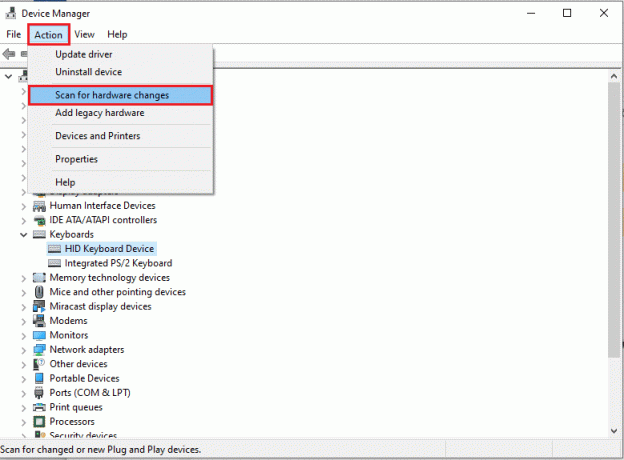
Metod 3: Ange administrativa behörigheter
Om tillräckliga behörigheter inte ges till Drivers och DriverStore-katalogerna på din PC, kan du ge administrativa behörigheter med hjälp av kommandotolken.
1. tryck på Windows-nyckel, typ Kommandotolken, och klicka på Kör som administratör.
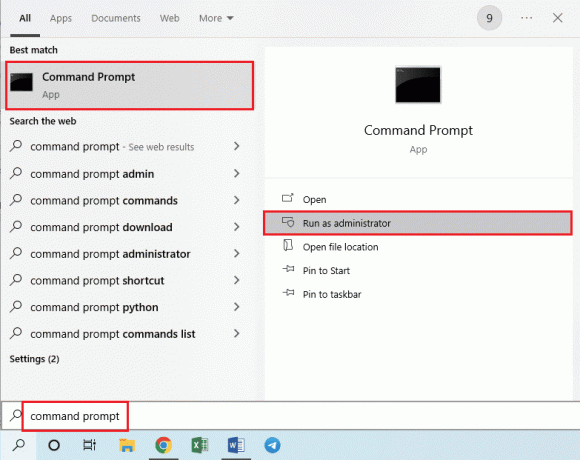
2. Skriv följande kommando på Administratör: Kommandotolk och tryck på Stiga på nyckel för att ge administrativa rättigheter till förare mapp.
rem # ägdes av pålitlig installationsprogram icalcs “C:\Windows\System32\drivers” /grant Adminstrators:(OI)(CI)F /T /Q /C
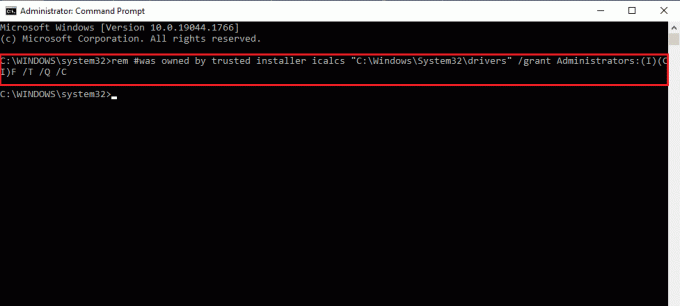
3. Skriv följande kommando och tryck på Stiga på nyckel för att ge administrativa rättigheter till DriverStore mapp.
rem #ägdes av system icalcs “C:\Windows\System32\DriverStore” /grant Administratörer:(OI)(CI)F /T /Q /C
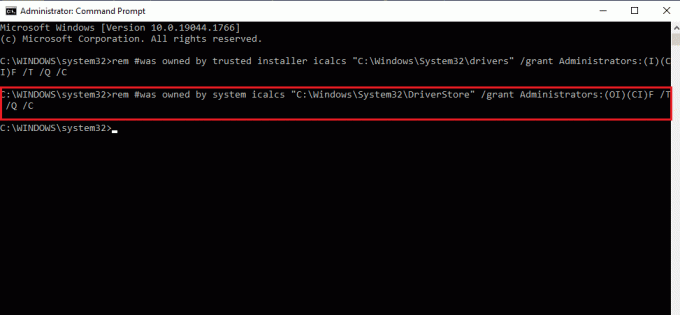
Läs också:Hur man stoppar Windows 10 från att fråga om tillåtelse
Metod 4: Ta ägarskap av mappar drivrutiner och DriverStore
Om drivrutinerna och DriverStore-katalogerna inte ges administrativa privilegier kan du uppleva Denna åtgärd kräver ett Interactive Window Station-fel. För att åtgärda felet kan du ta äganderätten till mapparna med hjälp av stegen nedan.
Notera: Metoden förklaras för att tillhandahålla administratörsbehörigheter till mappen Drivrutiner; du kan följa stegen för att ge administratörsbehörigheter till mappen DriverStore också.
1. tryck på Windows + Enycklar samtidigt för att öppna Utforskaren och navigera till System32 mapp efter platssökvägen Den här datorn > Lokal disk (C:) > Windows > System32.
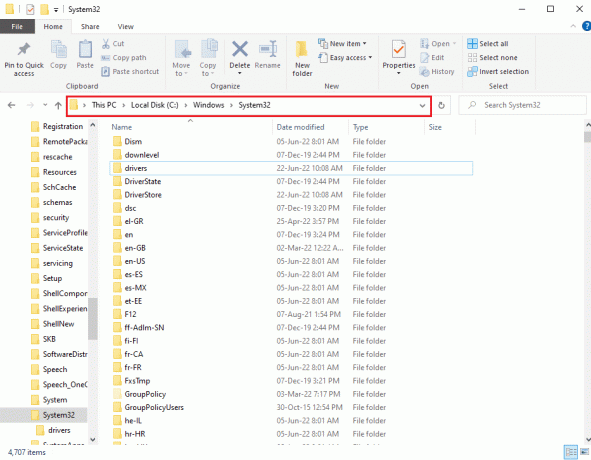
2. Högerklicka på Förare mapp och klicka på Egenskaper alternativ i listan som visas.
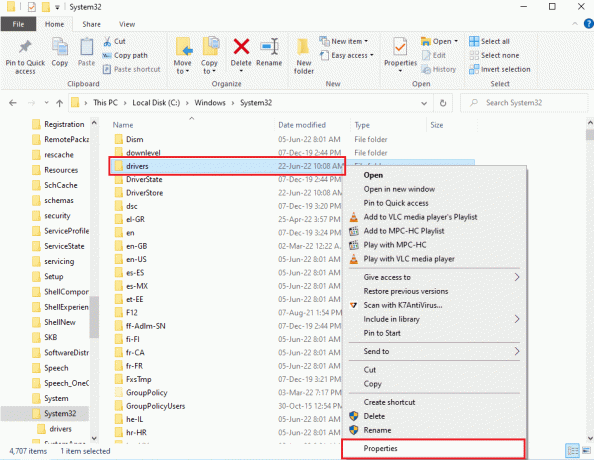
3. Navigera till säkerhet fliken och klicka på Avancerad knappen för att komma åt de speciella behörigheterna eller avancerade inställningarna.
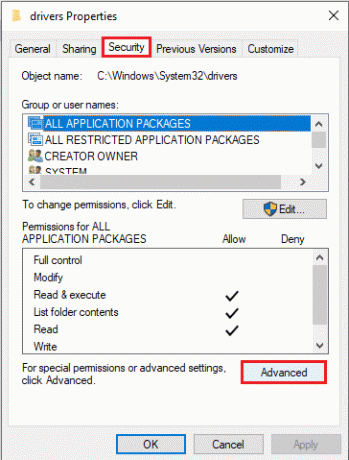
4. Klicka på Förändra alternativet i Ägare avsnitt i nästa fönster.
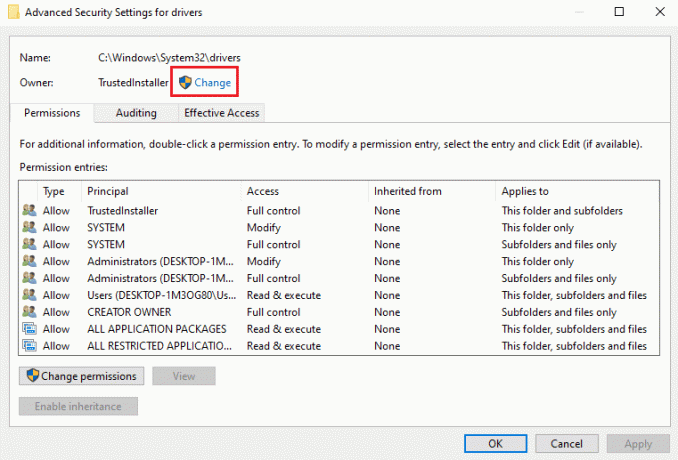
5. Typ Administratörer i Ange objektnamnet att välja bar och klicka på Kontrollera namn knapp.

6. Administratörskontot på datorn kommer att visas på Ange objektet att välja bar; Klicka på OK knapp.
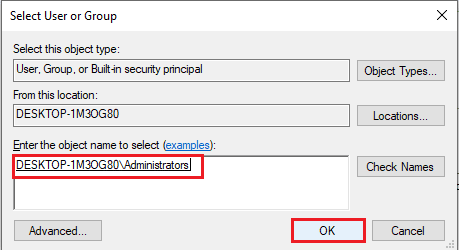
7. I den Avancerade säkerhetsinställningar för drivrutiner fönstret klickar du på Tillämpa knapp.
Notera: Du kan notera det valda administratörskontot i avsnittet Ägare i fönstret.
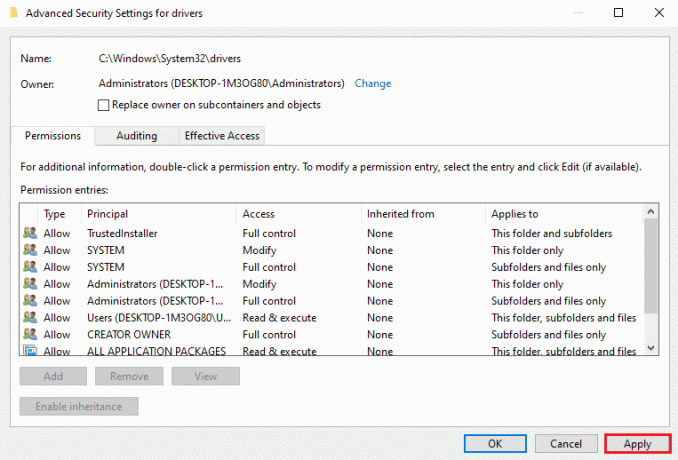
8. Klicka på OK knappen på Windows säkerhet bekräftelsefönster.
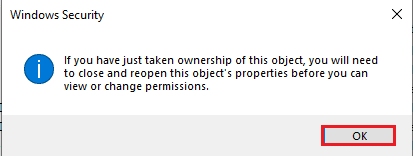
9. Klicka på OK knappen på Avancerade säkerhetsinställningar för drivrutiner fönstret för att slutföra processen.
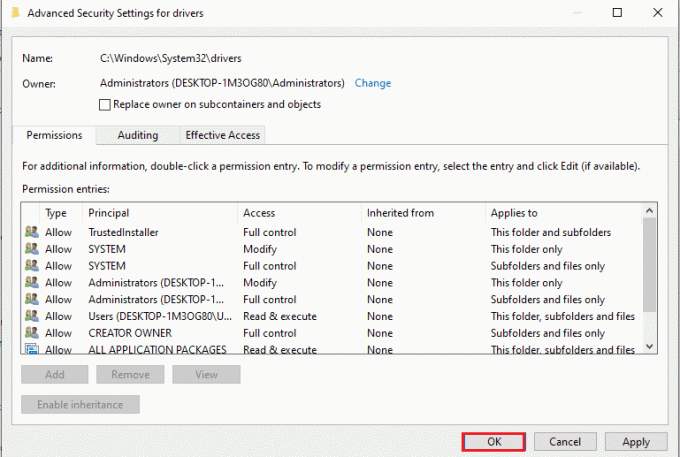
Vanliga frågor (FAQs)
Q1. Varför ser jag Den här åtgärden kräver ett Interactive Window Station-felmeddelande när jag uppdaterar drivrutinerna för mitt grafikkort?
Ans. För att uppdatera grafikkortets eller grafikkortets drivrutiner på din PC bör drivrutinskatalogen ha administrativa rättigheter. Om tillräckliga behörigheter inte ges kan du se detta felmeddelande när du uppdaterar drivrutinerna.
Rekommenderad:
- Fixa PUBG-lagging på Windows 10
- Åtgärda ett Socket-fel som uppstod under uppladdningstestet
- Åtgärda AdbwinApi.dll saknas fel i Windows 10
- Fixa fel 0X800703ee på Windows 10
Metoderna att fixa denna operation kräver en interaktiv Window-station fel beskrivs i den här artikeln. Försök att implementera metoderna i artikeln för att åtgärda det här felet och lämna dina förslag på felet i kommentarsektionen. Om du har ytterligare frågor om Denna operation kräver en interaktiv Windows-station Windows 7 eller Windows 10 PC, lämna dem i kommentarsfältet.



