Hur man fäster appar till aktivitetsfältet i Windows 11
Miscellanea / / November 28, 2021
Möjligheten att fästa appar till Aktivitetsfältet har alltid varit en bekvämlighet för att komma åt dina favoritprogram. Du kan göra det i Windows 11 precis som du kunde i den tidigare versionen av Windows. Processen är inte raketvetenskap, men eftersom Windows 11 fick en enorm omdesign har det blivit lite förvirrande. Menyerna har också ändrats, därför skulle en snabb sammanfattning inte skada. Dessutom fångar Windows 11 uppmärksamheten från långvariga macOS-användare. Därför ger vi dig en användbar guide som lär dig hur du fäster eller lossar appar till Aktivitetsfältet i Windows 11.

Innehåll
- Hur man fäster eller lossar appar till aktivitetsfältet i Windows 11
- Metod 1: Genom startmenyn
- Alternativ 1: Från alla appar
- Alternativ 2: Från sökfältet
- Metod 2: Genom skrivbordsgenväg
- Hur man lossar appar från aktivitetsfältet i Windows 11
Hur man fäster eller lossar appar till aktivitetsfältet i Windows 11
Här är sätten att fästa appar till Aktivitetsfältet i Windows 11.
Metod 1: Genom startmenyn
Alternativ 1: Från alla appar
Följ de givna stegen för att fästa appar från alla appar i Start-menyn:
1. Klicka på Start.
2. Här, klicka vidare Alla appar > visas markerad.

3. Rulla ner i listan över installerade appar. Hitta och högerklicka på App du vill fästa till Aktivitetsfältet.
4. Klicka på Mer i snabbmenyn.
5. Välj sedan Fäst till aktivitetsfältet alternativ, som visas nedan.

Alternativ 2: Från sökfältet
1. Klicka på Start.
2. I den Sökruta överst skriver du in namnet på appen du vill fästa till Aktivitetsfältet.
Notera: Här har vi visat Kommandotolken som ett exempel.
3. Klicka sedan på Fäst till aktivitetsfältet alternativ från den högra rutan.

Läs också:Åtgärda Windows 10 Start-menyn Sökning fungerar inte
Metod 2: Genom skrivbordsgenväg
Så här fäster du appar till Aktivitetsfältet på Windows 11 via skrivbordsgenväg:
1. Högerklicka på App-ikon.
2. Klicka sedan på Visa fler alternativ
Notera: Alternativt, tryck Skift + F10-tangentens tillsammans för att öppna den gamla snabbmenyn.
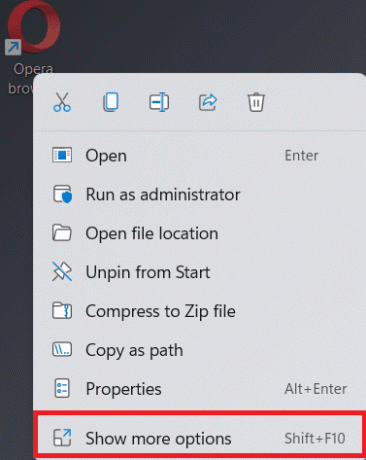
3. Välj här Fäst till aktivitetsfältet.

Läs också: Hur man spelar in din skärm i Windows 11
Hur man lossar appar från aktivitetsfältet i Windows 11
1. Högerklicka på App-ikon från Aktivitetsfältet.
Notera: Här har vi visat Microsoft Teams som ett exempel.
2. Klicka nu på Lossa från aktivitetsfältet alternativ, visas markerat.

3. Upprepa stegen ovan för alla andra appar som du vill lossa från Aktivitetsfältet.
Proffstips: Dessutom kan du anpassa aktivitetsfältet på Windows PC också.
Rekommenderad:
- Hur man inaktiverar startprogram i Windows 11
- Hur man ökar internethastigheten i Windows 11
- Hur man laddar ner och installerar Windows 11-uppdateringar
Vi hoppas att du tyckte att den här artikeln var till hjälp hurfästa eller lossa appar i Aktivitetsfältet i Windows 11. Du kan skicka dina förslag och frågor i kommentarsfältet nedan. Vi vill gärna veta vilket ämne du vill att vi ska utforska härnäst.



