Fixa Outlook som försöker ansluta till servern på Windows 10
Miscellanea / / June 30, 2022

Outlook är en Microsoft-programvara som fungerar som en personlig informationshanterare. Det är en filtjänst där du kan använda e-post, kalender och applikationer som Word, PowerPoint och Excel. Denna bekväma one-stop för alla arbetsrelaterade program har funnits på marknaden länge nu. Inte bara det utan Outlook tillåter också användare att surfa på internet. Outlook-medlemmar har dock stött på problem som att Outlook inte ansluter till servern på Windows 10 ofta. Om du också är någon som står inför samma problem, då är du på rätt plats eftersom vi är här med vår ultimata guide om hur du fixar Outlook som försöker ansluta till servern. Så låt oss gå in på lösningarna men låt oss först få en kort detalj om varför just detta problem uppstår för de flesta Outlook-användare.
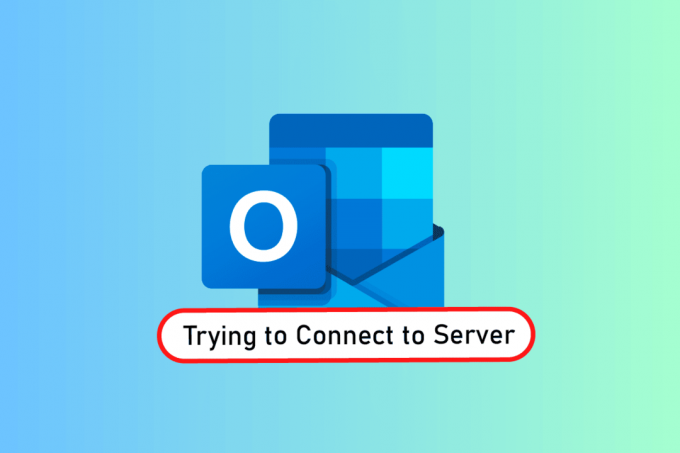
Innehåll
- Så här fixar du Outlook som försöker ansluta till servern på Windows 10
- Metod 1: Slå på datorn
- Metod 2: Felsök Internetanslutning
- Metod 3: Ändra kontosäkerhetsinställning
- Metod 4: Inaktivera tillägg
- Metod 5: Reparera .pst- och .ost-filer
- Metod 6: Reparera MS Outlook-appen
- Metod 7: Reparera Outlook-konto
- Metod 8: Skapa nytt konto
Så här fixar du Outlook som försöker ansluta till servern på Windows 10
Syn är inte bara en onlineapp utan den fungerar bra även offline. Dess offline-funktion tillåter en användare att ladda ner och använda filer på systemet vid behov. Men det här kan vara en floppshow om Outlook 2016 inte ansluter till servern kommer upp. Detta fel tas upp av många anledningar som anges nedan:
- Svag internetuppkoppling
- Tredjepartstillägg i Outlook
- Korrupt Outlook-konto
- Offlineläge aktiverat
- Föråldrad Outlook-version
- Korrupta filer
- Korrupt installation av Microsoft Office
- Windows-fel
Oavsett vilken orsak som ligger bakom att Outlook försöker ansluta till serverfel på Windows 10, finns det metoder som kan hjälpa dig att lösa det. Följande angivna 12 lösningar är i ordning efter effektivitet och komplexitet, och utför dem därigenom i den givna sekvensen.
Notera: Metoderna nedan utförs på den senaste versionen av Outlook på Windows 10.
Metod 1: Slå på datorn
Den första och främsta metoden att prova innan du går vidare till en annan är att prova power cycling för ditt system. Det finns en möjlighet att Outlook agerar på grund av en okänd avstängning och därför kan en omstart av systemet lösa problemet.
1. Om du använder en Skrivbord, Stäng av din router.
2. Stäng sedan av CPU.
3. Efter ca 3-5 minuter, slå på datorn igen och kontrollera om Outlook nu fungerar som det ska.
4. Om du använder en bärbar dator, stäng alla program och Stänga av systemet.
5. När du är klar, efter 3-5 minuter, tryck på Strömknappen igen och slå på systemet.

6. Nu, spring Syn för att se om problemet är löst.
Metod 2: Felsök Internetanslutning
Om det inte fungerade att starta om systemet för dig kan en kontroll av internetanslutningen vara till hjälp för att lösa problem med Outlook-serveranslutningen. Om ditt internetnätverk är för svagt eller inte stabilt kan det vara ett hinder när du arbetar online i Outlook. Följ därför stegen nedan för att se till att allt är okej med ditt internet:
1. Anslut a separat enhet till samma nätverk. Installera Outlook på den enheten och försök köra appen.
2. Springa det webbläsare på ditt system, öppna din e-post eller bläddra i något för att kontrollera om internet fungerar.
3. Byt till a privat internetuppkoppling att köra ditt program utan problem.
4. Följ vår guide för att starta om routern.
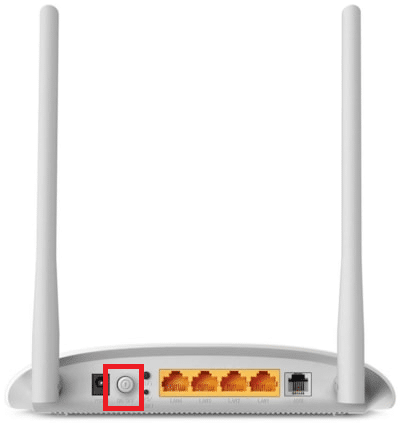
Läs också:Så här aktiverar du läskvitto för e-post i Outlook
Metod 3: Ändra kontosäkerhetsinställning
Detta kanske inte är det första du tänker på när du konfronterar Outlook kan inte hitta e-postserverfel på ditt system men ibland kan felaktiga referenser också vara en anledning till att detta fel dyker upp på din skärm varje gång du försöker köra Syn. Se därför till att all kontoinformation som fylls i i appen är korrekt, du kan säkerställa detta med hjälp av följande nämnda steg:
1. tryck på Windows-nyckel, typ Syn och klicka på Öppna.

2. Klicka på din namnikon i det övre högra hörnet av Outlook-sidan.
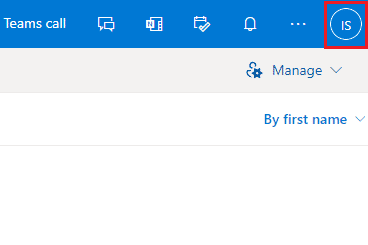
3. Klicka sedan Visa konto.
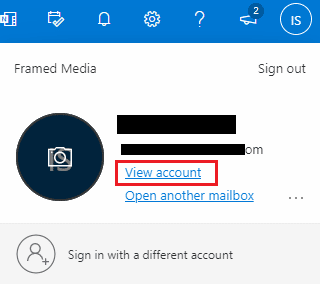
4. Välj UPPDATERA INFORMATION.
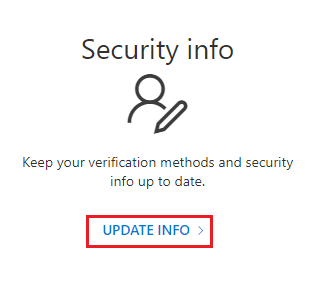
5. Klick Förändra eller Radera för att lägga till nya autentiseringsuppgifter.
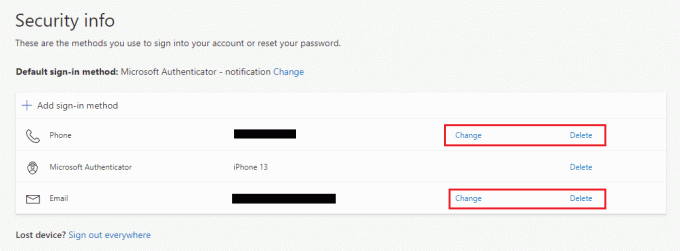
När stegen är utförda, kör Outlook-appen igen och kontrollera om serveranslutningsfelet är löst.
Metod 4: Inaktivera tillägg
Det finns en möjlighet att vissa tillägg kanske inte fungerar korrekt och orsakar konflikter med Outlook-inställningarna, vilket är anledningen till att användarna har sett att Outlook inte kan hitta e-postserverfel. I det här fallet föreslås det att du inaktiverar tillägg och försöker ansluta igen.
1. Öppna Syn och klicka på Fil flik.

2. Här, klicka vidare alternativ.
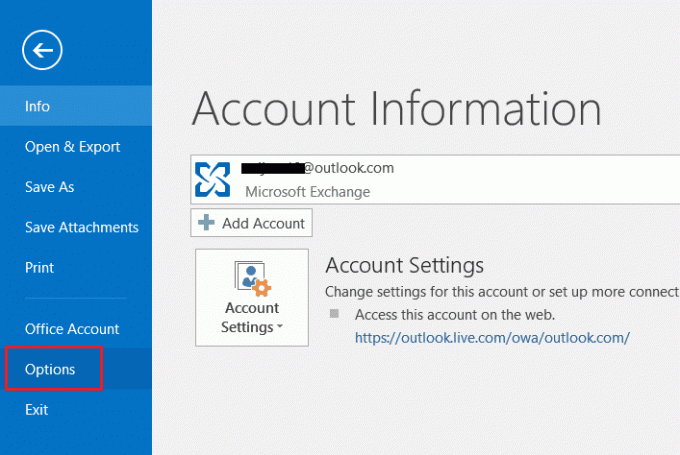
3. Välj Tillägg från sidomenyn.
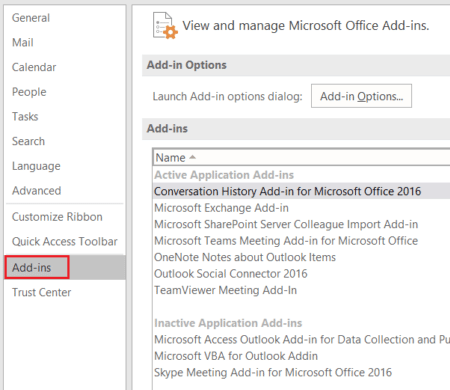
4. Klicka på Gå… knapp.
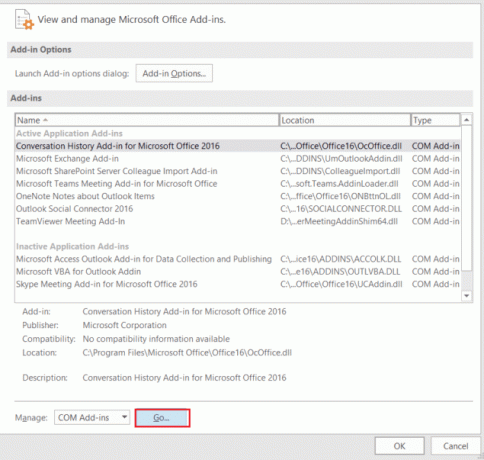
5. Avmarkera här rutorna för alla förlängningar och klicka OK.

6. Starta nu Outlook-applikationen igen och se om serverproblemet är löst.
Läs också:Fixa Outlook-lösenordsprompt som dyker upp igen
Metod 5: Reparera .pst- och .ost-filer
Att reparera skadade eller korrupta .pst- och .ost-filer är praktiskt för att bli av med problem med anslutning till server i Outlook. Om du ser fram emot att göra det, kolla vår guide på Så här åtgärdar du korrupta Outlook .ost- och .pst-datafiler och utför samma sak på ditt system.
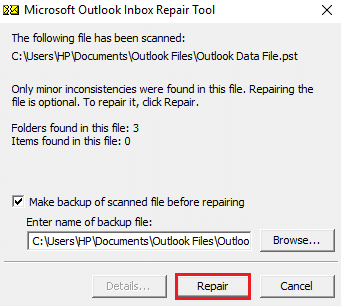
Metod 6: Reparera MS Outlook-appen
Om inget har fungerat för dig hittills kan reparation av MS Outlook-appen vara till hjälp för dig. På grund av virus eller buggar kan Outlook-appen skadas och orsaka problem med nätverksanslutningen. Därför blir det avgörande att du fixar det genom reparera det på ditt system. Du kan följa stegen nedan för detsamma.
1. tryck på Windows-nyckel, typ kontrollpanel, och klicka på Öppna.

2. Uppsättning Visa efter > Stora ikoner, klicka sedan på Program och funktioner.

3. Högerklicka på Microsoft Office och välj Förändra alternativ.
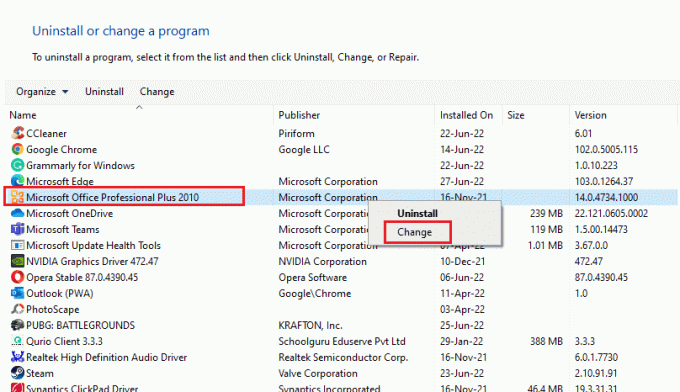
4. Välj Reparera och klicka på Fortsätta.
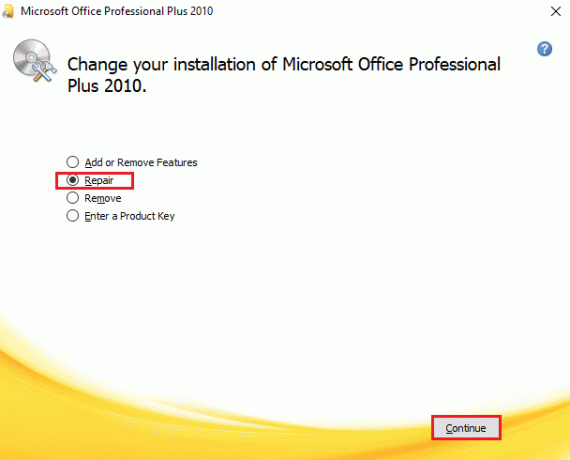
Följ instruktionerna på skärmen för att slutföra reparationsprocessen och när den är klar, starta om Outlook-appen.
Läs också: Hur man aktiverar Microsoft Outlook Dark Mode
Metod 7: Reparera Outlook-konto
Om problemet med Outlook som försöker ansluta till servern på Windows 10 fortfarande existerar efter att du reparerat appen, är problemet med ditt konto och reparation är en av lösningarna för att åtgärda det.
Notera: Reparationsalternativet är inte tillgängligt för Outlook 2016.
1. Starta Syn appen och klicka på Fil flik.
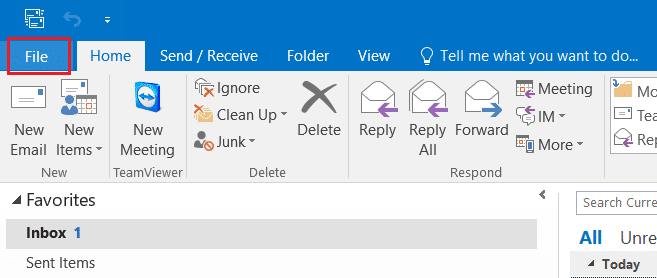
2. Välj Kontoinställningar… alternativet från menyn under Kontoinställningar.
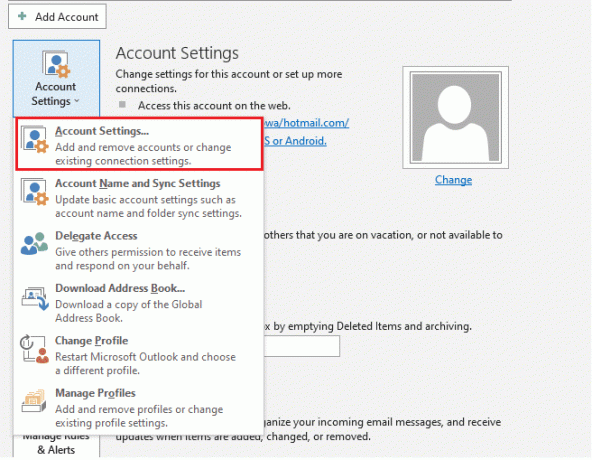
3. I den E-post fliken, välj Reparera.
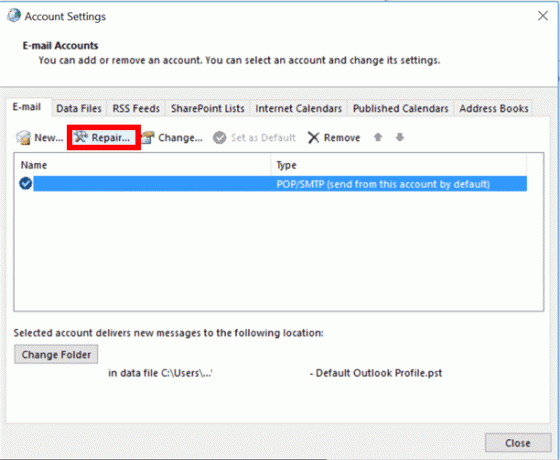
4. Följ instruktioner på skärmen och slutför reparationsmetoden.
Läs också:Fix Outlook-appen öppnas inte i Windows 10
Metod 8: Skapa nytt konto
Om inget annat har fungerat för dig är det sista alternativet du har att skapa ett nytt Outlook-konto. Den här metoden hjälper dig att lösa problem av alla typer som är relaterade till ditt Outlook-konto, så följ instruktionerna nedan och lägg till ett nytt konto:
1. Tryck Windows + R-tangenter samtidigt för att öppna Springa dialog ruta.
2. Typ outlook /säker och tryck på Enter-tangent att öppna Start av Microsoft Outlook i säkert läge.
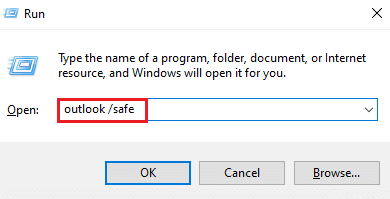
3. Här, klicka vidare Nästa alternativ.
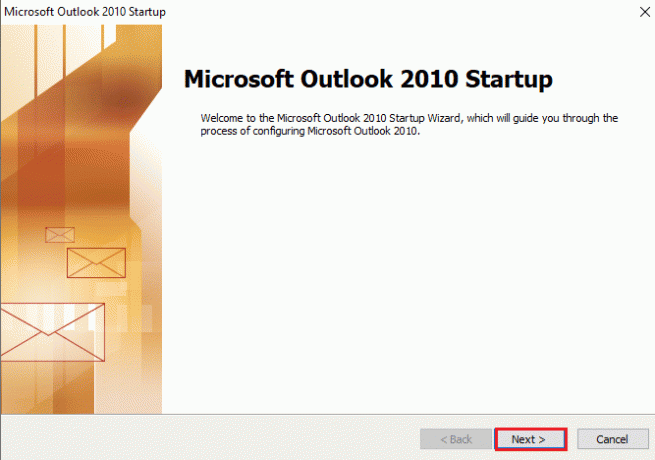
4. Välj Ja från de angivna alternativen och klicka Nästa.
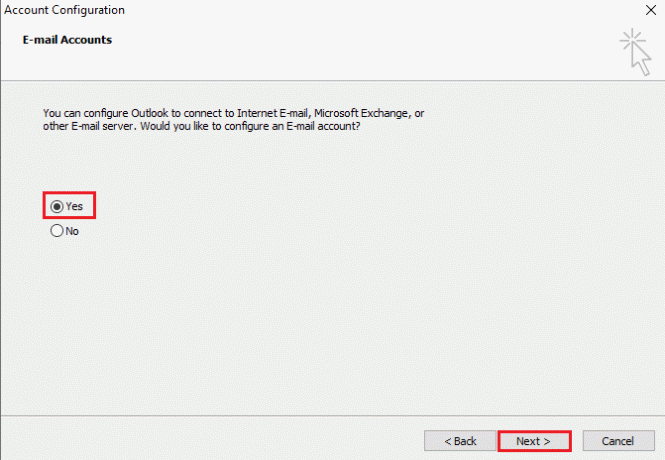
5. Lägg till ett nytt konto genom att fylla i referenserna och klicka Nästa.
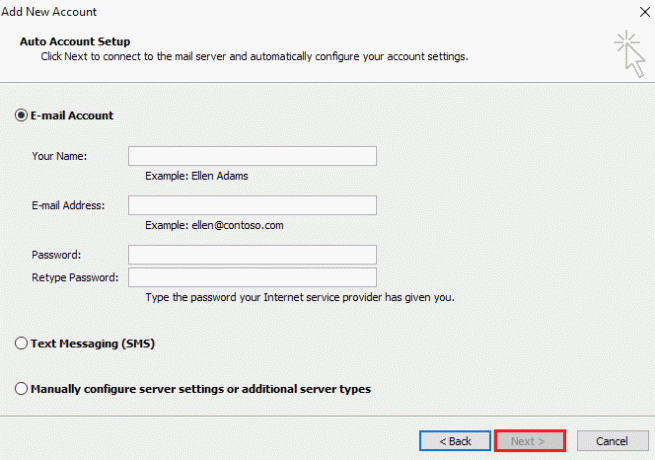
6. När profilen har ställts in startar du Kontrollpanel.

7. Uppsättning Visa efter > Stora ikoner, välj sedan Post miljö.

8. Välj din nya konto, välj Använd alltid denna profil och klicka OK.
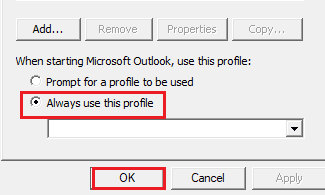
Vanliga frågor (FAQs)
Q1. Varför ansluter inte min Outlook till servern?
Ans. Det kan finnas många orsaker till varför din Outlook inte ansluter till servern, men de framträdande är det förlängningar och tillägg som hindrar Outlooks funktion och resulterar i ett fel.
Q2. Kan jag spara filer i Outlook även när jag är offline?
Ans. Ja, kan Outlook-applikationen användas offline. Du kan komma åt e-post och filer utan att vara ansluten till internet.
Q3. Hur kan jag åtgärda felet att ansluta till servern på min Outlook?
Ans. Inbyggda verktyg som är tillgängliga i Outlook-appen kan hjälpa dig att åtgärda anslutningen till ett serverfel. Du skulle behöva komma åt Kontoinställningar i Fil fliken och välj Reparera för att lösa problemet.
Q4. Hur kan jag återansluta till servern i Outlook?
Ans. Återansluta till servern i Outlook är möjligt genom att öppna Skicka ta emot fliken och sedan klicka på Arbeta offline alternativ i den.
F5. Hur kan jag spara e-postmeddelanden offline i Outlook?
Ans. Spara e-postmeddelanden offline är möjligt på Outlook genom att gå till Gmail offlineinställningar och slår på Aktivera offline-e-post.
Rekommenderad:
- Fixa Nexus Mod Manager som inte uppdateras på Windows 10
- Topp 20 bästa gratis anonyma chattappar
- Hur loggar jag ut från Outlook Mobile
- Fixa Outlook som fastnat vid laddningsprofil på Windows 10
Det är säkert att säga att Outlook verkligen är ett imponerande program från Microsoft som möjliggör användning av flera program på en enda plattform. Men det är inte det, Outlook kommer också med många fel, varav ett är dess oförmåga att ansluta till servern på grund av olika anledningar. Vi hoppas att den här guiden hjälpte dig att veta hur du åtgärdar problemet Outlook försöker ansluta till servern. Låt oss veta vilken av våra metoder som var mest användbar för dig. För ytterligare frågor eller förslag, kontakta oss i kommentarsfältet nedan.



