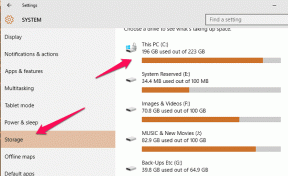Hur man utför omvänd rullning på Windows 10
Miscellanea / / July 02, 2022
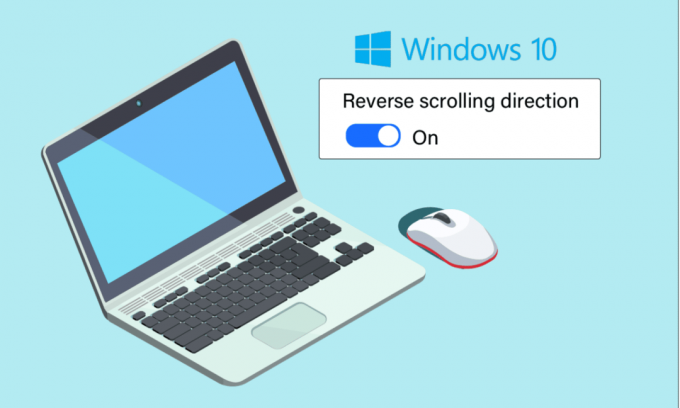
Du kan ha en unik preferens när det gäller att rulla vägbeskrivningar oavsett om du använder musen eller pekplattan. Vissa människor föredrar att sidan rullas i samma riktning i vilken riktning de flyttar fingret på pekplattan. Vissa människor gör detta på ett omvänt sätt. Detta kallas omvänd rullning. Att aktivera omvänd rullning Windows 10 på din bärbara styrplatta är enkelt eftersom Windows erbjuder denna anpassning som standard. I vissa fall rullar din styrplatta på fel sätt av många anledningar. Det här problemet går att åtgärda. Om du undrar hur du aktiverar omvänd rullning Windows 10, följ stegen som listas i den här artikeln.
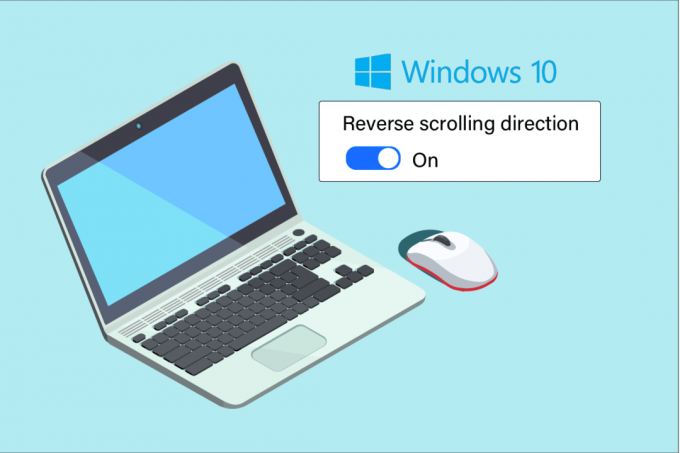
Innehåll
- Hur man utför omvänd rullning på Windows 10
- Metod 1: På pekplattan
- Metod 2: På musen
- Steg I: Identifiera mus-VID-ID
- Steg II: Utför omvänd rullning
- Ytterligare metod: Hur man utför omvänd rullning med makroskript
- Proffstips: Hur fixar du en inverterad mus
Hur man utför omvänd rullning på Windows 10
Nedan har vi visat hur man gör omvänd rullning på både pekplatta och mus.
Metod 1: På pekplattan
Windows 10 stöder omvänd rullning på utvalda datorer som levereras med en precisionspekplatta. Om det här alternativet inte är tillgängligt kan du ändra rullningsriktning Windows 10 genom att använda tillverkarens programvara för kringutrustningen. Följ instruktionerna nedan för Windows 10 omvänd rullning på pekplattan.
1. tryck på Windows + I-tangenter tillsammans för att öppna inställningar.
2. Klicka nu på Enheter som avbildats.
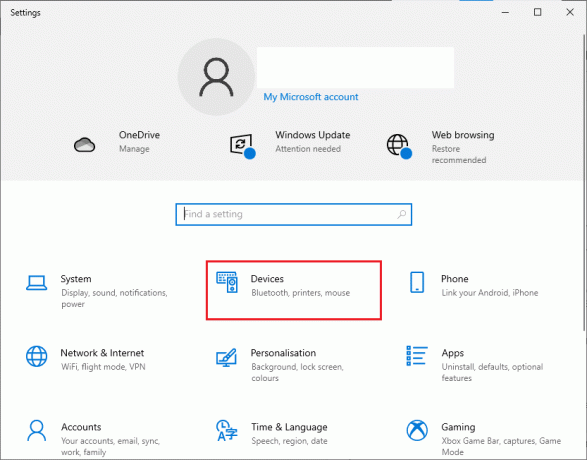
3. Rulla ned i den vänstra rutan och välj Pekplatta alternativ.
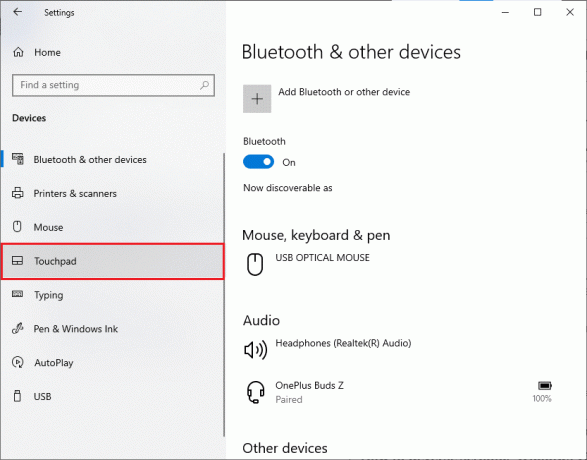
4. Gå till Bläddra och zooma avsnitt i den högra rutan och välj Nedåtgående rörelse rullar nedåt som avbildats.
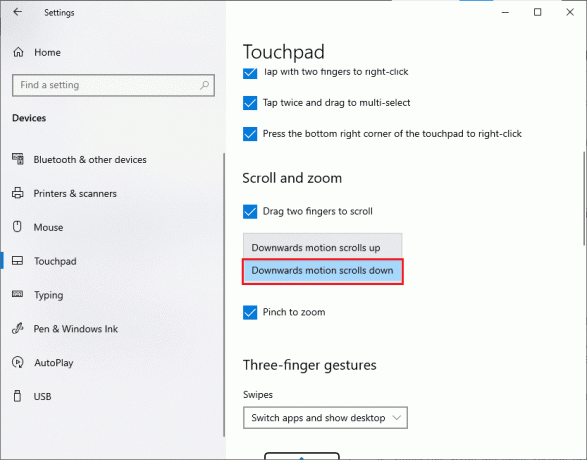
5. När du har slutfört dessa steg kommer sidorna att rulla i riktning nedåt när du rullar uppåt på pekplattan. Så här ändrar du rullningsriktning Windows 10 med hjälp av pekplattan.
Läs också:Åtgärda mushjulet som inte rullar ordentligt
Metod 2: På musen
Om du använder en mus för att navigera på Windows 10-sidorna måste du justera några registernycklar för att aktivera Windows 10 omvänd rullning. Det vill säga, det kommer inte att finnas ett standardalternativ i inställningarna, men du kommer att kunna ändra rullningsbeteende genom att identifiera ditt mus-VID-ID och implementera ändringarna i registret redaktör.
NOTERA: Att redigera eller ta bort nycklar i registret är riskabelt eftersom en liten ändring kan orsaka allvarlig skada på din dator. Så det rekommenderas att du gör en fullständig säkerhetskopia på din dator innan du fortsätter. Om du inte vet hur du säkerhetskopierar ditt register, se vår guide Hur man säkerhetskopierar och återställer registret på Windows.
Steg I: Identifiera mus-VID-ID
Leverantörsidentifikations-ID (VID) används för att skilja enheter från varandra. De är 16-siffriga nummer tilldelade av USB Implementers Forum till ett visst företag där Product Identification ID (PID) tilldelas specifika produkter. De är inbäddade i komponenten och aktiveras när de ansluts till din enhet. Som ett första steg för att ändra rullningsriktning Windows 10, hitta VID ID för din mus enligt instruktionerna nedan. Följ dessa steg för att identifiera musens identifieringsnummer.
1. Slå Windows-nyckel och typ Enhetshanteraren, klicka sedan på Öppna.
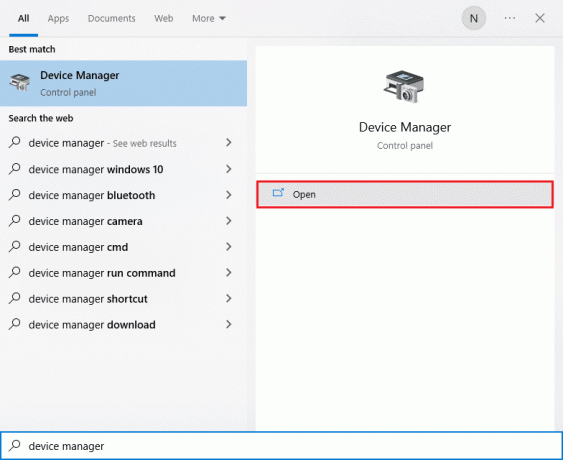
2. Dubbelklicka på Mikrofon och andra pekdon möjlighet att utöka den.
3. Högerklicka på musen som är aktiv och klicka på Egenskaper alternativ.
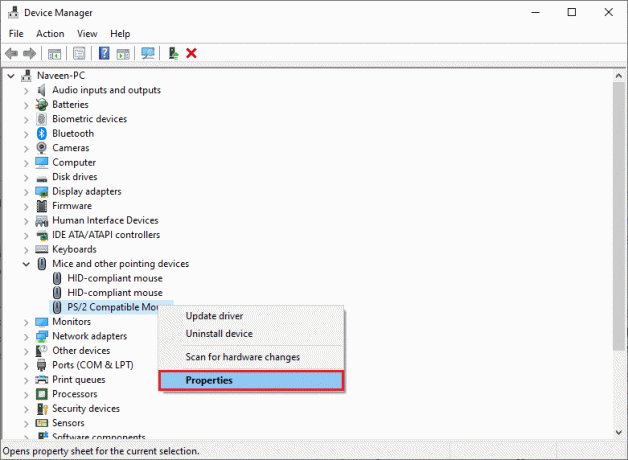
4. Byt till Detaljer fliken och välj Sökväg för enhetsinstans alternativet i Fast egendom rullgardinsmenyn.
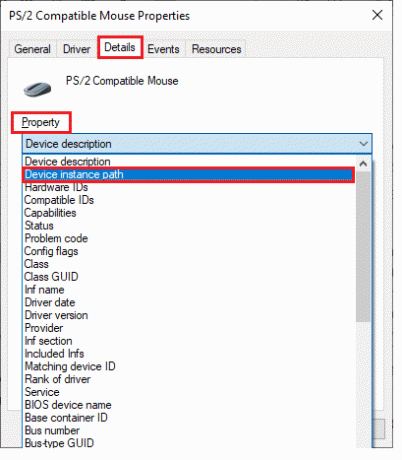
5. Anteckna VID ID musens värde. I vårt exempel är det: ACPI\DLL09EC\4&4E6962E&0.
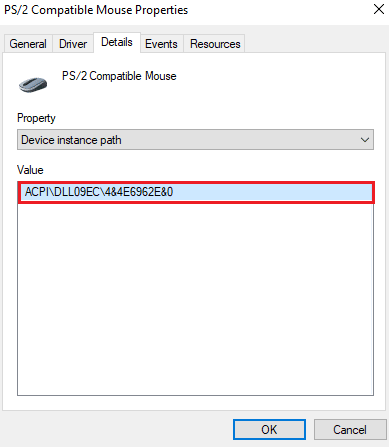
6. När du har slutfört alla ovanstående instruktioner, följ stegen nedan för att ändra registret för att aktivera omvänd rullning.
Steg II: Utför omvänd rullning
När du har hittat VID ID för din mus kan du använda följande steg för att justera registret för Windows 10 omvänd rullning.
1. tryck på Windows-nyckel, och skriv regedit och klicka på Öppna.
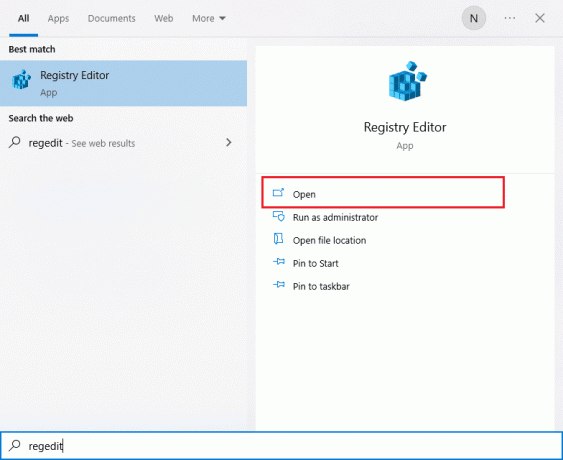
2. Gå till följande väg i Registerredigerare.
HKEY_LOCAL_MACHINE\SYSTEM\CurrentControlSet\Enum\HID
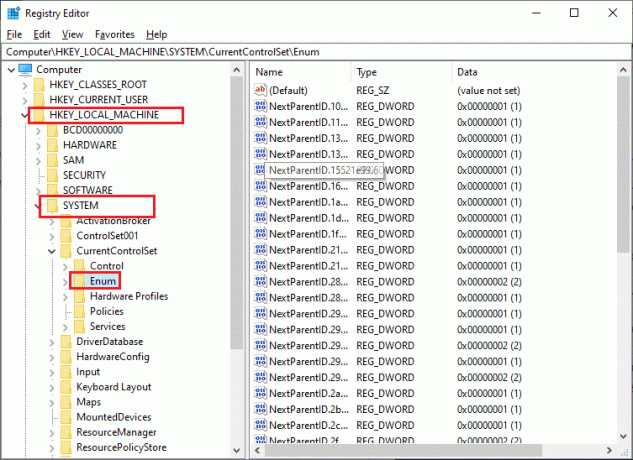
3. Expandera nyckelmappen som matchar VID ID av musen till exempel ACPI\DLL09EC\4&4E6962E&0.
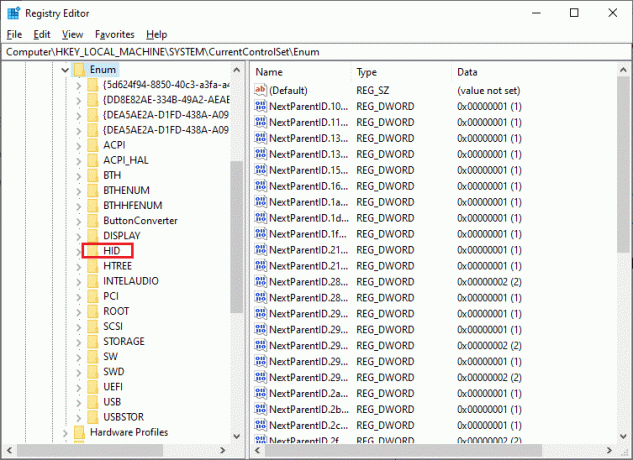
4. Expandera den tillgängliga nyckeln och öppna Enhetsparametrar nyckel.
5. Nu, i den högra rutan, dubbelklicka på FlipFlopWheel DWORD.
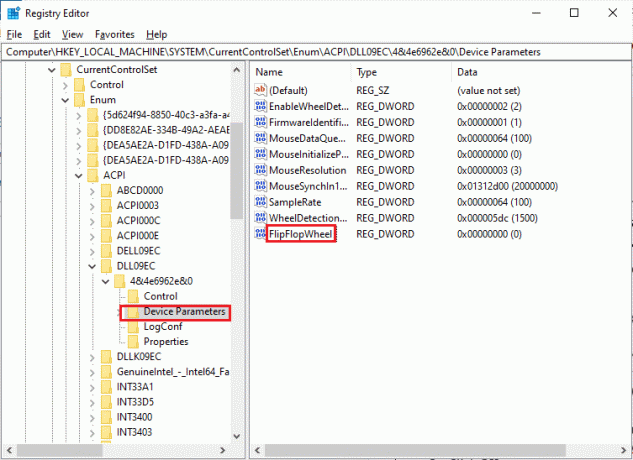
5. Ändra sedan Värdedata från 0 till 1 och klicka på OK.
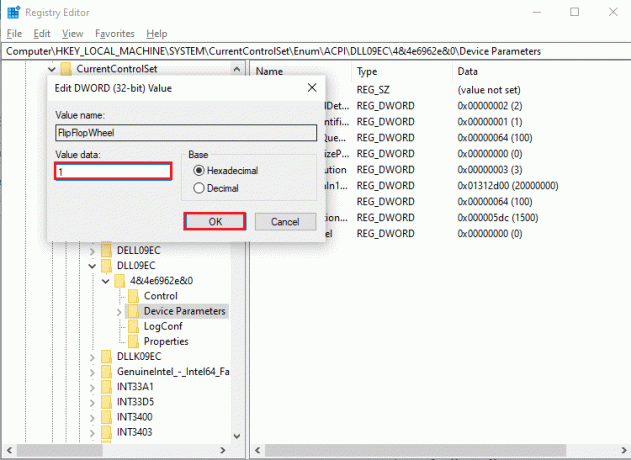
6. Stäng registerredigeraren och,omstart din dator.
7. Nu rullar sidan uppåt när du rullar uppåt på mushjulet.
8. Om du vill vända ändringarna till deras standardinställningar, använd samma steg ovan men se till att ställa in värdet från 0 till 1 i steg 5.
Läs också:Hur man inaktiverar musacceleration i Windows 10
Ytterligare metod: Hur man utför omvänd rullning med makroskript
Det finns ytterligare ett sätt att vända på din rullningsriktning som använder programvara som kan ställa in makroskript. Den enklaste metoden att implementera detta är att göra med AutoHotkey. Det är användarvänligt och är helt gratis. Du kan vända både musen och pekplattan med den här metoden.
1. Du kan ladda ner gratisprogrammet genom att besöka officiella Autokey-webbplatsen.
2. Här, klicka på Ladda ner knapp. Vänta tills nedladdningen är klar och kör installationsfilen från Mina nedladdningar för att installera det på Windows 10.
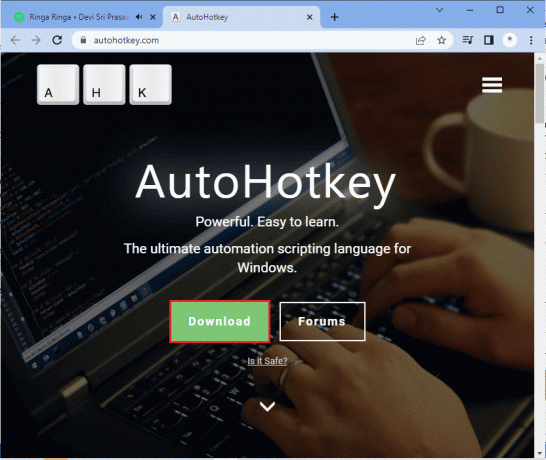
3. Högerklicka på din skrivbordet och välj Ny > Textdokument. Detta skapar en Nytt textdokument.
Notera: Du behöver inte namnge filen just nu.
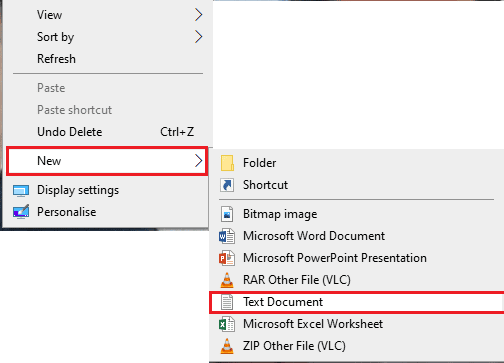
4. Öppna den nya Textdokument och klistra in följande kommandon.
WheelUp::Skicka {WheelDown}Lämna tillbakaWheelDown::Skicka {WheelUp}Lämna tillbaka
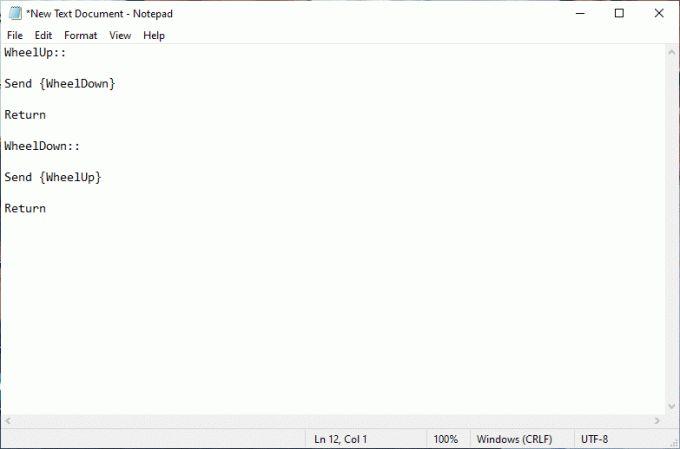
5. Spara nu ändringarna och ändra tillägget som .ahk från .Text. Nu kommer du att få en prompt som visar att din fil kan vara oanvändbar. Bry dig inte om det, fortsätt genom att klicka på OK.
NOTERA: Om du inte kan se detta tillägg, öppna a Utforskaren fönster. Byt sedan till Se fliken och välj rutan bredvid Filnamnstillägg.
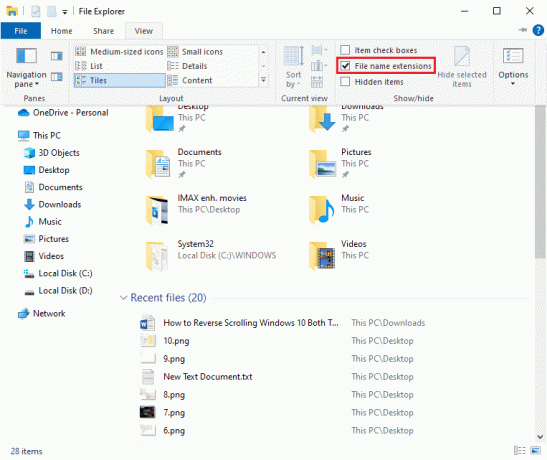
6. Så fort du trycker på OK knappen måste du se ikonen för textfilen förvandlas till något annat format. Om detta händer känner Windows igen det som en AutoHotkey fil. Genomför snabbtangenten genom att dubbelklicka på den och vänd på musens rullning.
7. Om du vill inaktivera snabbtangenten och du föredrar standardsättet att rulla, öppnar du Aktivitetshanteraren genom att söka den i Windows-sökning bar. Klicka på Öppna för att starta den.
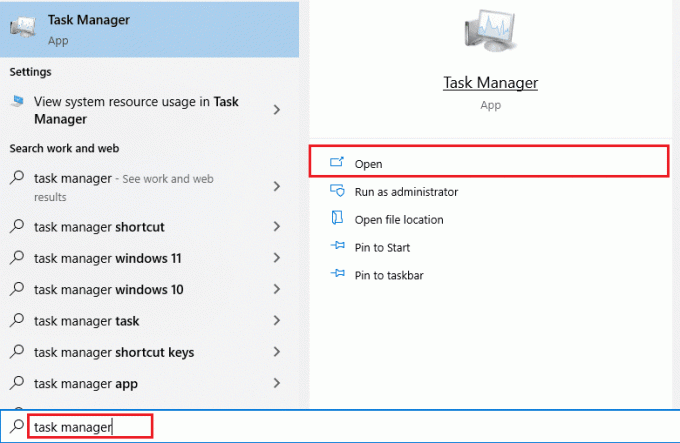
8. Byt nu till Processer fliken och leta efter AutoHotkey som kommer att ligga under Bakgrundsprocesser eller Appar ibland.

9. Klicka sedan på Avsluta uppgift för att återgå till standardinställningarna. Den här metoden är enkel och effektiv om du vill ändra rullningsriktning Windows 10 med appar från tredje part.
Vi hoppas att den här guiden kommer att vara användbar för att fixa musrullning i fel riktning och du har lärt dig hur omvänd rullning Windows 10 fungerar på din enhet. Kontakta oss gärna med dina frågor och förslag via kommentarsfältet nedan. Låt oss veta vilket ämne du vill att vi ska utforska härnäst.
Läs också:Åtgärda problem med Logitech-musen med dubbelklick
Proffstips: Hur fixar du en inverterad mus
Stegen för att fixa en inverterad mus är helt olika i Windows och Mac. Om du har en Mac är processen enkel, och här är hur du gör det.
Alternativ I: På Mac
Fixa en inverterad mus i Mac.
1. Klicka på Apple-ikonen för att gå till huvudmenyn inställningar.

2. Gå till Systeminställningar och klicka sedan Mus.

3. Avmarkera nu kryssrutan bredvid Scrollriktning: Naturligt alternativ.
Alternativ II: På Windows
Här nedan är stegen för att göra det i Windows.
1. Gå till Enhetshanteraren och sedan till Möss och andra pekdon.

2. Högerklicka på musen och välj Egenskaper.

3. Gå till Detaljer flik och välj Sökväg för enhetsinstans i Fastighetsmenyn.
4. Anteckna texten i fältet Värde.
5. Gå till Registeransvarig och gå sedan till följande väg.
HKEY_LOCAL_MACHINE\SYSTEM\CurrentControlSet\Enum\HID

6. Leta efter mappen med ett namn som matchar texten i fältet Värde och öppna den sedan.
7. Klicka på Enhetsparametrar och gå till FlipFlopWheel fast egendom. Ändra värdet i fältet Värde. Det vill säga, om värdet är 1 ändra det till 0 och om värdet är 0 ändra det till 1.
8. Klick OK.
Här är svar på några av de vanligaste frågorna som är relaterade till omvänd rullning Windows 10 (både pekplatta och mus).
Vanliga frågor (FAQs)
Q1. Hur inverterar du ett rullningshjul i Minecraft?
Ans. Normalt är riktningen för din musrullning i Minecraft densamma som du har implementerat genom dina PC-inställningar. Men om din mus rullar åt fel håll kan du ändra den i spelets inställningar. Gå till Kontrollinställningarna och klicka på Invertera musen av alternativ som ändrar rullningsriktningen.
Q2. Kan du vända din rullningsriktning?
Ans. Ja, du kan vända på rullningsriktningen för din mus eller pekplatta. Vissa människor föredrar att sidan rullas i samma riktning i vilken riktning de flyttar fingret på pekplattan. Vissa människor gör detta på ett omvänt sätt. Detta kallas omvänd rullning.
Q3. Varför rullar min mus åt fel håll?
Ans. Ibland kan orsaken till detta vara enkel. Om det finns damm runt rullningshjulet kan din mus rulla åt fel håll. En annan vanlig orsak är det gamla batteriet. För det mesta är problemet med drivrutinen för musen. Du kan uppdatera den i Windows genom att öppna Enhetshanteraren och högerklicka med musen som är under Mus och andra pekdon alternativ och därifrån välja Uppdatera drivrutinen.
Rekommenderad:
- Fixa Pokémon Go Error 26 på Android
- Fix Det finns en systemreparation som väntar som kräver omstart för att slutföra
- Åtgärda denna åtgärd Kräver en interaktiv fönsterstation
- Fixa Battlefront 2-musen som inte fungerar i Windows 10
Metoderna att fixa Nexus Mod Manager uppdateras inte frågan diskuteras i den här artikeln. Vi hoppas att du tycker att den här artikeln är användbar. Lämna dina förslag och frågor i kommentarsektionen om det diskuterade ämnet.