The Ultimate Fallout 3 Crash Guide på Windows 10
Miscellanea / / July 05, 2022

En av spelserierna som regerar bland Gamers är Fallout-serien. Fallout 3 är spelet bland spelserien som är älskat av spelarna. Fallout 3-spelet kraschar dock på Windows 10 PC och banar vägen för det stora problemet Fallout 3-kraschloggen. På grund av detta problem kanske du inte kan installera några andra spel i Steam-appen. Om du letar efter en Fallout 3-kraschguide så har du kommit fram till rätt sökresultat. Metoderna för att åtgärda problemet med Fallout 3-krascher på nytt spel Windows 10 förklaras i den här artikeln.

Innehåll
- The Ultimate Fallout 3 Crash Guide på Windows 10
- Metod 1: Grundläggande felsökningsmetoder
- Metod 2: Ändra upplösning
- Metod 3: Ändra kompatibilitetsinställning
- Metod 4: Uppdatera Fallout 3-spelet
- Metod 5: Inaktivera Auto-Spara-funktionen
- Metod 6: Ändra Fallout 3-filer
- Metod 7: Avinstallera Windows Live
- Metod 8: Installera om Fallout 3
- Metod 9: Installera Fallout 3 Mods
The Ultimate Fallout 3 Crash Guide på Windows 10
Orsakerna till att Fallout 3-spelet kraschar i Steam-appen listas i det här avsnittet.
- Inkompatibelt Windows OS- Fallout 3 är ett spel designat för Windows 7, därför skulle spelet vara inkompatibelt på Windows 10 PC.
- Föråldrat Fallout 3-spel- Att använda en föråldrad version av Fallout 3-spelet på Windows 10 PC kan krascha spelet medan du spelar.
- Autospara-funktionen är aktiverad- Om du sparar besparingarna i Fallout 3-spelet till Steam Cloud kan du se spelet krascha.
- Problem med grafikkort- Grafikkortet på din Windows 10-dator kan antingen vara olämpligt eller så kan grafikdrivrutinen vara föråldrad.
- Konflikt med Windows Live Software- Windows Live-programvaran som är installerad på din dator kan störa dig från att spela på Fallout 3-spelet.
Metod 1: Grundläggande felsökningsmetoder
Som en viktig del av Fallout 3-kraschguiden kan du prova att implementera de grundläggande felsökningsmetoderna för att åtgärda problemet.
1. Använd en skärm
Om du använder flera Windows på din PC kan du uppleva en krasch när du använder Fallout 3-moden. För att åtgärda det här problemet kan du fortsätta att använda en enda skärm och stänga alla andra skärmar.
2. Stäng annan programvara som körs i bakgrunden
Om du använder någon programvara från tredje part som Teamspeak, Xonar ASUS och Gamer OSD, kan du stänga denna programvara med Task Manager.
1. tryck på Ctrl+Skift+Esc-tangenter samtidigt för att öppna Aktivitetshanteraren på din PC.
2. Klicka på apparna individuellt i Appar avsnittet och klicka på Avsluta uppgift knappen för att stänga appen.
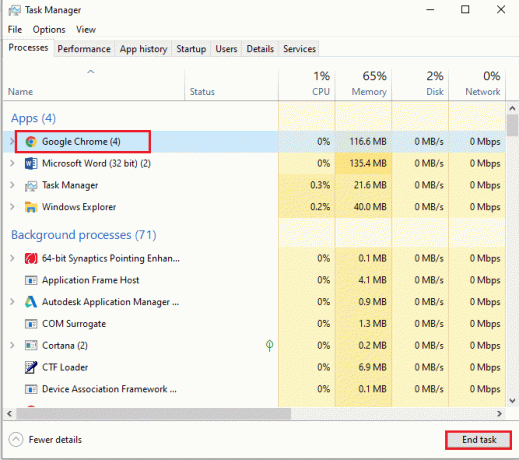
3. Använd NVIDIA och AMD grafikkort
För att använda spel som kräver uppdaterad grafik kan du använda NVIDIA- eller AMD-grafikkort istället för det konventionella INTEL-grafikkortet.
4. Uppdatera grafikdrivrutinen
Grafikdrivrutinen måste vara i den uppdaterade versionen för att åtgärda kraschproblemen med Fallout 3-mods. Använd länken här för att veta metoden för att uppdatera grafikdrivrutinen på din PC.

5. Reparera korrupta systemfiler
Systemfilerna som sparats lokalt på din dator kan vara korrupta och du kanske inte kan fixa kraschen i Fallout 3-mods. Du kan använda länken här för att reparera de korrupta systemfilerna med SFC-skanningen.
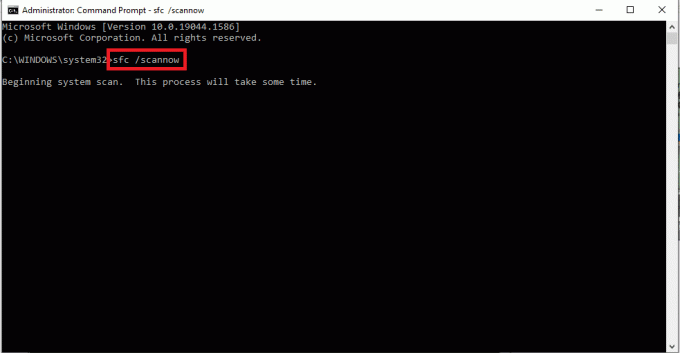
Läs också:Fixa Fallout 3 Ordinal 43 Not Found Error
Metod 2: Ändra upplösning
Nästa metod i denna Fallout 3-kraschguide är att ändra upplösningen på spelet och skärmen.
Alternativ I: Använd fönsterläge genom Steam
Att försöka köra Fallout 3-spelet i helskärmsläge kan krascha spelet i Steam-appen. För att åtgärda problemet kan du prova att köra spelet i fönsterläge eller kantlöst läge.
1. tryck på Windows-nyckel, typ Ånga, Klicka på Öppna.
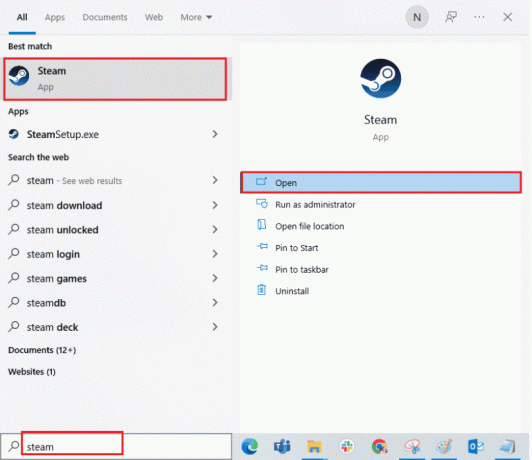
2. Klicka på BIBLIOTEK högerklicka på fliken i det översta fältet Fallout 3 spelet och klicka på Egenskaper alternativet i listan.

3. Klicka på ALLMÄN fliken till vänster i fönstret och välj Ställ in startalternativ för att välja inställning för att starta spelet i LANSERINGSALTERNATIV fönster.
Notera: Det här alternativet är endast tillgängligt för avancerade användare.
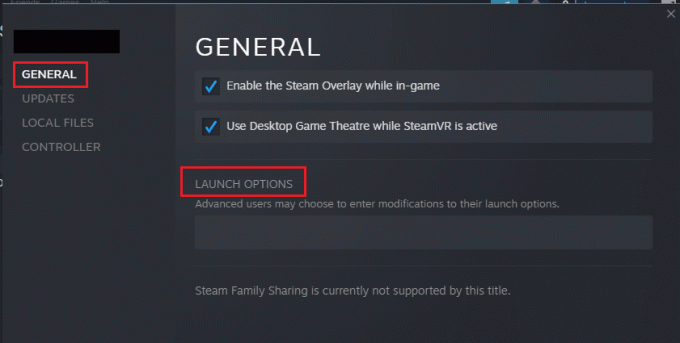
4. Skriv i textfältet –windowed-noborder och klicka på OK knappen för att spara ändringarna.
Anteckning 1: Ställ in spelets upplösning som skärmupplösning på din dator för att undvika konflikter med skärmen.
Anteckning 2: Alternativt kan du välja alternativen Fönsterläge och Gränslös i fönstret för att ställa in den automatiska upplösningen.
5. Öppna Fallout 3 spel i BIBLIOTEK fliken i Steam-appen och kontrollera om du kan spela spelet i fönsterläge.
Alternativ II: Ändra bildskärmsupplösning för PC
Det andra alternativet är att ändra skärmupplösningen på din dator och ställa in den på en upplösning där Fallout 3-spelet inte kraschar.
1. tryck på Windows + I nycklar samtidigt för att starta appen Inställningar.
2. Klicka på Systemet alternativ i menyn som visas.
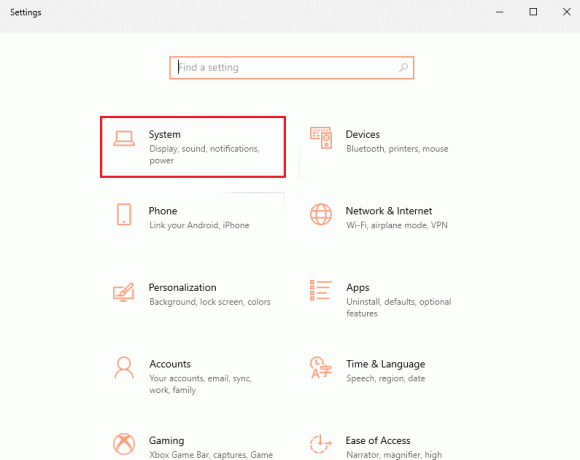
3. Klicka på Visa fliken i den vänstra rutan i fönstret och ändra upplösningen i Skärmupplösning sektion.
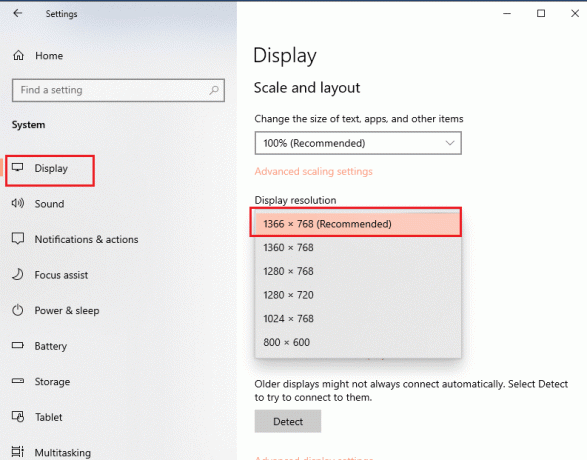
Läs också:Fixa NVIDIA Container High CPU Usage på Windows 10
Metod 3: Ändra kompatibilitetsinställning
Problemet med kompatibiliteten för Windows OS kan åtgärdas genom att följa stegen i den här metoden i Fallout 3-kraschguiden.
1. Söka efter Fallout 3 i sökfältet och klicka på Öppna filplats alternativet i den högra rutan i fönstret.
2. Högerklicka på Fallout3.exe fil och klicka på Egenskaper alternativet i listan.
3. Navigera till Kompatibilitet fliken och välj alternativet Kör det här programmet i kompatibilitetsläge för i Kompatibilitetsläge sektion.
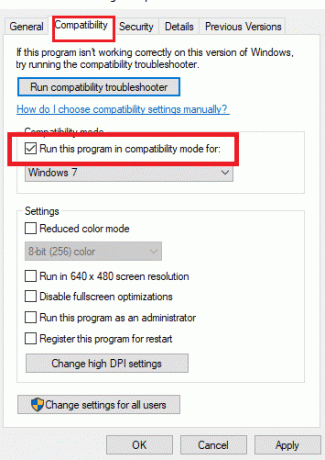
4. Välj sedan alternativet Kör det här programmet som administratör i inställningar sektion.
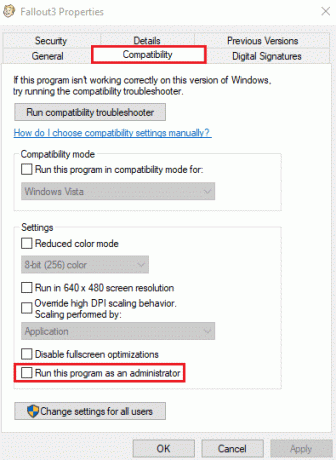
5. Klicka på Tillämpa och OK knappar för att spara ändringarna.
Metod 4: Uppdatera Fallout 3-spelet
Nästa metod för att fixa det här problemet i denna Fallout 3-kraschguide är att uppdatera spelet på Steam-appen.
1. Starta Ånga app från Windows-sökning bar.
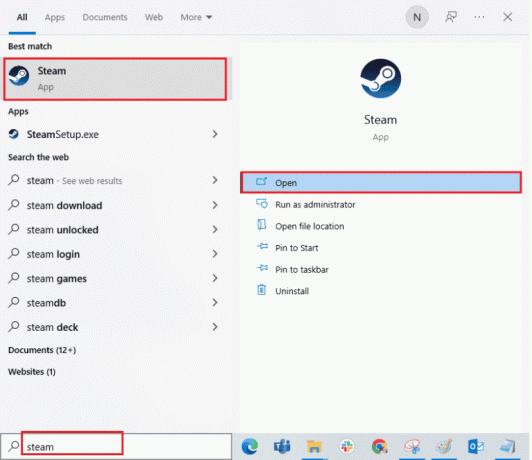
2. Klicka på BIBLIOTEK högerklicka på fliken i det översta fältet Fallout 3 spelet och klicka på Egenskaper alternativet i listan.
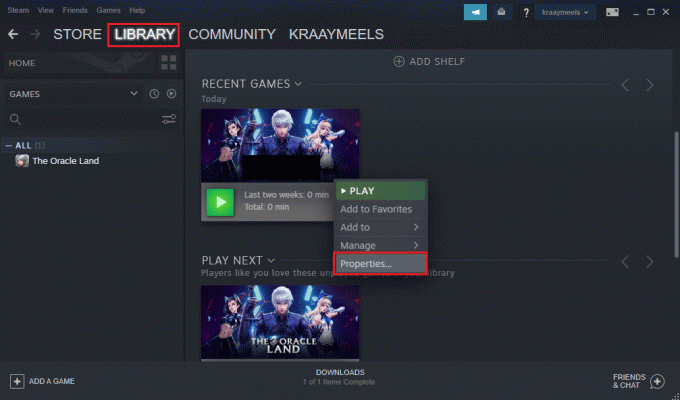
3. Klicka på UPPDATERINGAR fliken till vänster i fönstret och klicka på Håll alltid detta spel uppdaterat alternativet i AUTOMATISKA UPPDATERINGAR sektion.
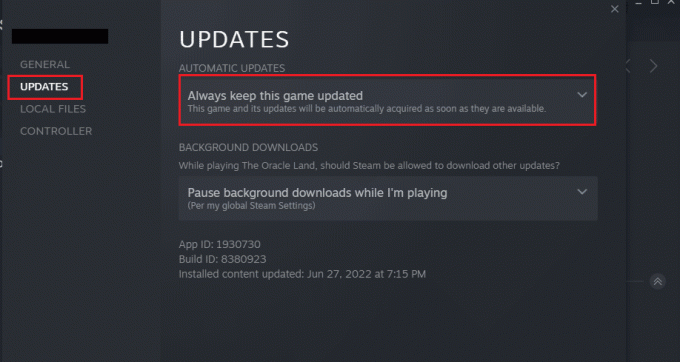
Metod 5: Inaktivera Auto-Spara-funktionen
Problemet med att Fallout 3 kraschar på nytt spel Windows 10 kan bero på funktionen för autospara i Steam Cloud. Du kan följa stegen i den här metoden för att inaktivera funktionen för autospara i Fallout 3-spelet.
1. Öppna Ånga app.
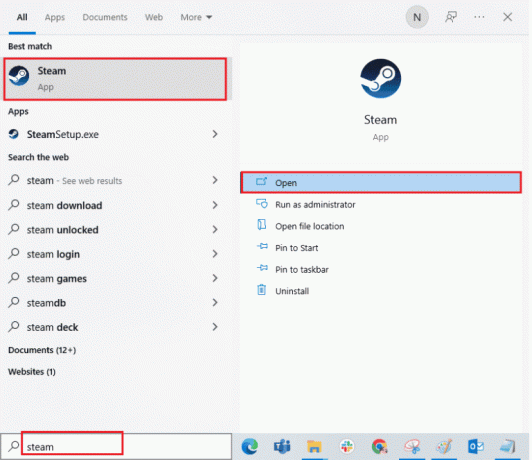
2. Klicka på BIBLIOTEK högerklicka på fliken i det översta fältet Fallout 3 spel i ALLA SPEL och klicka på Egenskaper alternativet i listan.
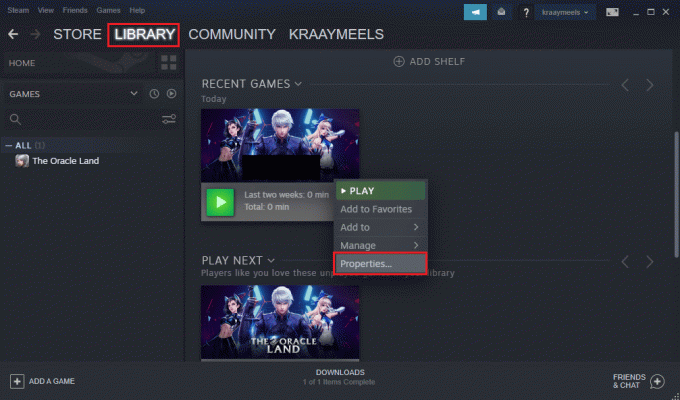
3. Klicka på ALLMÄN fliken till vänster i fönstret Egenskaper och avmarkera Spara spel i Steam Cloud för Fallout 3-programmet alternativ.
Läs också:Fixa Steam Remote Play som inte fungerar i Windows 10
Metod 6: Ändra Fallout 3-filer
Problemet med spelkraschen kan bero på felaktigt konfigurerade filer på din dator. Du kan åtgärda det här problemet genom att följa stegen i det här avsnittet av Fallout 3-kraschguiden.
Alternativ I: Skapa FALLOUT.ini-fil
I vissa fall kanske filen FALLOUT.ini inte skapas i Utforskaren i Windows. Du kan tvinga Fallout 3-spelet att skapa filen på nedladdningsplatsen med metoden.
1. Slå Windows-nyckel, typ Ånga, Klicka på Öppna.
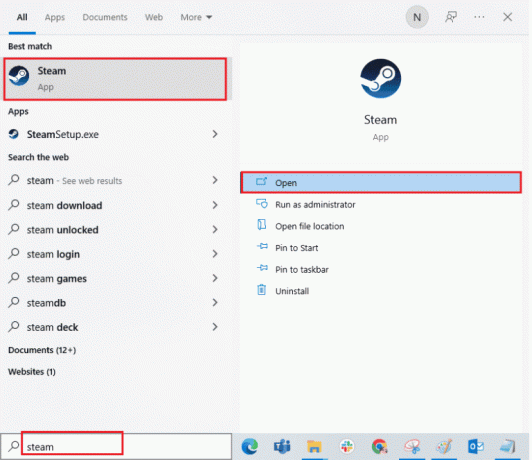
2. Klicka på BIBLIOTEK fliken och klicka på Fallout 3 spel i ALLA SPEL sektion.
3. Klicka på SPELA för att starta spelet och tryck på Esc knappen efter att spelet har laddats.
Notera: Detta kommer att kontrollera grafikhårdvaran i spelet och skapa en ny Fallout.ini fil på spelfilen.
Alternativ II: Ta bort onödiga mappar
Många filer på nedladdningsplatsen för Fallout 3 i Windows Explorer kan få Fallout 3-spelet att krascha. Du kan ta bort alla mappar utom mappen Sparar på platsen.
Notera: Mappen Sparar lagrar nivån du har avslutat i spelet och undviker att spela spelet från början.
1. tryck på Windows + E-tangenter tillsammans för att öppna Utforskaren.
2. Navigera till Fallout 3 mapp genom att följa platssökvägen.
C:\Users\Lenov0\Documents\My Games\Fallout 3
Notera: Du måste öppna Användarnamn mapp i stället för Lenov0 mapp.
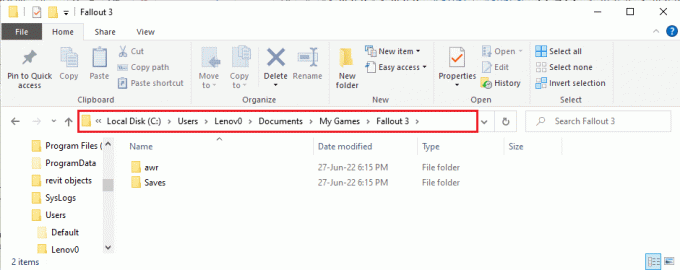
2. Välj alla mappar utom Sparar högerklicka på mapparna och klicka på Radera alternativet för att ta bort onödiga mappar.
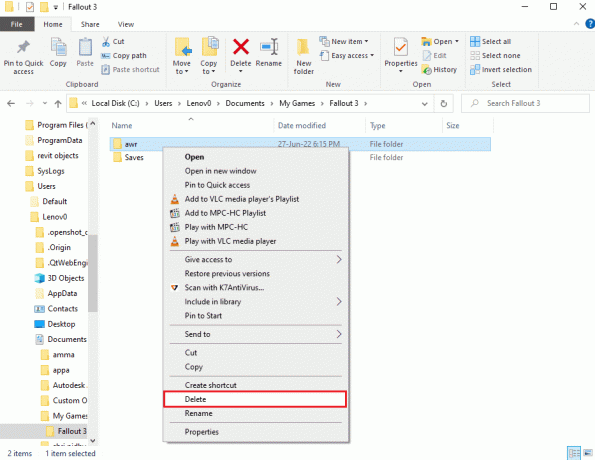
Alternativ III: Redigera poster i FALLOUT-fil
Filen FALLOUT.ini på nedladdningsplatsen kan vara felaktigt konfigurerad och värdena för posterna kan vara felaktiga. Du kan ändra värdena i filen för att åtgärda problemet med Fallout 3-kraschloggen.
1. tryck på Windows + E-tangenter tillsammans för att öppna Windows utforskaren.
2. Navigera till Fallout 3 mapp genom att följa platsen väg.
C:\Users\Lenov0\Documents\My Games\Fallout 3
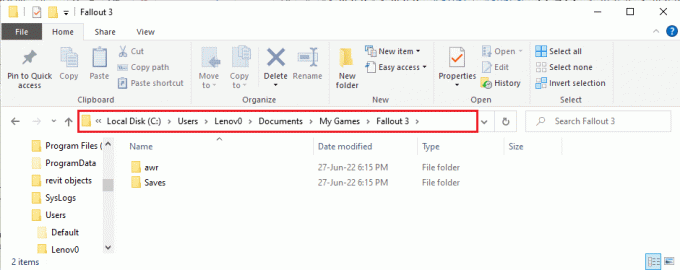
2. Högerklicka på FALLOUT.ini flyttar du markören över filen Öppna med alternativet och klicka på Anteckningsblock alternativ i den intilliggande menyn.
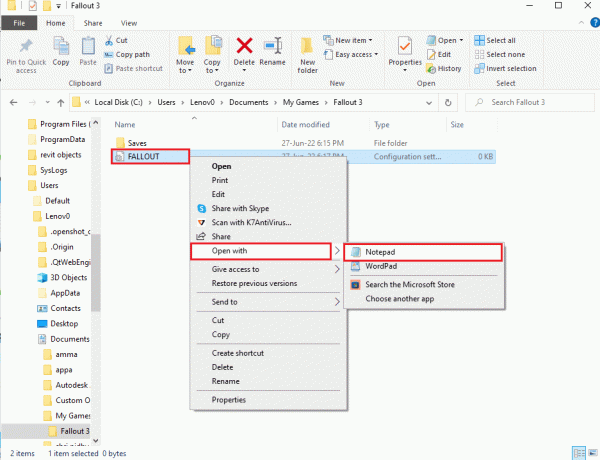
3. Ändra värdet på bUseThreadAI inträde från 0 till 1.
Notera: Du kan trycka på Ctrl + F-tangenter tillsammans för att öppna sökfältet och söka efter den specifika posten.
4. Ändra värdet på iNumHWThreads inträde till 2.
Läs också:5 bästa FPS-räknare för Windows 10
Metod 7: Avinstallera Windows Live
Ett annat alternativ i Fallout 3-kraschguiden är att avinstallera Windows Live-programvaran på din dator med hjälp av kontrollpanelen.
1. tryck på Windows-nyckel, typ Kontrollpanel, Klicka på Öppna.
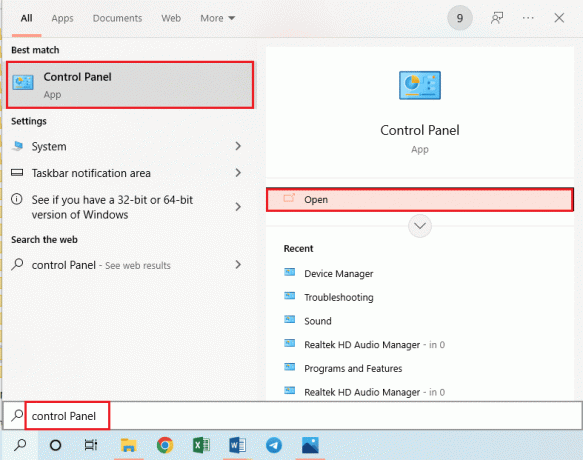
2. Uppsättning Visa efter > Kategori, klicka sedan på Avinstallera ett program alternativet i Program sektion.
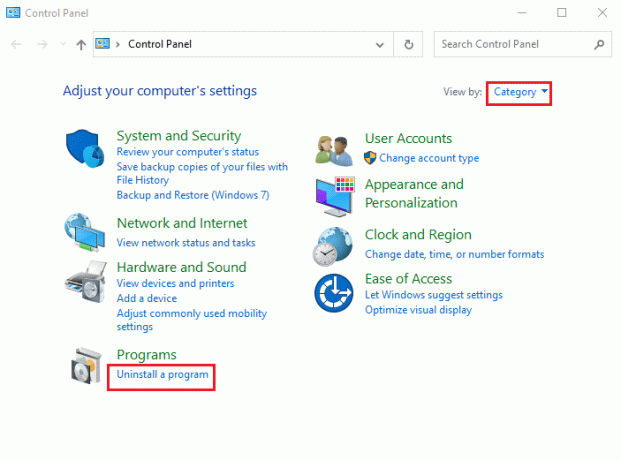
3. Välj Windows Live app på listan och klicka på Avinstallera knappen i det övre fältet för att avinstallera appen.
4. Följ instruktionerna på skärmen i avinstallationsguiden för att avinstallera Windows Live-appen.
5. tryck på Windows+ E tangenterna samtidigt för att öppna Windows utforskaren och navigera till Windows Live mapp genom att följa platssökvägen som Den här datorn > Lokal disk (C:) > Programfiler (x86).
6. Högerklicka på Windows Live mapp och klicka på Radera alternativet i listan.
Metod 8: Installera om Fallout 3
Om ingen av ovanstående lösningar i Fallout 3-kraschguiden fungerade. Installera sedan om Fallout 3 i Steam-appen för att lösa Fallout 3-kraschloggen
Steg I: Avinstallera Fallout 3
Det första steget i den här metoden är att avinstallera Fallout 3-spelet i Steam-appen.
1. Starta Ånga app.
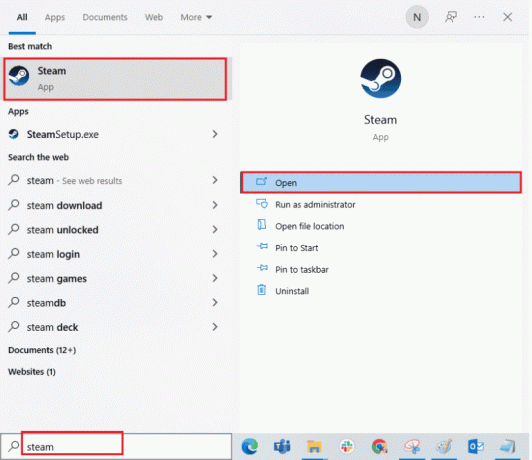
2. Klicka på BIBLIOTEK högerklicka på fliken i det översta fältet Fallout 3 spel, flytta markören till Klara av alternativet och klicka på Avinstallera knapp.
3. Följ instruktionerna på skärmen för avinstallationsguiden för Fallout 3 och klicka på Ja knappen i UAC-fönstret.
Läs också:Fixa Fallout 4-mods som inte fungerar
Steg II: Installera om Fallout 3
Nästa steg är att installera om Fallout 3-spelet i Steam-appen.
1. Öppna Ånga app från Windows-sökning bar.
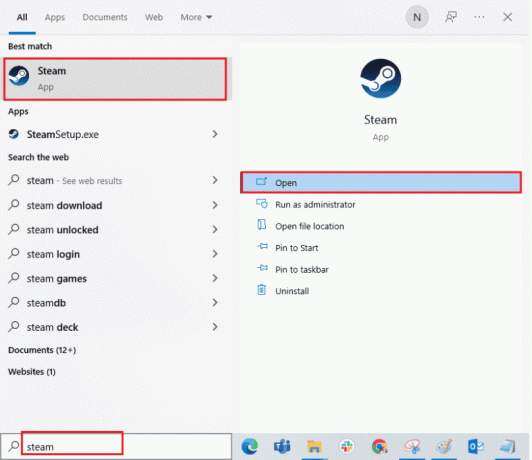
2. Klicka på LAGRA fliken i det översta fältet på startsidan och sök efter Fallout 3 spel i sökfältet.
3. Klicka på INSTALLERA knappen för att installera Fallout 3-spelfilen och vänta tills processen är klar.
4. Klicka på NÄSTA knappen i installationsfönstret.
Anteckning 1: Du kan välja alternativ för att skapa en genväg på skrivbordet eller Start-menyn.
Anteckning 2: Du kan också ändra installationsplatsen i Utforskaren i Windows.
5. Klicka på AVSLUTA knappen i det sista fönstret.
6. Du kommer att se LADDA NED, VERIFIERA, och INSTALLERA process på spelet.
7. Klicka på SPELA knappen efter att Fallout 3-spelet har installerats.
Metod 9: Installera Fallout 3 Mods
Den sista metoden i denna Fallout 3-kraschguide är att installera Fallout 3-mods för att åtgärda problemet med Fallout 3-kraschar på nytt spel Windows 10.
Alternativ I: Inofficiell Fallout 3 Patch
Du kan installera den inofficiella Fallout 3-patchen från den officiella webbplatsen för att fixa alla problem med Fallout 3-spelet inklusive Fallout 3-kraschloggen.
1. Slå Windows-nyckel, typ Google Chrome, Klicka på Öppna.
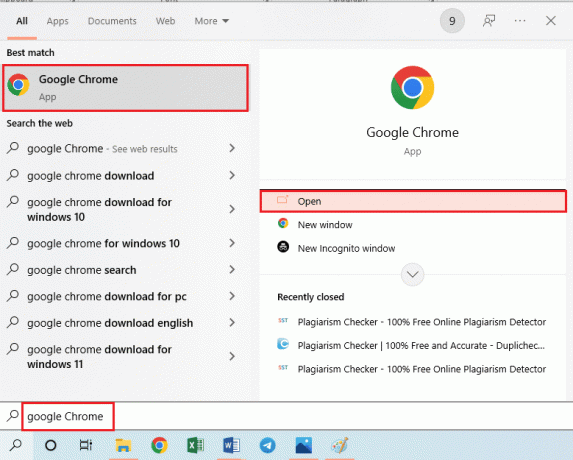
2. Öppna tjänstemannen NEXUSMODS webbplats för att ladda ner UPPDATERAD INOFFICIELL FALLOUT 3 PATCH.
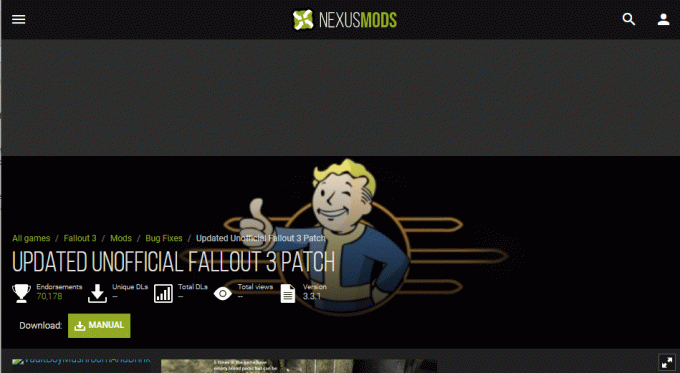
3. Klicka på Profilikon i det övre högra hörnet på sidan och logga in på ditt konto med inloggningsuppgifterna.
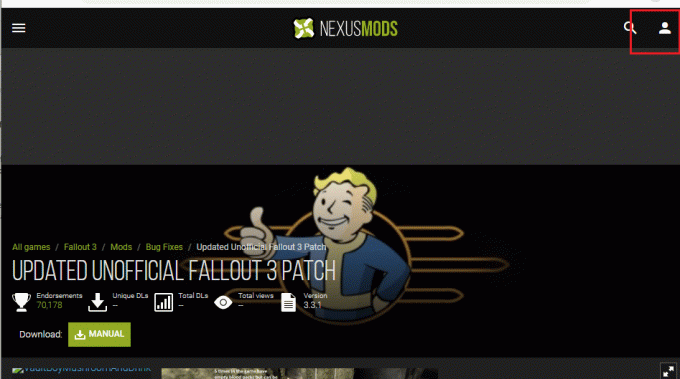
4. Klicka på MANUELL för att installera patchen och följ instruktionerna på skärmen i installationsguiden.
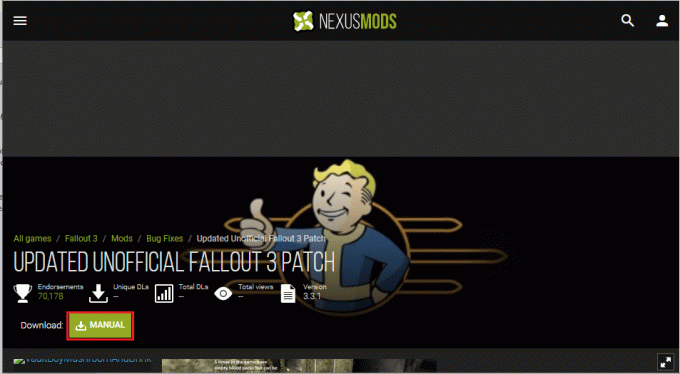
5. Kör Fallout 3-spelet som administratör.
Läs också:Fixa Fallout 76 frånkopplad från servern
Alternativ II: Använd Intel HD Graphics Bypass Package
Om du bara använder Intels grafikkort kan du installera Intel HD Bypass Package mod på din PC. Detta skulle hjälpa till att fixa problemen med Intel-grafikkortet och fixa Fallout 3-kraschen.
1. Starta Google Chrome webbläsare.
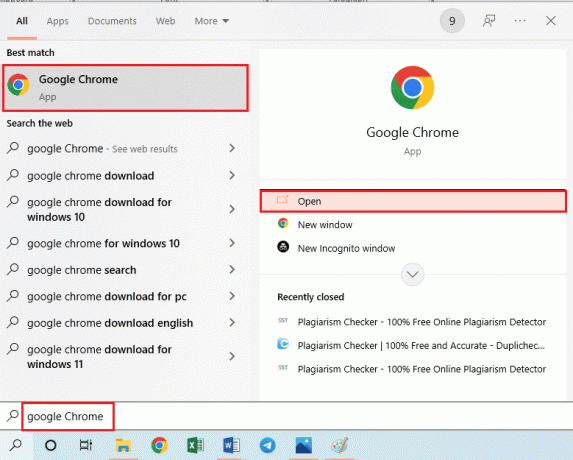
2. Öppna tjänstemannen NEXUSMODS webbplats för att ladda ner INTEL HD GRAPHICS BYPASS-PAKET.
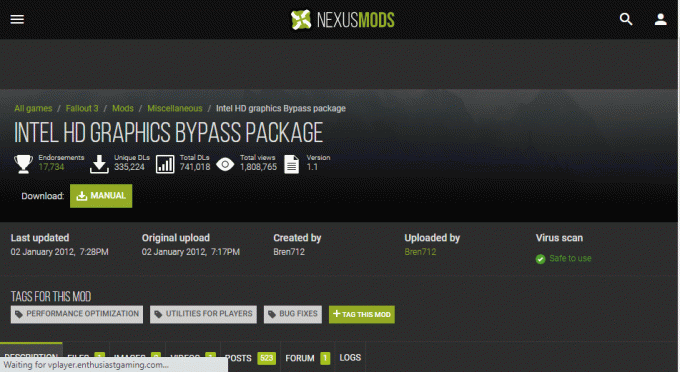
3. Klicka på Profilikon i det övre högra hörnet på sidan och logga in på ditt konto med inloggningsuppgifterna.
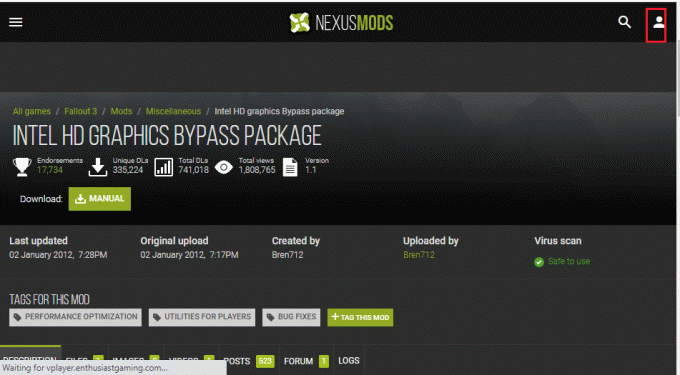
4. Klicka sedan på MANUELL för att installera patchen och följ instruktionerna på skärmen i installationsguiden.
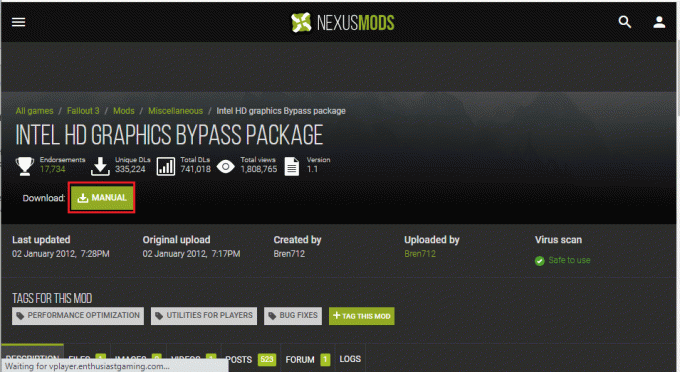
5. tryck på Windows + E-tangenter samtidigt för att öppna Utforskaren, navigera till Nedladdningar mapp och packa upp och extrahera innehållet i den nedladdade mod-mappen.
6. Välj alla .dll filer i mappen och tryck på Ctrl + C-tangenter samtidigt för att kopiera filerna.
7. Navigera till fallout 3 goty mapp i Windows Explorer genom att följa platssökvägen som Den här datorn > Lokal disk (C:) > Programfiler (x86) > Steam > steamapps > vanligt > Fallout 3 goty.
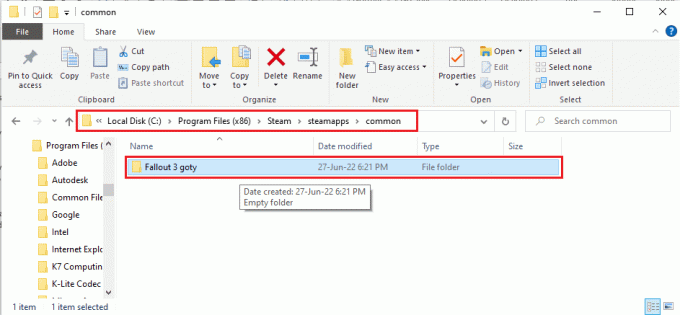
8. tryck på Ctrl + V-tangenter samtidigt för att klistra in filerna i den här katalogen.
Rekommenderad:
- Fix PS4 Controller kommer inte att ansluta till konsolen
- Fixa Pokémon Go Error 26 på Android
- Fixa Fallout 4-stamning på Windows 10
- Fixa Fallout 4 Script Extender som inte fungerar på Windows 10
Vi hoppas att den här artikeln lärde dig om Fallout 3 kraschguide. Försök att implementera de angivna metoderna och låt oss veta dina förslag och frågor i kommentarerna. Låt oss också veta vad du vill lära dig härnäst.



