Kontrollera om din enhet är SSD eller hårddisk i Windows 10
Miscellanea / / November 28, 2021
Kontrollera om din enhet är SSD eller HDD? Har du någonsin funderat på att kontrollera om din enhet har Solid State Drive (SSD) eller HDD? Dessa två typer av hårddiskar är standarddisken som följer med datorn. Men det är förmodligen bättre att ha fullständig information om din systemkonfiguration, särskilt om typen av hårddiskar. Det är viktigt när du felsöker fel eller problem med Windows 10 PC. SSD anses vara snabbare än den vanliga hårddisken på grund av vilken SSD är att föredra då Windows starttid är mycket kortare.

Så om du nyligen har köpt en bärbar dator eller PC men inte är säker på vilken typ av hårddisk den har, oroa dig inte eftersom du enkelt kan kontrollera med Windows inbyggda verktyg. Ja, du behöver ingen programvara från tredje part eftersom Windows i sig ger ett sätt att kontrollera vilken typ av hårddisk du har. Detta är viktigt för vad händer om någon har sålt ett system till dig som säger att det innehåller SSD men i verkligheten har det en hårddisk? I det här fallet kan det vara till stor hjälp att veta hur man kontrollerar om din enhet är SSD eller HDD och förmodligen också pengar. Rätt val av hårddisk spelar också stor roll eftersom det kan öka systemets prestanda och öka stabiliteten.
Därför bör du känna till de olika metoderna för att kontrollera vilken hårddisk ditt system har.Innehåll
- Kontrollera om din enhet är SSD eller hårddisk i Windows 10
- Metod 1 – Använd Defragmenteringsverktyget
- Metod 2 – Få information från Windows PowerShell
- Metod 3 – Kontrollera om din enhet är SSD eller HDD med hjälp av Windows Information Tool
Kontrollera om din enhet är SSD eller hårddisk i Windows 10
Se till att skapa en återställningspunkt bara om något går fel.
Metod 1 – Använd Defragmenteringsverktyget
Windows har ett defragmenteringsverktyg för att defragmentera enheterna. Defragmentering är ett av de mest användbara verktygen i Windows. Under defragmentering ger det dig en hel del data om hårddiskarna som finns på din enhet. Du kan använda denna information för att identifiera vilken hårddisk ditt system använder.
1.Öppna Start-menyn och navigera till Alla appar > Windows Administrativa verktyg. Här behöver du klicka dig vidare Diskdefragmenteringsverktyg.
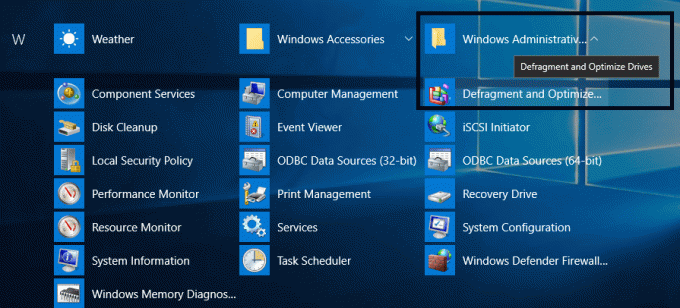
Obs: Eller skriv helt enkelt defrag i Windows Search och klicka sedan på Defragmentera och optimera enheter.
2. När verktygsfönstret för Diskdefragmentering öppnas kan du se alla partitioner på din enhet. När du kontrollerar Medietyp avsnitt, du kan ta reda på vilken typ av hårddisk ditt system använder. Om du använder SSD eller HDD kommer du att se lista här.

När du har hittat informationen kan du helt enkelt stänga dialogrutan.
Metod 2 – Få information från Windows PowerShell
Om du är ganska bekväm med att använda kommandoradens användargränssnitt, är Windows PowerShell där du kan få mycket information om din enhet. Du kan kontrollera enkelt om din enhet är SSD eller HDD i Windows 10 med PowerShell.
1.Skriv sedan Powershell i Windows-sökning högerklicka på PowerShell och välj Kör som administratör.

2. När PowerShell-fönstret öppnas måste du skriva kommandot nedan:
Get-PhysicalDisk
3. Tryck på Enter för att utföra kommandot. Detta kommando kommer att skanna alla installerade enheter på ditt system vilket ger dig mer information relaterad till nuvarande hårddiskar. Du kommer att få Hälsostatus, serienummer, användning och storleksrelaterad information här förutom hårddisktypsdetaljer.
4. Liksom defragmenteringsverktyget måste du även här kontrollera Medietyp avsnitt där du kommer att kunna se hårddisktypen.
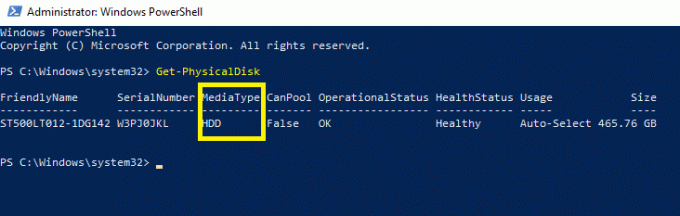
Metod 3 – Kontrollera om din enhet är SSD eller HDD med hjälp av Windows Information Tool
Windows informationsverktyg ger dig all hårdvaruinformation. Den ger dig detaljerad information om varje komponent i din enhet.
1.För att öppna systeminformation måste du trycka på Windows-tangent+R skriv sedan msinfo32 och tryck på Enter.

2.I den nyöppnade rutan behöver du bara utöka den här vägen – Komponenter > Lagring > Diskar.

3. På den högra sidofönstret får du detaljerad information om vilken typ av hårddisk som finns på din enhet.
Notera: Det finns flera verktyg från tredje part som hjälper dig att identifiera vilken typ av hårddisk som finns på ditt system. Windows inbyggda verktyg är dock mer säkra och användbara för att få information om din hårddisk. Innan du väljer tredjepartsverktyget är det bättre att tillämpa ovanstående metoder.
Att få information om de installerade hårddiskarna på din enhet hjälper dig att kontrollera hur du kan öka systemets prestanda. Dessutom är det alltid nödvändigt att ha konfigurationsdetaljer för ditt system som hjälper dig att bestämma vilken programvara eller applikation som är kompatibel med din enhet.
Rekommenderad:
- Vad är DLNA-server och hur aktiverar jag den på Windows 10?
- Hur man skapar ett lokalt användarkonto i Windows 10
- 6 sätt att ta bort systemfelminnesdumpfiler
- Fix Internet Explorer har slutat fungera
Jag hoppas att den här artikeln var till hjälp och att du nu kan enkelt Kontrollera om din enhet är SSD eller hårddisk i Windows 10, men om du fortfarande har några frågor angående denna handledning, ställ dem gärna i kommentarsavsnittet.



