Hur man manuellt lägger till nya lösenord till Google Password Manager
Miscellanea / / July 06, 2022
Även om standardlösenordshanteraren för Chrome inte är så intuitiv och full av funktioner som tredjepartsalternativ som 1Lösenord, Enpass, eller Dashlane, många föredrar det fortfarande för en sömlös Chrome-integration och plattformsoberoende tillgänglighet. I den senaste uppdateringen är det möjligt att lägga till nya poster i Chrome Password Manager. Så här kan du lägga till nya lösenord manuellt i Google Password Manager.

Google lägger regelbundet till nya funktioner till Chrome Password Manager. Medan Chrome Password Manager fungerar i bakgrunden för att lagra din känsliga information, saknades alternativet att manuellt skapa nya poster. Du kan nu använda Google-appen på Android eller Google Chrome på iPhone för att lägga till nya lösenord till Google Password Manager.
Använd Google App eller Google Chrome på Android
Det finns två sätt att komma åt Chrome Password Manager på Android. Du kan använda Google-appen eller Chrome för att öppna Lösenordshanteraren och skapa nya poster.
Google App
Standard Android Password Manager är dold i dina Google-kontoinställningar. Så här kan du komma åt det.
Steg 1: Öppna Google-appen på Android.
Steg 2: Tryck på din profilbild i det övre högra hörnet.

Steg 3: Välj alternativet Hantera ditt Google-konto.

Steg 4: Skjut till menyn Säkerhet.

Steg 5: Rulla ned till Lösenordshanteraren och öppna den.

Steg 6: Du hittar verktyget Lösenordskontroll och inloggningsposter som Chrome sparade från dina webbaktiviteter.
Steg 7: Välj ikonen + bredvid sökfältet och öppna menyn Lägg till lösenord.

Steg 8: Lägg till webbplatsadress och appnamn eller tryck på Välj app och öppna alla dina installerade appar på din telefon.
Steg 9: När du har lagt till webbplatsens eller appnamnet, fyll i ditt användarnamn och lösenord och tryck på Spara-knappen i det övre högra hörnet.

Du kan också komma åt samma lösenordshanterare och lägga till nya poster från Google Chrome.
Google Chrome på Android
Google har ersatt Chromes gamla lösenordsgränssnitt med en ny lösenordshanterare. Du måste uppdatera Google Chrome till den senaste versionen för att kontrollera att det fungerar. Öppna Google Play Butik och sök efter Chrome. När du har installerat en väntande uppdatering, gå igenom stegen nedan.
Steg 1: Öppna Google Chrome på Android.
Steg 2: Tryck på menyn med tre punkter i det övre högra hörnet.

Steg 3: Öppna Inställningar.

Steg 4: Bläddra till Lösenordshanteraren och öppna den.

Du hittar samma meny för lösenordshanteraren som vi diskuterade ovan. Du kan följa samma steg (från steg 6 till steg 9) och lägga till nya lösenord i Google Password Manager.
Om du inte ser den nya lösenordshanteraren i Google Chrome kan du överväga att ladda ner betaversionen av Google Chrome från Play Butik.
Ladda ner Google Chrome Beta på Android
Lägg till genväg till Google Password Manager på startskärmen
Som du kan se från stegen ovan är Chrome Password Manager dold i ditt Google-konto och Chrome. Att upprepa samma steg för att lägga till nya poster manuellt är tidskrävande och inte intuitivt. Tack och lov erbjuder Google ett alternativ för att skapa en genväg för lösenordshanteraren på hemskärmen för enkel åtkomst.
Steg 1: Öppna Chrome Password Manager på Android (se stegen ovan, använd antingen Google-appen eller Chrome).
Steg 2: Tryck på kugghjulet Inställningar i det övre högra hörnet.
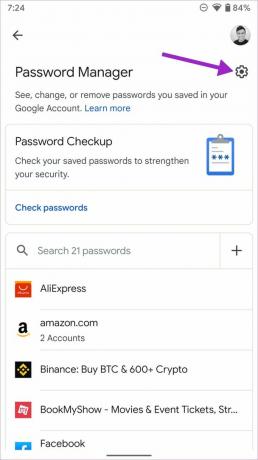
Steg 3: Bläddra och välj alternativet "Lägg till genväg till din startskärm".

Steg 4: Kontrollera appikonen och välj "Lägg till automatiskt".

Steg 5: Gå till telefonens startskärm och märk genvägen för lösenordshanteraren med en färgglad nyckelikon.

Du behöver inte gräva igenom flera menyer för att hitta lösenordshanteraren. Det är bara ett tryck bort på din Android-telefons startskärm.
Använd Google Chrome på iPhone
iPhone-användare kan använda Chrome för att lägga till nya lösenord till Google Password Manager.
Steg 1: Öppna App Store på iPhone.
Steg 2: Sök efter Google Chrome och installera appen.
Steg 3: Starta Google Chrome och logga in med dina Google-kontouppgifter.
Steg 4: Välj menyn med tre punkter i det nedre högra hörnet och öppna Lösenord.


Steg 5: Välj Lägg till i det nedre vänstra hörnet.
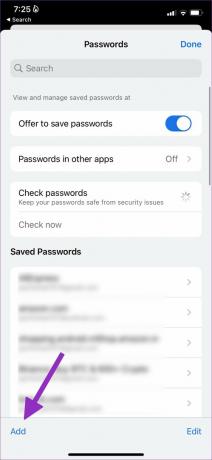
Steg 6: Lägg till webbplats, användarnamn och lösenord från menyn Lägg till lösenord.
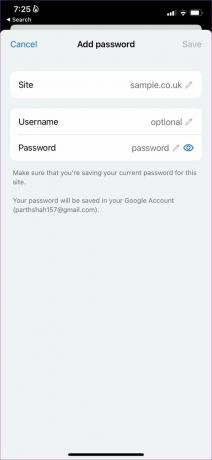
Välj Spara och du är klar.
Använd Chrome Password Manager
För närvarande tillåter inte Chrome Password Manager på webben att du lägger till nya lösenord. Du kan alltid använda din Android-telefon eller iPhone för att skapa nya poster. Hur är din erfarenhet av Chrome Password Manager hittills? Dela din upplevelse i kommentarerna nedan.
Senast uppdaterad den 6 juli 2022
Ovanstående artikel kan innehålla affiliate-länkar som hjälper till att stödja Guiding Tech. Det påverkar dock inte vår redaktionella integritet. Innehållet förblir opartiskt och autentiskt.

Skriven av
Parth arbetade tidigare på EOTO.tech med tekniska nyheter. Han frilansar för närvarande på Guiding Tech och skriver om appjämförelse, handledning, programvarutips och tricks och dyker djupt in i iOS, Android, macOS och Windows-plattformar.



