Hur man installerar och använder Teams Add in för Outlook
Miscellanea / / July 07, 2022
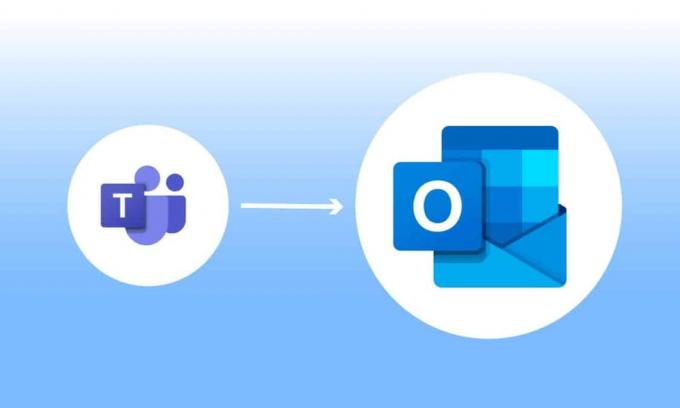
Microsoft Teams är en affärsplattform som tillåter flera tjänster för företag att blomstra. Dessa tjänster inkluderar videokonferenser, chatt på arbetsplatsen, fillagring och dokumentdelning. Team har verkligen tillåtit fjärrföretag att växa, bli organiserade och ansluta till sina anställda på ett bättre sätt. Nu när Microsoft Teams Outlook-integration är möjlig har det blivit lättare att hålla kontakten. Detta är ganska effektivt för de användare som tenderar att använda båda plattformarna, särskilt de i ett företag. Om du också letar efter ett sätt att slå samman båda dessa plattformar och göra ditt arbetsliv smidigt så är du på rätt plats. Vi ger dig en perfekt guide som hjälper dig att veta hur du installerar Microsoft Teams Add in för Outlook. Så låt oss börja med att veta mer om exakt vad det innebär att slå samman dessa plattformar och hur man gör det.
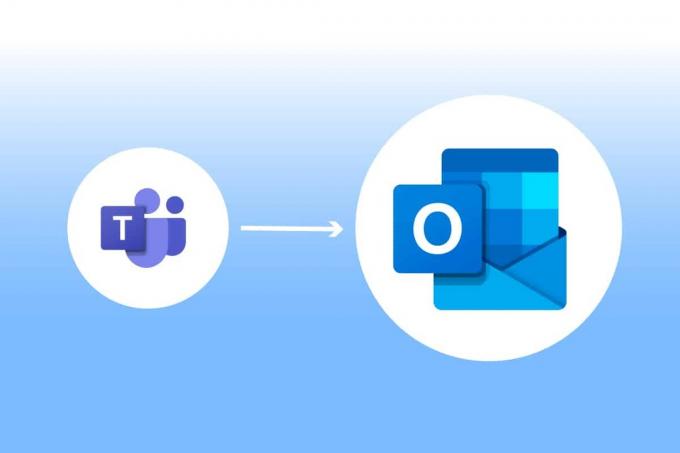
Innehåll
- Hur man installerar och använder Teams Add in för Outlook
- Var kan jag köra Teams-tillägget Outlook?
- Vad ska man tänka på för Teams Metting-tillägget?
- Steg 1: Aktivera Microsoft Teams-tillägget
- Steg 2: Ställ in Microsoft Teams Meeting
- Steg 3: Ställ in kalendern
Hur man installerar och använder Teams Add in för Outlook
Microsoft Teams Outlook-sammanslagning är användbart för användare av båda programmen. Denna integration tillåter användarna att ställa in möten eller använda Microsoft Teams direkt från Syn, utan att behöva öppna båda applikationerna separat. När Microsoft Teams har lagts till i Outlook kommer det att visas på startsidan för Outlook som en Teams-logotyp som kan nås när som helst. Denna sammanslagning är tillgänglig för Windows, mobilanvändare, MAC-användare och till och med för webben.
Var kan jag köra Teams-tillägget Outlook?
Integrationen är tillgänglig för de senaste versionerna av Office 365. Prova att köra följande versioner för Office och Windows för tilläggsverktyget:
- Office 2013
- Office 2016
- Office 2019
- Office 2021
- Exchange 2013
- Utbyte 2016
- Windows 10
- Windows 11
Vad ska man tänka på för Teams Metting-tillägget?
- Se till att du har en Exchange brevlåda i din Outlook-profil som kan användas för att schemalägga teammöten.
- Liveevenemang kan inte schemaläggas.
- Kanalmöten kan inte heller schemaläggas.
- I fallet med en Autentiseringsproxy i nätverkssökvägen för din PC kommer tillägget inte att fungera.
Innan vi börjar med stegen måste du ladda ner båda programmen på din PC. När du har dessa program kan du använda tillägget för att använda Teams i Outlook.
Steg 1: Aktivera Microsoft Teams-tillägget
Utan tillägg Teams Outlook-integrering är svårt. Därför måste du först aktivera tillägget för att få fördelarna. Gör samma sak som i stegen nedan:
1. tryck på Windows-nyckel, typ syn och klicka på Öppna.

2. Klicka på Fil meny.

3. Klicka sedan på alternativ.
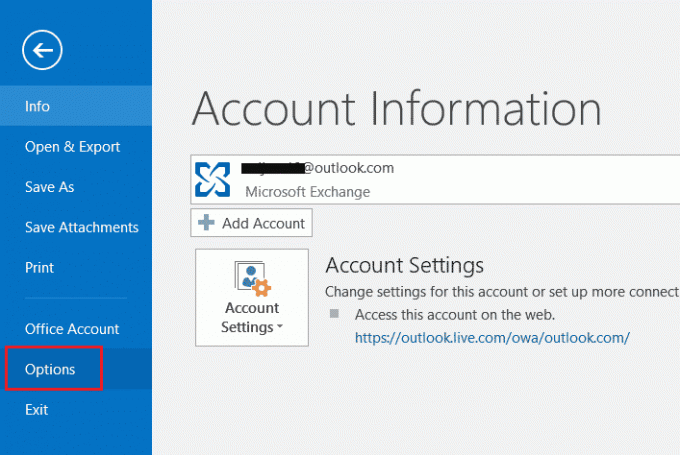
4. Välj Tillägg.
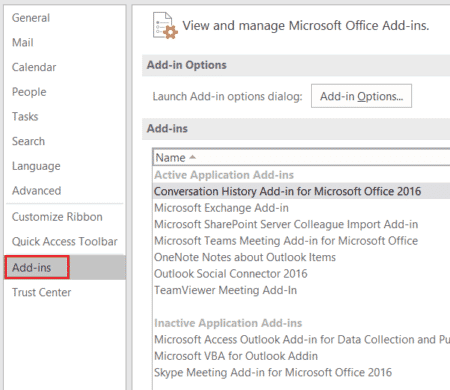
5. Förändra COM-tillägg till Inaktiverade objekt från rullgardinsmenyn och klicka OK.

6. Kontrollera sedan om Microsoft Teams Meeting-tillägg för Microsoft Office är inaktiverat, klicka på om det är det Gör det möjligt.
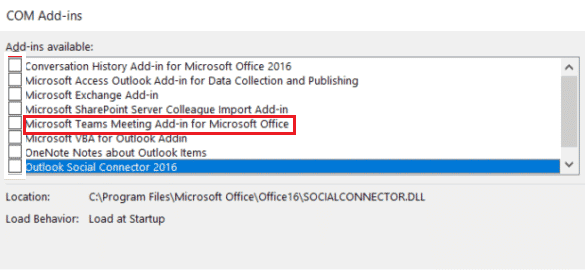
När du har aktiverat kommer mötesalternativet att visas på startsidan för din Outlook-app.
Läs också:Hur man aktiverar Microsoft Outlook Dark Mode
Steg 2: Ställ in Microsoft Teams Meeting
Microsoft Teams Outlook-integrering gör att användarna enkelt kan använda alternativet Teammöten från Outlooks hemsida. Kontrollera följande steg för att se hur det går till:
1. Starta Syn app.

2. Klicka på på startsidan Lagen ringer.

3. På mötesskärmen ställer du in ljud- och videoinställningar, och klicka på Gå med nu.
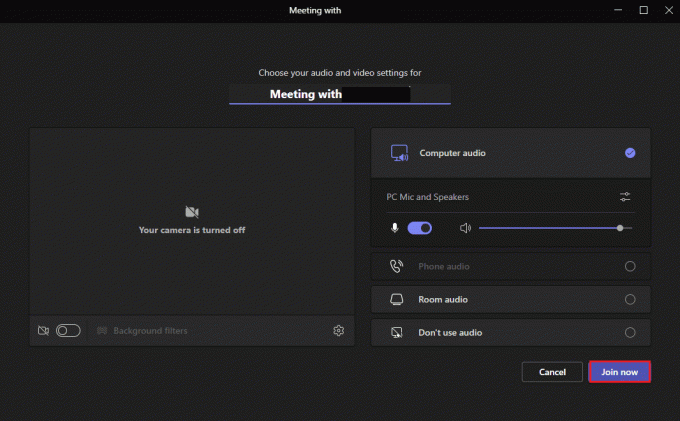
Läs också:Hur man begär kontroll i Microsoft Teams
Steg 3: Ställ in kalendern
Tillsammans med funktioner som att skapa ett nytt möte kan du också ställa in information om kommande möten i kalendern med Teams Add in för Outlook. Detaljer som ämne, mötestid och deltagare kan också läggas till. När du har förberett inbjudan med ett meddelande kan du skicka mötesinbjudan till medlemmarna. För att ställa in kalendern följ stegen nedan för en detaljerad beskrivning:
1. Öppna Syn ansökan från Windows-sökning bar.

2. Klicka på Kalender ikonen till vänster på startsidan.
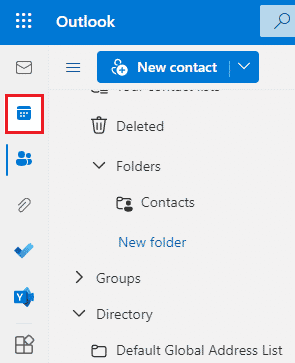
3. Klicka på Nytt event.
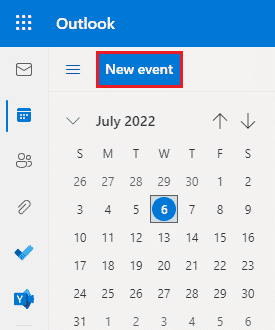
4. Fyll i detaljer och klicka på Spara.
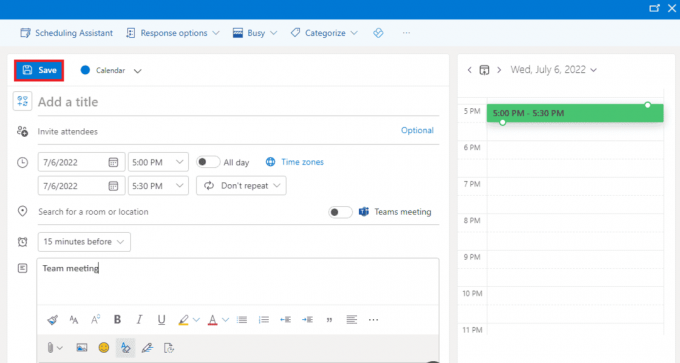
5. Klicka på Dela med sig.
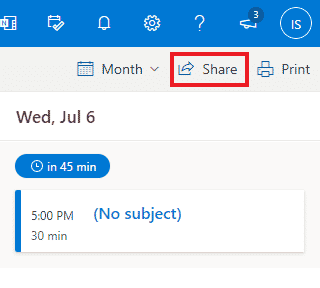
6. Lägg till en e-postadress eller kontaktnamn och klicka Dela med sig.
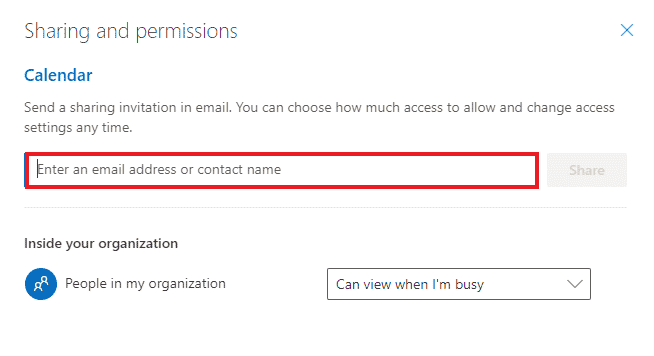
Läs också:Fix Outlook-appen öppnas inte i Windows 10
Vanliga frågor (FAQs)
Q1. Är Outlook-skrivbordsappen gratis att använda?
Ans. Ja, Outlook för skrivbordet är ett gratisprogram för e-post, filsparande, samtal, sms eller affärsändamål.
Q2. Är tillägg det enda sättet att lägga till Microsoft Teams till Outlook?
Ans. Ja, kan du bara lägga till Microsoft Teams till Outlook med tillägg från alternativet Arkiv i Outlook.
Q3. Kan jag använda Microsoft Teams i Outlook på min mobiltelefon?
Ans. Om du redan har laddat ner Microsoft Teams och Outlook-applikationer på din mobiltelefon, då ja, kan du använda Teams i Outlook genom att aktivera Tillägg.
Q4. Kan jag lägga till en annan app för att integrera med Outlook?
Ans. Ja, Skype-integration i Outlook är tillgängligt för Microsoft-användare att aktivera och använda.
F5. Hur är Teams-integrering med Outlook till hjälp?
Ans. Microsoft Teams i Syn är till stor hjälp för vanliga användare att bära och hantera dagliga uppgifter som möten, ställa in kalendern för framtida möten, gå med i möten och många fler. Att använda Teams i Outlook hjälper också till att ge meddelanden snabbare till användaren.
Rekommenderad:
- Hur man återställer raderat Snapchat-konto efter 30 dagar
- Fixa Skype-kameran som inte fungerar på Windows 10
- Fixa Outlook som försöker ansluta till servern på Windows 10
- Hur man lämnar kontoret i team
Microsoft Teams och Outlook-integration är förmodligen en av de bästa sakerna som händer med Microsoft 365-användare. Det har hjälpt till att hantera uppgifterna enkelt för företagsmillennials. Från att hålla ett öga på nya möten till att gå med i ett nytt samtal direkt, många uppgifter kan kontrolleras medan du använder Outlook. Vi hoppas att den här guiden inte bara hjälpte dig Teams Add in för Outlook process men också för att upplysa om dess fördelar. Om du har några ytterligare frågor om ämnet eller har några värdefulla förslag att ge, skriv dem i kommentarsfältet nedan.



