Åtgärda Star Citizen Installer Error på Windows 10
Miscellanea / / July 07, 2022
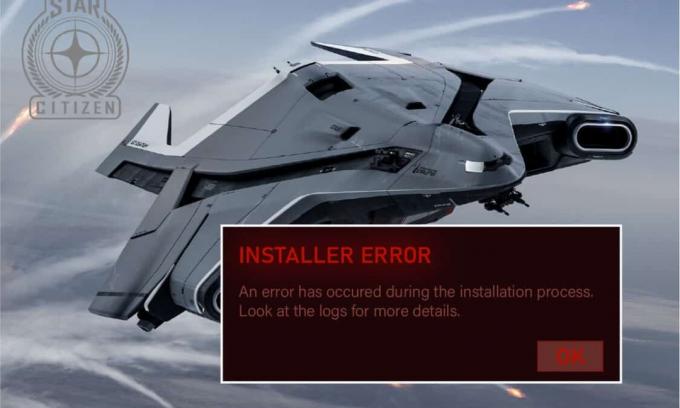
Star Citizen är ett populärt multiplayer-spel utvecklat av Cloud Imperium Games. Det har lockat så många spelare över hela världen och detta rymdutforskningsspel är utan hinder och garanterar 100 % kul för sina spelare. Filstorleken på Star Citizen är vettig eftersom det här spelet innehåller galaxer att utforska och utnyttja. Men som många onlinefel har Star Citizen också fel. När du försöker installera, uppdatera eller ladda ner spelet kan du möta Star Citizen-installationsfel på din Windows 10-dator. Det här felet kan ibland åtföljas av en uppmaning med ett meddelande, Ett fel har uppstått under installationsprocesserna. Vissa användare rapporterar också att detta fel uppstår när de försöker logga in på PTU (Public Test Universe). Ändå finns det många fler anledningar som orsakar Star Citizen installationsfel Windows 10. Fortsätt att läsa den här guiden för att åtgärda Star Citizen-installationsfelkontrollloggar med några effektiva felsökningssteg.

Innehåll
- Hur man åtgärdar Star Citizen Installer Error på Windows 10
- Metod 1: Grundläggande felsökningsmetoder
- Metod 2: Kör Installer som administratör
- Metod 3: Hantera lagring för att installera Star Citizen
- Metod 4: Ta bort USER-mapp
- Metod 5: Använd New Launcher
- Metod 6: Ta bort RSILauncher från AppData
- Metod 7: Byt namn på Hosts File
- Metod 8: Uppdatera Windows
- Metod 9: Uppdatera grafikdrivrutiner
- Metod 10: Installera om grafikdrivrutiner
- Metod 11: Återställ grafikdrivrutinuppdateringar
- Metod 12: Ändra Windows Defender-brandväggsinställningar
- Metod 13: Inaktivera antivirus tillfälligt (om tillämpligt)
- Metod 14: Installera om spelet på en annan plats
- Metod 15: Formatera SDD (rekommenderas inte)
Hur man åtgärdar Star Citizen Installer Error på Windows 10
Efter att ha analyserat flera rapporter och onlineplattformar har vi samlat en lista över orsaker som orsakar installationsfel Star Citizen. Analysera dem djupare och du kommer att få en idé om att felsöka problemet genom att följa lämpliga lösningar.
- Korrupt data i USER-mappen är det vanliga skälet som orsakar det diskuterade problemet.
- En överskyddande antivirussvit och brandväggskomponenter sätter dina filer i karantän och du kan inte installera eller ladda ner några uppdateringar av spelet på din Windows 10-dator.
- Du använder en inkompatibel spelstartare och i vissa fall använder du fel startprogram.
- Om Star Citizen-filerna är spridda som flera komponenter överallt på din dator, a stor felkommunikation kan förekomma inom spelmodulerna.
- Om du använder en dedikerad SSD för att installera alla spel på din PC, ibland kan en korrupt komponent i SSD: n leda till problem med Star Citizen-installationsprogrammets felkontrollloggar.
- Det finns inte tillräckligt med utrymme i din Windows 10-dator för att installera spelet. Du måste rensa onödiga filer och hantera lagring för att installera Star Citizen eftersom det kräver en bulkstorlek på din disk.
- De grafiska drivrutinerna i din dator är inte kompatibel eller föråldrad.
- Du använder en föråldrad version av Operativ system och därför är spelkraven inte uppfyllda. Hur man åtgärdar Star Citizen Installer Error Windows 10
Här är några vanliga felsökningsidéer som hjälper dig att fixa Star Citizen installationsfel Windows 10-problem.
Metod 1: Grundläggande felsökningsmetoder
Följ dessa grundläggande felsökningsmetoder för att lösa problemet.
1. Starta om datorn
Det allmänna hacket för att fixa alla tillfälliga fel som är förknippade med Star Citizen är att starta om din dator. Du kan starta om din dator genom att följa stegen.
1. Gå till Windows Power User-meny genom att trycka på Windows + X-tangenter samtidigt.
2. Klicka nu på Stäng av eller logga ut.
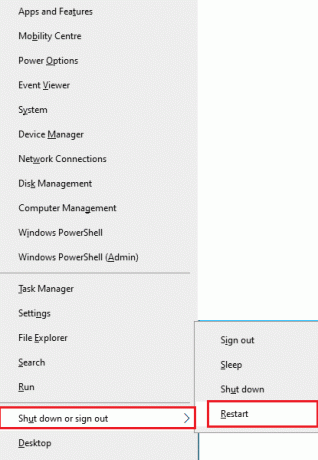
3. Slutligen, klicka på Omstart.
2. Säkerställ stabil nätverksanslutning
Instabil och otillräcklig internetanslutning leder till problem med Star Citizen installationsfelkontrollloggar, även om det finns några hinder eller störningar mellan din router och datorn, kan de störa den trådlösa signalen och orsaka stabilitet frågor. Prova att köra en hastighets test för att kontrollera nätverkshastigheten på din dator.
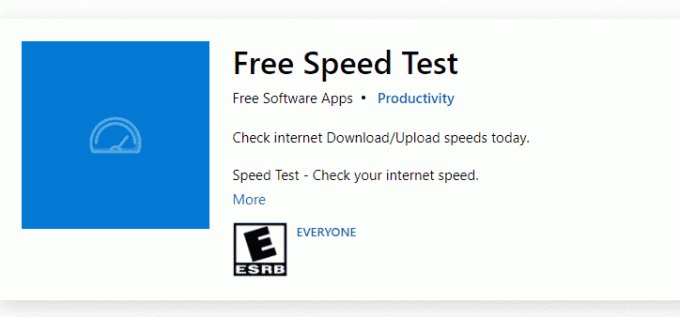
Om du gissar att det finns ett instabilitetsproblem, kolla vår guide Hur man felsöker nätverksanslutningsproblem i Windows 10 att fixa detsamma.
3. Stäng bakgrundsprocesser
Flera användare har bekräftat att Star Citizen installationsfelkontrollloggar kan lösas genom att stänga alla bakgrundsprogram och applikationer som körs på Windows 10 PC. För att göra detsamma, implementera stegen i vår guide Hur man avslutar uppgiften i Windows 10 och fortsätt enligt instruktionerna.

När du har stängt alla bakgrundsprocesser, kontrollera om du kunde fixa installationsfelet Star Citizen.
Läs också:Fixa MoUSO Core Worker Process i Windows 10
Metod 2: Kör Installer som administratör
Om Star Citizen inte har nödvändiga administrativa privilegier, några viktiga funktioner i spelet kommer att vara begränsad vilket orsakar installationsfel Star Citizen när du öppnar spelet eller installerar något uppdateringar. Följ instruktionerna nedan för att köra spelet som administratör.
1. Högerklicka på Genväg till Star Citizen på skrivbordet eller gå till installationskatalog och högerklicka på den. Välj sedan Egenskaper alternativ.

2. Gå nu till Kompatibilitet fliken och klicka på Kör det här programmet som administratör.

3. Slutligen, klicka på Tillämpa och OK för att spara ändringarna. Kontrollera om du har fixat Star Citizen-installationsproblem.
Metod 3: Hantera lagring för att installera Star Citizen
Om det inte finns plats på din dator för att installera Star Citizen, kommer du att möta Star Citizen installationsproblem. Spelet förbrukar mer än 15 GB utrymme på din hårddisk och om du ändå vill uppdatera spelet tar det lite mer utrymme. Så, nästan 100 GB utrymme kommer att förbrukas på hårddisken om du installerar spelet och använder det under en längre tid. Så, som det första steget i felsökningsprocessen, kontrollera om det finns tillräckligt med utrymme på din dator, särskilt på enheten där du installerar spelet. Få användare har rapporterat att rensa diskutrymme i datorn har hjälpt dem att reda ut installationsfelet Star Citizen. Detta gör det möjligt för din dator att installera nya filer när det behövs, vilket hjälper dig att lösa problemet. Följ vår guide 10 sätt att frigöra hårddiskutrymme på Windows som hjälper dig att rensa alla onödiga filer på din Windows 10-dator.
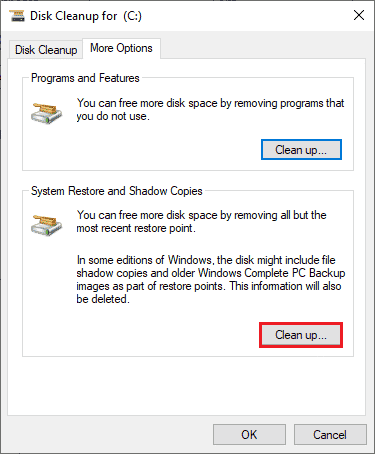
Läs också:Fix Not Enough Storage är tillgängligt för att bearbeta detta kommando
Metod 4: Ta bort USER-mapp
Många användare har rapporterat att Star Citizen installationsfel Windows 10 kan åtgärdas genom att ta bort mappen USER i din filhanterare. Detta löser de flesta av integritetsproblemen i spelet och om du antar att detta scenario gäller dig, följ instruktionerna nedan för att göra detsamma.
1. Stäng först alla bakgrundsprocesser.
2. Tryck sedan på Windows + E-tangenter tillsammans för att öppna Utforskaren.
3. Navigera till installationkatalog av Star Citizen som visas nedan:
D:\RSI Launcher\StarCitizen\ LIVE
Notera: Ovanstående installationskatalogsökväg kanske inte är densamma för alla användare. Du kan gå till den särskilda Lokal diskenhet (t.ex. C eller D) där du har sparat filerna.
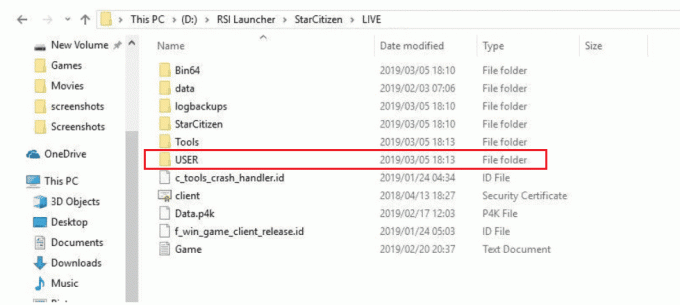
4. Scrolla sedan ner och dubbelklicka på ANVÄNDARE mapp.
5. Välj alla filer i ANVÄNDARE mapp genom att trycka på Ctrl + A-tangenter tillsammans och slå på Radera knapp.
6. Gå sedan till Papperskorgen och rensa alla raderade filer där också.

7. Starta slutligen spelet och slutför inloggningsprocessen. Kontrollera om du stöter på Star Citizen-installationsproblem igen.
Metod 5: Använd New Launcher
Många berörda användare har löst problemet genom att använda en ny startprogram för att åtgärda alla inkompatibilitetsproblem. Så om du gissar att din launcher är inkompatibel med den aktuella versionen av spelet, följ stegen nedan för att fixa detsamma.
Notera: Innan du installerar spelet, se till att du stänger alla bakgrundsprocesser relaterade till spelet.
1. Ladda ner Star Citizen launcher från den officiella webbplatsen
Notera: Se till att startfilen för spelet är installerad på samma plats där du har installerat spelet.
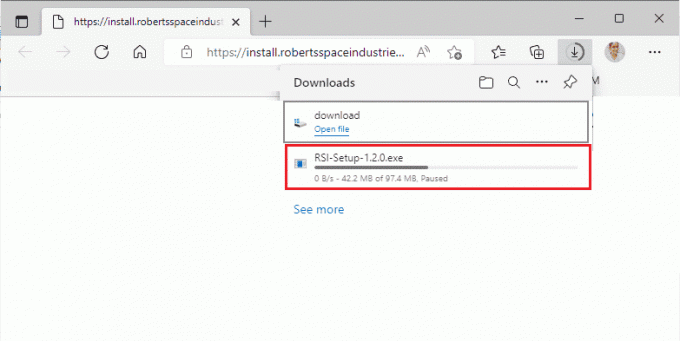
2. När spelet är installerat på PC, starta om spelet och installera alla uppdateringar och kontrollera om problemet återkommer.
Metod 6: Ta bort RSILauncher från AppData
Ibland uppstår problemet på grund av vissa tillfälliga korrupta mappar på din Windows 10-dator. När du installerar spelet skapar installationsprogrammet en uppdateringsfil i din filutforskare. I vissa sällsynta fall kan dessa mappar vara korrupta och hindra spelet från att starta uppdateringarna. Om du inte är säker på hur du tar bort RSILauncher- och RSI-mappar från din PC, följ stegen nedan.
1. Tryck Windows + E-tangenter tillsammans för att öppna Utforskaren.
2. Flytta nu till följande plats vägar en och en.
C:\Users\USERNAME\AppData\LocalC:\Users\USERNAME\AppData\Roaming
Notera: Se till att du kontrollerar Dolda föremål låda i Se fliken för att visa mappen AppData.
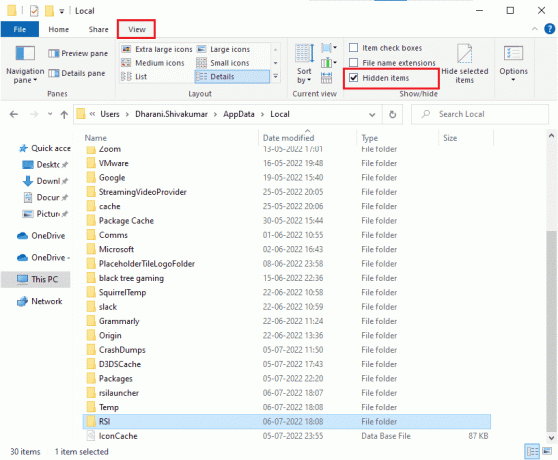
3. Leta upp nu rsilauncher och RSI mappar, högerklicka på dem och välj Radera alternativ.
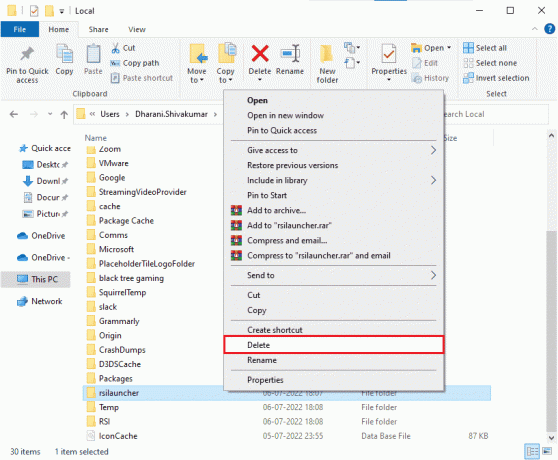
4. När du har tagit bort dessa mappar, starta om spelet för att kontrollera om du kan uppdatera spelet utan Star Citizen installationsfelkontrollloggar.
Läs också:Åtgärda Steam saknade filrättigheter i Windows 10
Metod 7: Byt namn på Hosts File
Eventuella felaktiga inmatningar av RSI i hosts-filen kan orsaka installationsfel Star Citizen. Du kan lösa problemet genom att ta bort felaktiga RSI-poster från värdfilen enligt instruktionerna nedan.
1. Tryck Windows + E nycklar tillsammans för att öppna Utforskaren.
2. Byt nu till Se fliken och kontrollera Dolda föremål låda i Visa gömma sektion.
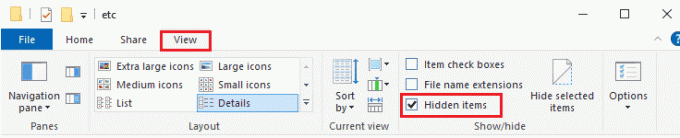
3. Kopiera och klistra in följande sökväg i navigeringssökvägen för File Explorer. Här klickar du på Filnamnstillägg låda under Visa fliken som visat.
C:\Windows\System32\drivers\etc
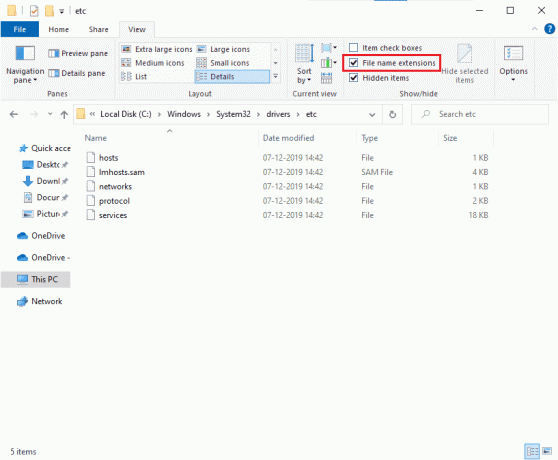
4. Välj nu och högerklicka på värd fil och välj Döp om alternativ som visas. Byt namn på filen till värdar.gammal.
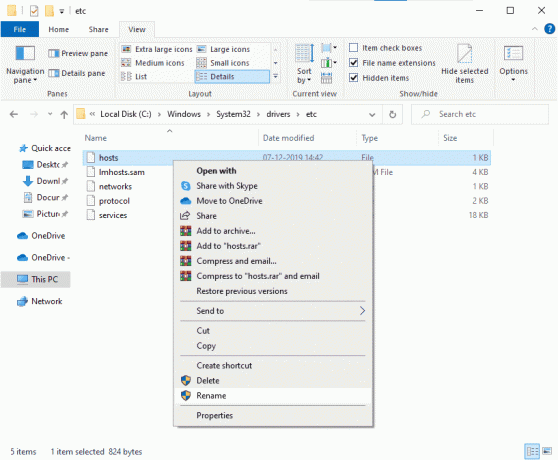
5. Nu kommer värdfilen med felaktiga poster att ignoreras, och nästa gång du kör uppdateringarna av spelet kommer du inte att möta installationsfel Star Citizen-fel.
Metod 8: Uppdatera Windows
Om det finns några buggar i din Windows 10-dator som bidrar till Star Citizen-installationsfelet Windows 10, kan du åtgärda problemet genom att uppdatera ditt Windows 10-operativsystem. Om du inte vet hur du uppdaterar din Windows 10-dator, följ vår guide Hur man laddar ner och installerar den senaste uppdateringen för Windows 10 och fortsätt enligt instruktionerna.

Efter att ha uppdaterat Windows-operativsystemet, kontrollera om Star Citizen-installationsfelet Windows 10 är löst.
Läs också:Fixa Windows Update Service kunde inte stoppas
Metod 9: Uppdatera grafikdrivrutiner
Star Citizen är ett grafiskt spel och för att njuta av en oavbruten spelupplevelse måste alla grafikdrivrutiner i din PC vara kompatibla och ha sin senaste version. Om drivrutinerna är föråldrade eller felaktiga måste du uppdatera alla. Alla de senaste uppdateringarna av drivrutiner släpps från deras respektive officiella webbplatser eller så kan du uppdatera dem manuellt. Kolla vår guide 4 sätt att uppdatera grafikdrivrutiner i Windows 10 för att uppdatera alla drivrutiner och kontrollera om du kan installera uppdateringarna av spelet.

Metod 10: Installera om grafikdrivrutiner
När du fortfarande möter Star Citizen-installationsfel, kontrollera loggar efter uppdatering av de grafiska drivrutinerna, installera sedan om enhetsdrivrutiner för att åtgärda eventuella inkompatibilitetsproblem. Det finns så många metoder för att installera om drivrutiner på Windows. Men om du är förvirrad över hur du implementerar samma sak, kolla vår guide Hur man avinstallerar och installerar om drivrutiner på Windows 10 och implementerar detsamma.

Efter att ha installerat om GPU-drivrutiner, kontrollera om Star Citizen installationsfelkontrollloggar är lösta.
Läs också:Hur man berättar om ditt grafikkort håller på att dö
Metod 11: Återställ grafikdrivrutinuppdateringar
Om den aktuella versionen av grafikdrivrutinerna inte är kompatibel med ditt spel, är det ingen idé att uppdatera eller installera om dem. Allt du behöver göra är att återställa drivrutinerna till den tidigare versionen genom att följa vår guide Hur man återställer drivrutiner i Windows 10.
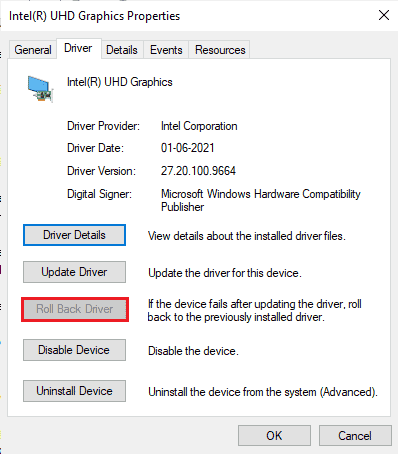
Kontrollera nu om installationsfelet Star Citizen är löst.
Metod 12: Ändra Windows Defender-brandväggsinställningar
Din dator kommer att utsättas för Star Citizen installationsfel Windows 10, på grund av en överskyddande brandväggssvit i Windows 10 PC. För att lösa problemet kan du antingen lägga till en ny regel för ditt spel, vitlista spelet eller som den senaste korrigeringen, inaktivera brandväggen tillfälligt.
Alternativ I: Vitlista Star Citizen
För att tillåta Star Citizen i Windows Defender-brandväggen, följ instruktionerna i vår guide Tillåt eller blockera appar via Windows-brandväggen.
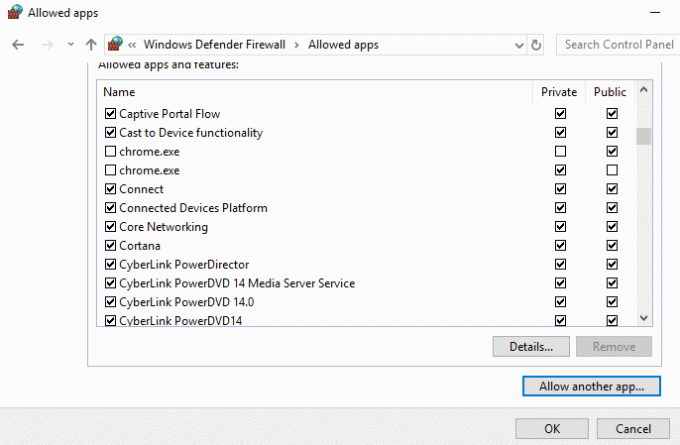
Alternativ II: Inaktivera Windows Defender-brandväggen (rekommenderas inte)
Om det inte hjälper dig att vitlista spelet, kolla vår guide Hur man inaktiverar Windows 10-brandväggen kommer hjälpa dig.
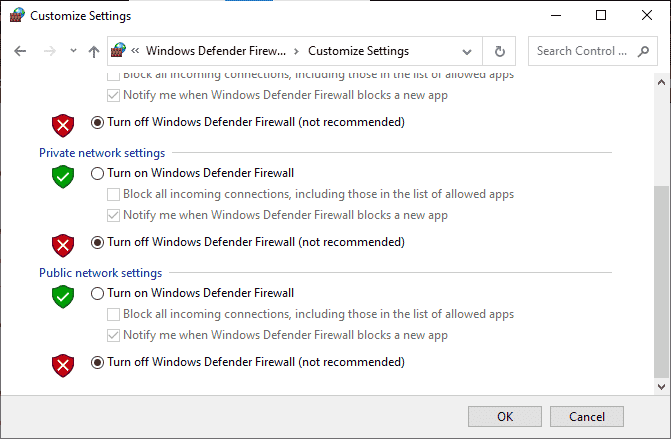
Alternativ III: Skapa ny regel i brandväggen
1. Slå Windows-nyckel och typ Windows Defender brandvägg, klicka sedan på Kör som administratör.
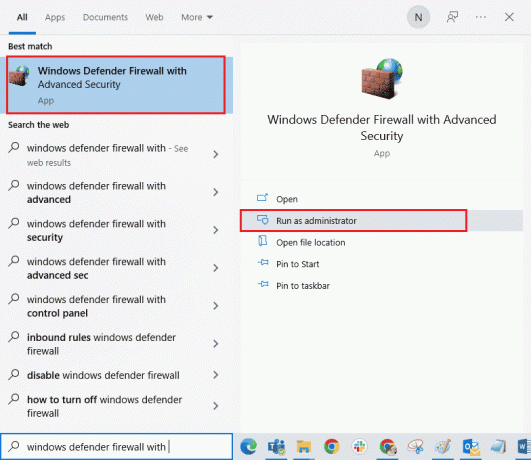
2. I den vänstra rutan väljer du Inkommande regler alternativ.
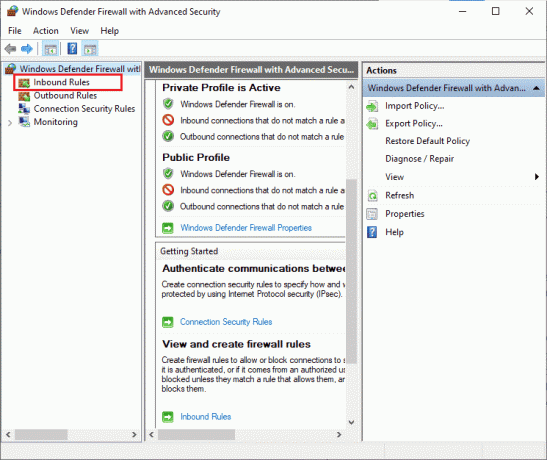
3. Gå till den högra rutan och välj Ny regel… som avbildats.
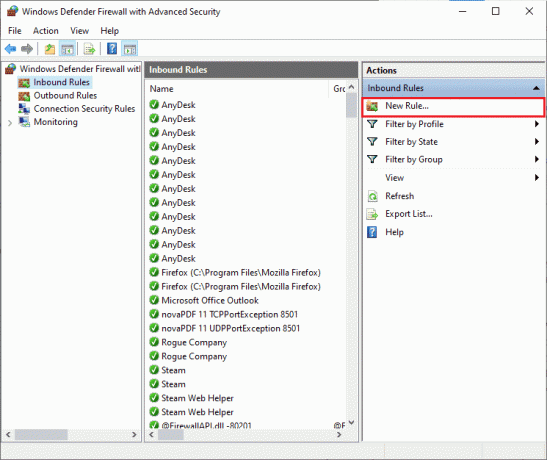
4. Se sedan till om du väljer Program alternativ under Vilken typ av regel skulle du vilja skapa? menyn och välj Nästa> som avbildats.
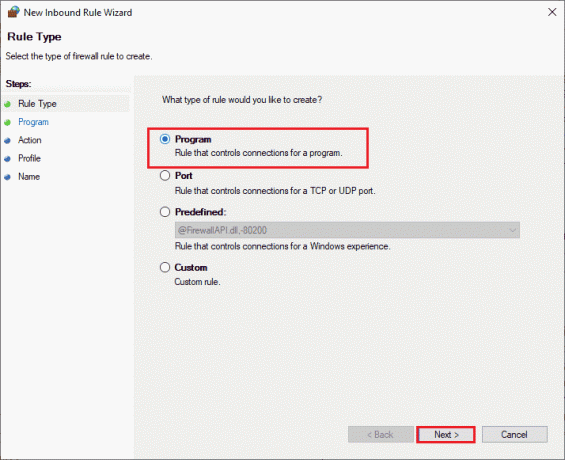
5. Välj nu Bläddra… knappen bredvid Denna programväg: som visat.
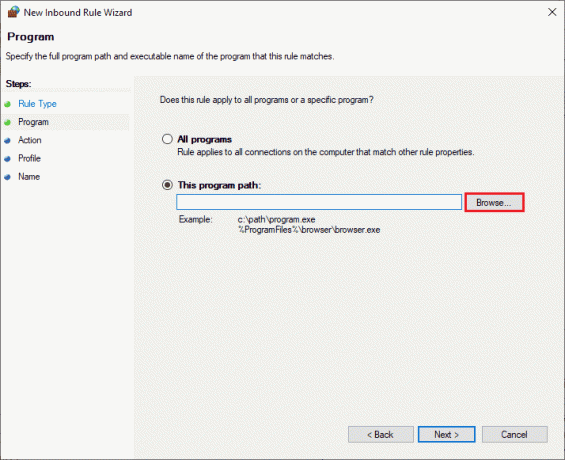
6. Gå nu till C:\Program Files (x86)\Star Citizen sökväg och dubbelklicka på uppstart fil. Här klickar du på Öppna knapp.
7. Här, klicka vidare Nästa > i Ny guide för inkommande regel fönster enligt bilden.
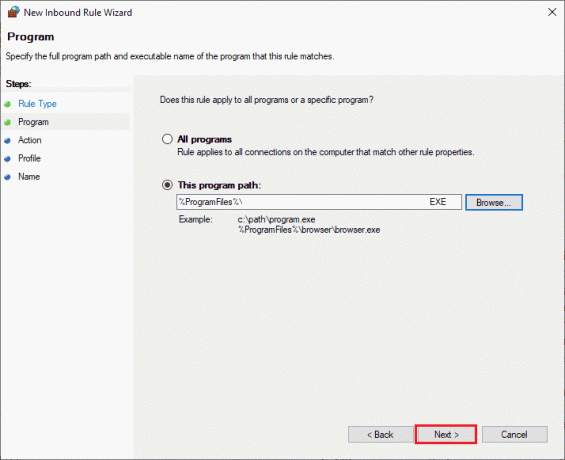
8. Klicka sedan på Tillåt anslutningen och välj Nästa > som visat.
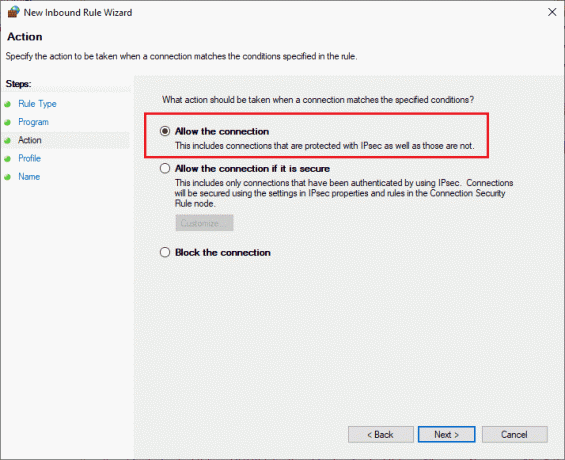
9. Säkerställa Domän, privat, offentlig rutor klickas på och välj Nästa > alternativ.
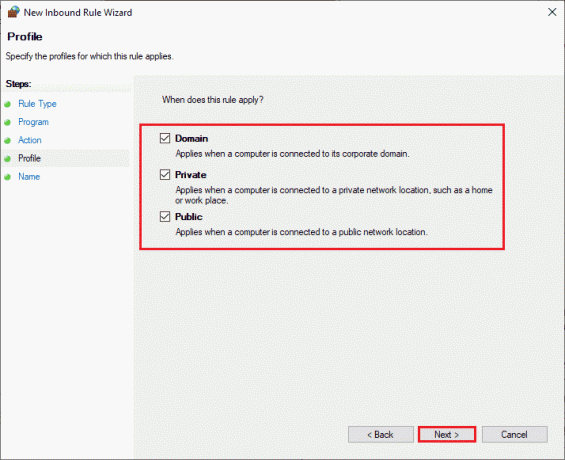
10. Till sist, namnge din nya regel och klicka på Avsluta.
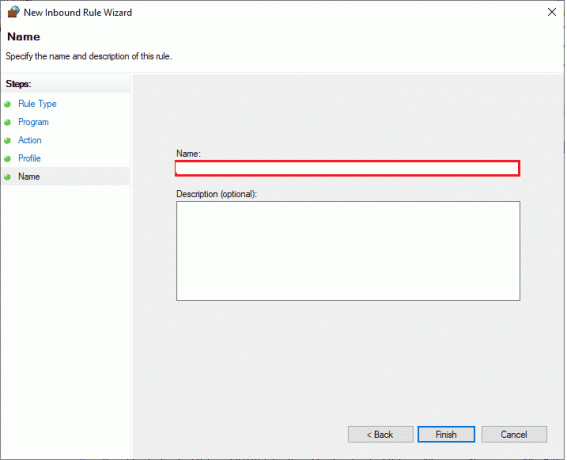
Kontrollera om du har fixat installationsfelet Star Citizen eller inte.
Läs också:Fixa konfigurationssystemet kunde inte initieras på Windows 10
Metod 13: Inaktivera antivirus tillfälligt (om tillämpligt)
I likhet med brandväggssviten, inaktivera antivirusprogrammet på din dator för att fixa problemet med Star Citizen-installationsfelkontrollloggar i ditt spel. Om det finns några hot om skadliga program eller filer på din dator. Inaktivera det överskyddande antivirusprogrammet tillfälligt enligt anvisningarna i vår guide Hur man inaktiverar antivirus tillfälligt på Windows 10.
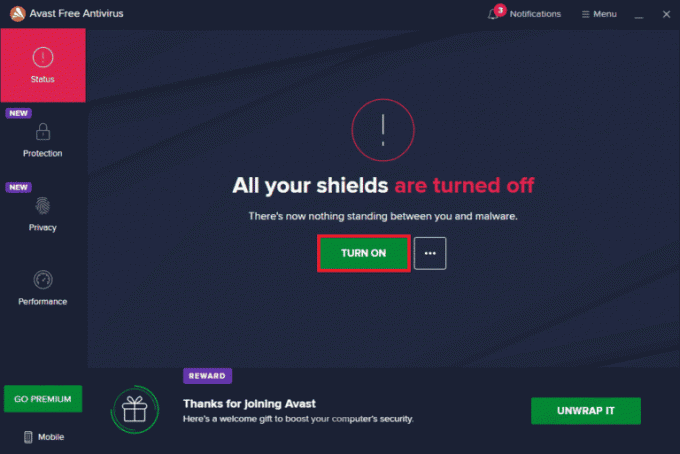
Om du kan installera uppdateringarna av spelet efter att ha inaktiverat antivirusprogrammet på datorn, rekommenderas du att avinstallera programmet helt från din PC. Om du vill göra det, följ vår guide till Tvinga avinstallera program som inte avinstalleras i Windows 10.
Metod 14: Installera om spelet på en annan plats
Om du inte kan felsöka Star Citizen installationsfel, kontrollera loggar efter att ha implementerat alla ovanstående metoder, då kan du installera om spelet på någon annan plats där du har tillräckligt med utrymme (mer än 60 GB). Många användare har bekräftat att ominstallation av spelet har hjälpt dem att lösa problemet med Star Citizen-installationsfelet Windows 10. Även om det inte finns någon uppenbar anledning till att detta är en potentiell fix, följ denna konventionella fix för att lösa problemet.
1. Slå Windows + I-tangenter tillsammans för att öppna Windows-inställningar.
2. Klicka nu på Appar miljö.

3. Sök nu och klicka på Star Citizen och välj Avinstallera alternativ.
4. Bekräfta nu uppmaningen om någon, och starta om din dator när du har avinstallerat Star Citizen.
5. Besök sedan officiella nedladdningssida för RSI och klicka på FÅ ALL INFO PÅ DEN SENASTE NEDLADDNING knapp. Följ sedan instruktionerna på skärmen för att installera paketet på din dator.

När du har installerat spelet kommer du inte att möta felet igen. Ändå, om du möter samma sak, kan du ha installerat spelet på din dedikerade SSD. I så fall måste du formatera din SSD enligt anvisningarna i nästa metod.
Metod 15: Formatera SDD (rekommenderas inte)
Om du använder SSD för att installera spelen på din Windows 10-dator, finns det inget syfte med att följa de angivna felsökningsmetoderna. I det här fallet måste du formatera SSD: n helt för att åtgärda problemet. Detta kan tyckas onödigt, men detta är en effektiv metod för att fixa problemet Installationsfel i din dator. Flera användare har bekräftat att den här metoden är användbar och du kan formatera din SSD genom att följa vår guide Hur man formaterar en disk eller enhet i Windows 10. Dessutom, om du har några viktiga data, sparade spel och andra personliga saker på din SSD, måste du säkerhetskopiera alla i förväg innan du formaterar enheten. Denna process kommer att radera data och all annan information på SSD.
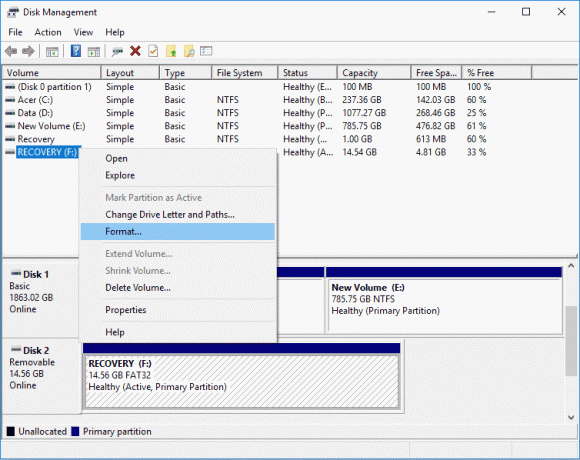
Rekommenderad:
- Fixa Xbox Error Code 0x87e5002b
- The Ultimate Fallout 3 Crash Guide på Windows 10
- Hur man utför Vortex Mod Manager-nedladdning på Windows 10
- Åtgärda CoD Black Ops 2 Unhanted Exception Caught Error
Vi hoppas att den här guiden var till hjälp och att du kunde fixa Star Citizen installationsfel på din Windows 10-dator. Låt oss veta vilken metod som fungerade bäst för dig. Dessutom, om du har några frågor/förslag angående den här artikeln får du gärna släppa dem i kommentarsfältet



