Fixa GTA 5 som kraschar vid start i Windows 10
Miscellanea / / July 08, 2022
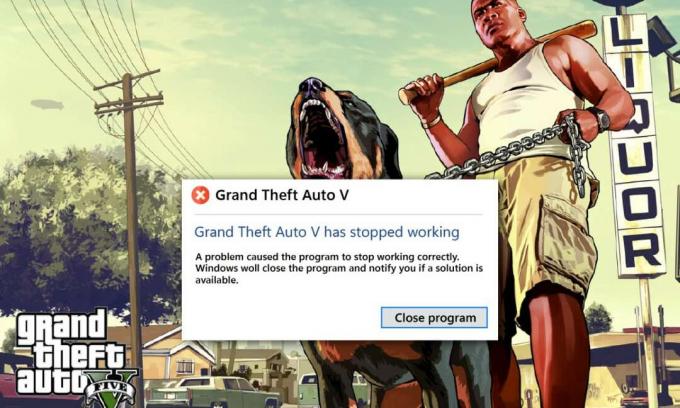
Det välkända GTA (Grand Theft Auto) 5-spelet behöver ingen introduktion, det är definitivt ett av de bästa spelen som finns på marknaden. Det är ett actionspäckat och äventyrskombinerat videospel utvecklat och släppt av Rockstar Games 2013. Många användare rapporterade nyligen att de har problem med att detta spel kraschar i mitten eller i själva starten. Tänk på att GTA 5 kraschar vid startfel är begränsad till enbart PC-användare. Om du är en sådan användare som upplever det här problemet, följ guiden för att hitta din potentiella lösning.

Innehåll
- Så här fixar du GTA 5-krasch vid start i Windows 10
- Systemkrav för att köra GTA 5
- Metod 1: Grundläggande felsökningsmetoder
- Metod 2: Uppdatera GTA 5-spelfiler
- Metod 3: Ställ in GTA 5 Process på hög prioritet
- Metod 4: Byt till High Performance Power Plan
- Metod 5: Öka det virtuella minnet
- Metod 6: Verifiera spelfilernas integritet
- Metod 7: Ändra grafikinställningar
- Metod 8: Slå på VSync
- Metod 9: Stäng av överläggsappar
- Metod 10: Forcera spelet i Direct X 11
- Metod 11: Installera om Microsoft Visual C++ Runtime
Så här fixar du GTA 5-krasch vid start i Windows 10
Det finns alltid en grundorsak bakom alla spelfel. Sådana skäl anges nedan. Kolla därför in det för att få en övergripande förståelse innan du direkt fördjupar dig i lösningar.
- Använder en föråldrad version av Windows OS, grafikdrivrutiner, DirectX eller GTA 5
- Om systemkraven inte uppfylls, påverkar det GTA 5-spelets smidiga funktion
- Interferens av bakgrundsapplikationer eller program
- Mindre virtuellt minnesutrymme
- Undvik GPU-överklockning och CPU-överhettning
- Inkompatibelt grafikläge i spelinställningarna
- Intervention av populära överlagringsapplikationer påverkar spelets prestanda
- Förekomst av korrupta eller saknade spelfiler på klientservern
- Om VSync-läget är inaktiverat i spelinställningarna gör det att spelet kraschar
- Förekomsten av irrelevanta kraftalternativ
Nu, prova varje enskild metod tills du får en potentiell fix för felet GTA 5 kraschar vid start.
Systemkrav för att köra GTA 5
Se till att systemkraven för GTA 5-spelet är uppfyllda. Den här kontrollen är nödvändig eftersom kompatibilitetsproblem uppstår mellan din PC och spelet vilket utlöser GTA V-krasch vid start. Kolla därför kravtabellen nedan och se till att dessa komponenter är uppfyllda. Om inte, uppgradera din dator med relevanta funktioner för att köra spelet sömlöst.
1. Lägsta systemkrav
Minimikraven nedan är de grundläggande komponenterna som krävs för att ens kunna spela spelet. Se därför till att kontrollera om alla komponenter är uppfyllda enligt kraven.
| OS | Windows 8.1 64 Bit, Windows 8 64 Bit, Windows 7 64 Bit Service Pack 1 |
| Processor | Intel Core 2 Quad CPU Q6600 @ 2,40GHz (4 processorer) / AMD Phenom 9850 Quad-Core-processor (4 processorer) @ 2,5GHz |
| Minne | 4 GB |
| Grafikkort | NVIDIA 9800 GT 1 GB / AMD HD 4870 1 GB (DX 10, 10.1, 11) |
| Ljudkort | 100 % DirectX 10-kompatibel |
| Hårddiskutrymme | 65 GB |
2. Rekommenderade systemkrav
Om du vill uppleva och spela spelet i fullt spelläge, kolla in komponenterna nedan och uppgradera ditt system därefter.
Notera: Dessa komponenter är inte obligatoriska, men om du vill få ett sömlöst spel är dessa de nödvändiga funktionerna.
| OS | Windows 8.1 64 Bit, Windows 8 64 Bit, Windows 7 64 Bit Service Pack 1 |
| Processor | Intel Core i5 3470 @ 3,2GHZ (4 processorer) / AMD X8 FX-8350 @ 4GHZ (8 processorer) |
| Minne | 8 GB |
| Grafikkort | NVIDIA GTX 660 2GB / AMD HD7870 2GB |
| Ljudkort | 100 % DirectX 10-kompatibel |
| Hårddiskutrymme | 65 GB |
Metod 1: Grundläggande felsökningsmetoder
Innan du går till de avancerade metoderna, följ dessa grundläggande felsökningsmetoder för att fixa GTA V-kraschproblem på din dator
1. Undvik GPU-överklockning
Överklockning av GPU tar bort begränsningen för grafikkortet och gör det möjligt att utföra över säkerhetsgränsen. Därför kan denna process ibland orsaka ett fel. Därför är det nödvändigt att inte passera gränsen. Detta beror på att begränsningen framöver kan stoppa ditt grafikkorts funktion. Och denna överklockade GPU kan vara anledningen till att GTA V kraschar vid start. Även om den direkta orsaken inte hittas, avslöjade många användare att minskad GPU-överklockning löste GTA 5-krasch vid startproblem.
2. Undvik CPU-överhettning
CPU-överhettning orsakar alltid problem. Detta beror på att när ditt system blir överhettat kan det inte fungera normalt och till och med påverkar spelets prestanda. Se därför till att kontrollera din dator för överhettning enligt de givna punkterna.
- Om den blir överhettad, rengör din datorhölje.
- Och se till att din dator har ordentlig ventilation.
- Stäng sedan av datorn. Vänta tills din dator hamnar i normalt tillstånd.
- Slutligen, starta din PC och starta spelet.
3. Utför Clean Boot
Ibland hamnar olika andra applikationer som finns i ditt system i en kamp med dragonålderns inkvisitionsspel. Det kan påverka spelet genom att krascha det under startprocessen. Denna konfliktzon kan ibland vara knepig och kräver därför att du utför en ren startprocess för att lindra problemet. En ren start är en metod som upptäcker det program som orsakar kraschar som körs i bakgrunden. Därför kan du inaktivera det motstridiga programmet för att lösa GTA 5 som kraschar vid start. Läs vår guide på Hur man utför ren start på Windows 10 att göra detsamma.

4. Kör spelet som administratör
Om GTA 5 kraschar vid start fortfarande existerar på Windows 10, försök sedan köra spelet i kompatibilitetsläge en gång. Den här metoden rekommenderas starkt eftersom att starta spelet via adminläge ger full åtkomst till det vilket i sin tur kan lösa problemet. För att köra spelet i kompatibilitetsläge, följ stegen nedan.
1. Högerklicka på GTA 5 spelgenväg på skrivbordet och välj Egenskaper från snabbmenyn.
2. Byt till Kompatibilitet flik. Aktivera sedan Kör det här programmet i kompatibilitetsläge för under Kompatibilitetläge avsnitt och välj relevant OS från rullgardinsmenyn.
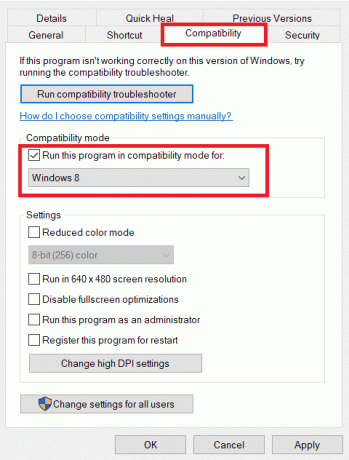
3. Kontrollera sedan Kör det här programmet som administratör alternativet under inställningar sektion. Slutligen, välj Tillämpa och klicka sedan OK för att spara gjorda ändringar.

4. Kontrollera om problemet med GTA V som kraschar vid start är löst. Om inte, försök att utföra samma steg för Ånga såväl som Episka spel startprogrammet på lämpligt sätt och kör dem i administratörsläge.
Läs också:Hur man fixar No Man's Sky Crashing på PC
5. Stäng bakgrundsprocesser
Onödvändiga appar eller program som körs i bakgrunden förbrukar massor av systemresurser som CPU eller minne. Det minskar systemets prestanda och orsakar laddnings- och kraschproblem som att GTA 5 fortsätter att krascha datorn. I sådana fall är det nödvändigt att stänga de uppgifter som körs i bakgrunden. Läs vår guide på Hur man avslutar uppgiften i Windows 10.
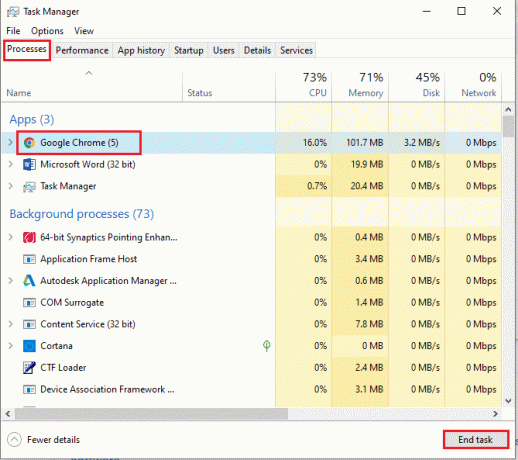
När alla onödiga appar är avslutade stänger du aktivitetshanteraren. Starta spelet och kontrollera om problemet med GTA V som kraschar vid start är löst.
6. Uppdatera Windows
OS är hjärtat i programvaran. Därför är det nödvändigt att kontrollera om det fungerar smidigt. Fel och buggar är alltid tänkta att hända i Windows OS. För att rätta till det släpper Windows-ägaren Microsoft ofta en uppdaterad version av operativsystemet genom att fixa dessa buggar och fel. Om windows inte är uppdaterade, kraschar GTA 5 vid start. Se därför till att kontrollera om ditt operativsystem är uppdaterat till sin senaste version. Om inte, uppdatera det och starta spelet. Läs eller guida vidare Hur man laddar ner och installerar den senaste uppdateringen för Windows 10.

7. Uppdatera grafikdrivrutiner
Grafikdrivrutinen är en viktig funktion i alla onlinespel eller datorer. GPU-tillverkarna släpper ofta uppdateringar och funktioner. Dessutom för att undvika alla typer av tekniska problem som flimrande skärm, felaktig skärmfunktion, skärm på/av, och så vidare är det nödvändigt att uppdatera grafikdrivrutinen eftersom de är ansvariga för effektiviteten och prestanda dator. Så uppdatera grafikdrivrutinen och se om GTA 5 fortsätter att krascha datorn är löst. Läs vår guide på 4 sätt att uppdatera grafikdrivrutiner i Windows 10.

8. Inaktivera antivirus tillfälligt (om tillämpligt)
Det allmänt kända faktum som alla vet om antivirus är att det skyddar datorn från alla slags skadliga hot. Ändå kan dess begränsningar ibland vara överväldigande. I ett sådant scenario finns det en stor möjlighet att dessa antivirusprogram eller brandvägg påverkar prestandan för spelfiler. Därför måste du inaktivera din antivirus- eller Windows Defender-brandvägg omedelbart under en tid för att lösa problemet med att GTA 5 kraschar vid start. Läs vår guide på Hur man inaktiverar antivirus tillfälligt på Windows 10 för att stänga av antivirus under en viss tid.
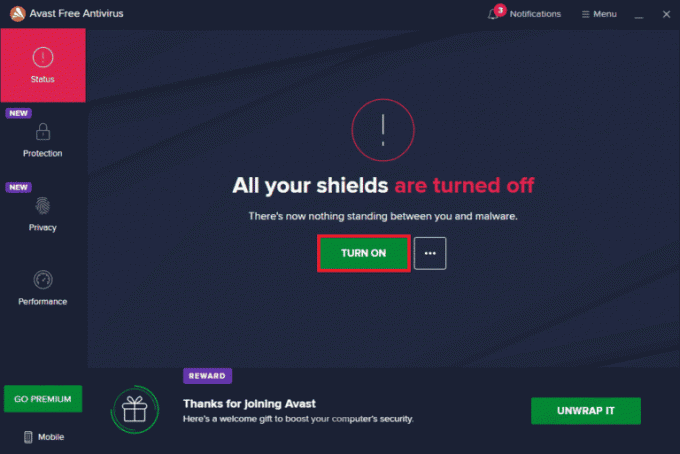
Dessutom, om Windows Defender blockerar spelet, följ vår guide på Hur man inaktiverar Windows 10-brandväggen för att stänga av Windows Defender-brandväggen.
Notera: Att stänga av Windows Defender-brandväggen kan vara skadligt för din PC, så det rekommenderas inte att inaktivera den.
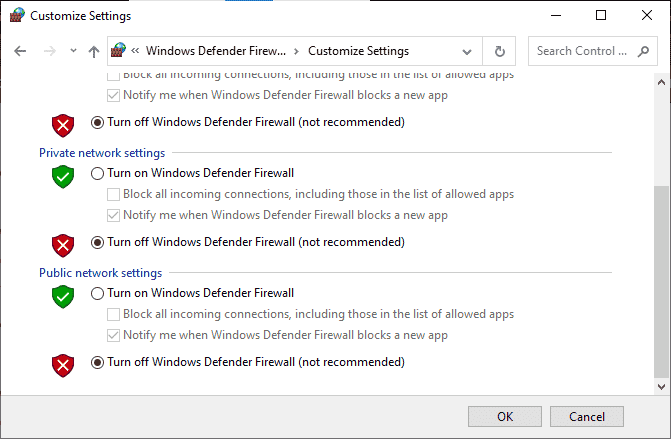
Läs också:Hur man avinstallerar McAfee LiveSafe i Windows 10
Metod 2: Uppdatera GTA 5-spelfiler
Om du inte har uppgraderat GTA 5-spelet på ett tag, då är det dags att göra det. Det är absolut nödvändigt att kontrollera och uppdatera GTA 5-spelet, om den senaste patchen är tillgänglig. Så här gör du.
Alternativ I: Genom Steam
1. tryck på Windows-nyckel, typ ånga och klicka på Öppna.

2. På Ånga hemsida, gå till Bibliotek.

3. Välj GTA 5 i den vänstra rutan. Här kommer den automatiskt att söka efter uppdateringar. Om en uppgradering är tillgänglig kommer du att göra det Uppdatering knapp. Klicka på den för att uppdatera spelet.
4. Vänta tills spelet har installerats med sin senaste version. När det är klart, stäng Ånga klient-server.
5. Till sist, starta om datorn för att tillämpa ändringarna. Starta sedan spelet igen och se om GTA 5 fortsätter att krascha PC-problemet är löst.
Alternativ II: Genom Epic Launcher
1. Starta Epic Launcher Ansökan.
2. På Epic Games Launcher startsida, välj inställningar.
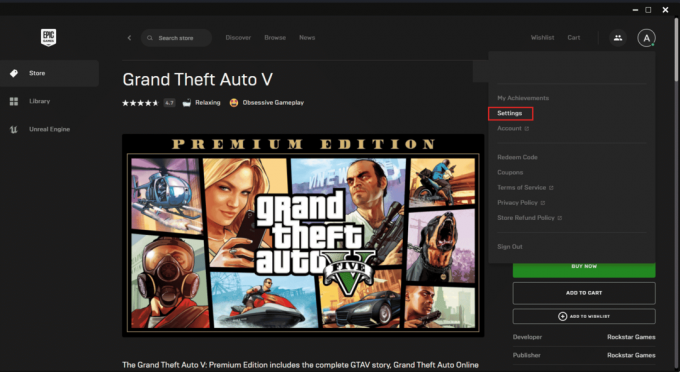
3. Rulla ned och välj Hantera spel sektion. Markera sedan Tillåt automatiska uppdateringar.
4. Utöka menyn för varje spel och se till att Automatisk uppdatering rutan är markerad.
5. Stäng Episka spelstartare och öppna den igen. Spelet kommer att uppdateras automatiskt om en uppdatering är tillgänglig för GTA 5-spelet.
Läs också:Hur man länkar ett Smite-konto till Steam
Metod 3: Ställ in GTA 5 Process på hög prioritet
Att köra spel med låga RAM-resurser påverkar deras smidiga prestanda. För att lösa det måste du ställa in spelet som en hög prioritet via aktivitetshanteraren för att se om GTA V kraschar vid start är fixat. Så här gör du.
1. tryck på Ctrl + Shift + Esc-tangenter samtidigt för att öppna Aktivitetshanteraren.
2. På Processer högerklicka på fliken GTA 5 speluppgift och välj Prioritera till Hög.

3. Stäng slutligen Aktivitetshanteraren. Nu, kör spelet GTA 5 och kontrollera om GTA 5 kraschar vid start har rättats till.
Metod 4: Byt till High Performance Power Plan
Vanligtvis är balanserat läge inställt som energischema som standard i alla Windows 10-datorer. Det distinkta kännetecknet för detta läge är att det sparar så mycket energi som möjligt, vilket i sin tur minskar resursförbrukningen. Ett sådant fall kan orsaka att GTA V kraschar vid start. Därför rekommenderas det att ändra energischemat till högpresterande läge. Läs vår guide på Hur man ändrar energiplan i Windows 10 och implementera instruktionerna på den.
Notera: Se till att din dator är ansluten innan du gör ändringar.
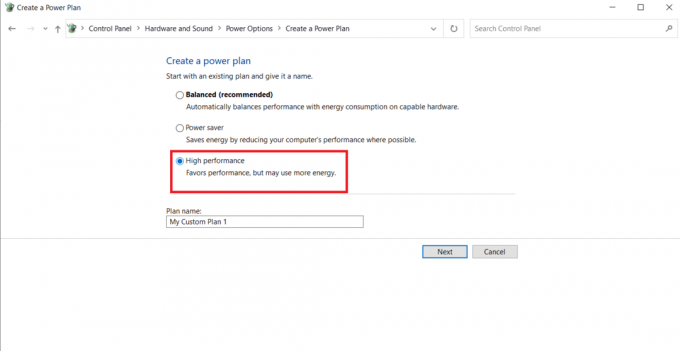
Läs också:Fixa PUBG-lagging på Windows 10
Metod 5: Öka det virtuella minnet
Varje hårddiskpartition har ett virtuellt minne som fungerar som ett tillfälligt RAM-minne. När detta minnesutrymme är mindre än de orsakar GTA 5 fortsätter att krascha datorn. I sådana fall måste du öka det virtuella minnet. Följ stegen för att göra det.
1. tryck på Windows + Rnycklar tillsammans för att lansera Springa dialog ruta.
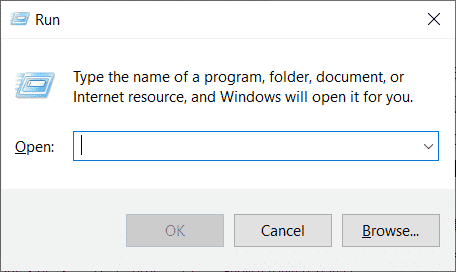
2. Typ systemegenskaper avancerade i Springa dialogrutan och tryck Enter-tangent.

3. På Systemegenskaper fönstret, växla till Avancerad flik. Välj sedan inställningar knappen under Prestanda sektion.
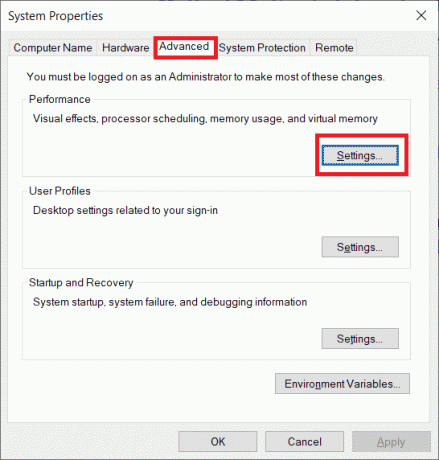
4. På Prestandaalternativ fönstret, välj Avancerad fliken igen. Klicka sedan på Förändra knappen under Virtuellminne sektion.
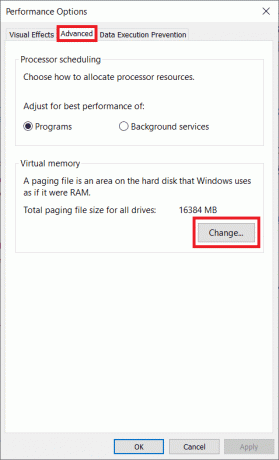
5. Avmarkera Hantera automatiskt växlingsfilstorlek för alla enheter på Virtuellt minne prompt.
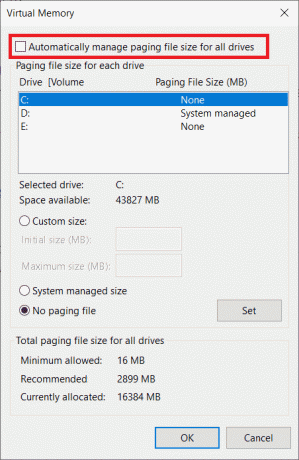
6. Välj sedan Anpassad storlek möjlighet att ställa in minnesstorlek manuellt. Skriv nu 4096 och 8192 under Ursprunglig storlek och Maximal storlek låda, respektive.
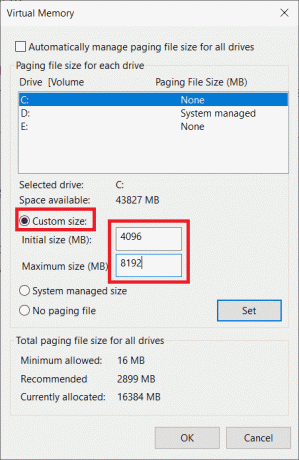
7. Klicka slutligen OK för att spara gjorda ändringar. Till sist, starta om din dator. Starta sedan om GTA V-spelet och se om GTA V kraschar vid start är löst.
Metod 6: Verifiera spelfilernas integritet
Om filerna i GTA V-spelet saknas eller är korrupta på ditt system, kan du uppleva att GTA V kraschar vid startproblem. Om du nu har en Steam-applikation eller Epic launcher som klientserver för att spela spelet måste du verifiera spelfilens integritet via dess server.
Alternativ I: Genom Steam
Kolla vår guide på Hur man verifierar integriteten för spelfiler på Steam.
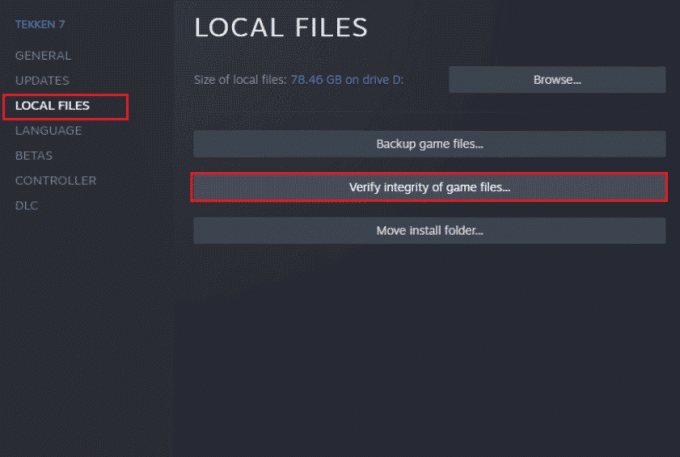
Alternativ II: Genom kommandotolken
1. tryck på Windows nyckel och typ cmd, klicka sedan på Kör som administratör.

2. Skriv följande kommando och slå Enter-tangent.
cd c:\Program Files\Rockstar Games\Grand Theft Auto V
Notera: Om du har en annan installationsmapp för spelet, skriv in den relevanta adressen på kommandot.

3. Utför sedan följande kommando.
GTAVLauncher.exe-verifiera
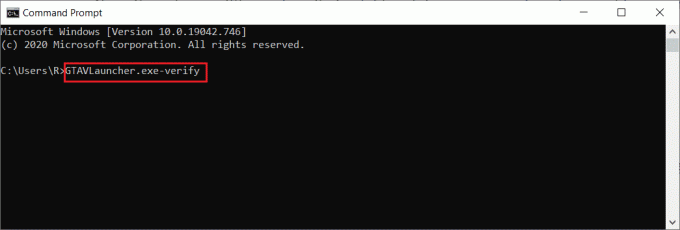
4. När kommandot har körts kommer spelstartaren att öppnas och börja verifiera spelfilerna.
5. När filerna har verifierats, starta om spelet och kontrollera om GTA 5 fortsätter att krascha datorproblem är åtgärdat.
Alternativ III: Genom Epic Launcher
1. Öppna Epic Game Launcher app.

2. På hemsidan, gå till Bibliotek.
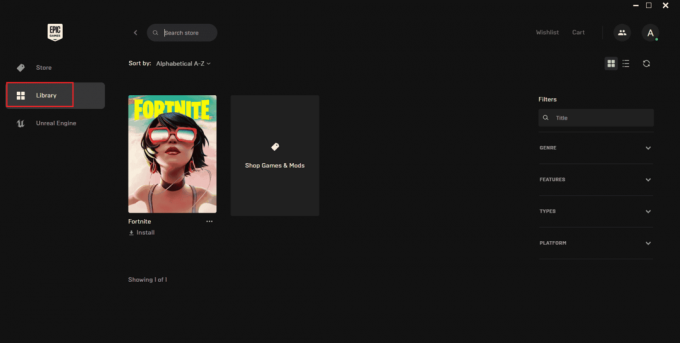
3. Klicka på tre punkter ikon närvarande bredvid GTA V-spelet.
4. Välj sedan Kontrollera på snabbmenyn.
5. Vänta tills reparationsprocessen är klar. När det är gjort, starta om datorn för att ändringarna ska bli effektiva.
Läs också:Fixa Steam-bilden kunde inte laddas upp
Metod 7: Ändra grafikinställningar
Ändra de grafiska funktionerna i spelinställningarna till normalt läge. Detta beror på att användning av ett annat intensivt tillstånd kan påverka spelets funktion överlag och kan orsaka att GTA 5 kraschar vid start. Följ därför stegen nedan och ändra de grafiska inställningarna.
1. Starta GTA V-spel.
2. Gå till inställningar.
3. Välj Grafik. Ställ sedan in alternativet nedan på Vanligt läge.
- Texturkvalitet
- Shader-kvalitet
- Skuggkvalitet
- Reflektionskvalitet
- Gräskvalitet
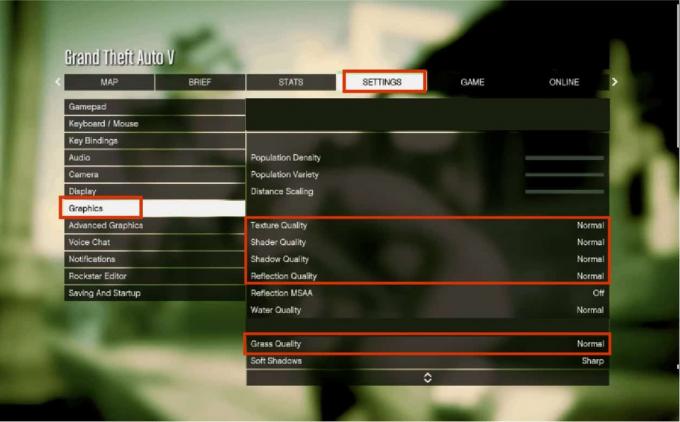
När alla de ovan nämnda grafiska funktionerna har ändrats, försök att köra spelet och kontrollera om GTA 5 fortsätter att krascha datorproblemet är löst.
Metod 8: Slå på VSync
VSync betyder Vertical Sync. Det är ett 3D-visningsalternativ som är ansvarigt för bättre stabilitet. Många användare rapporterade att aktivering av detta läge i GTA V-spelet löste kraschproblemet. Så här gör du.
1. Starta GTA V spel.
2. Gå till inställningar flik.
3. Under Grafik sektion, scrolla och hitta VSync alternativ. Vänd den PÅ.
Notera: Om VSync redan är i PÅ-läge, stäng AV den. Starta sedan om ditt spel och aktivera VSync igen.
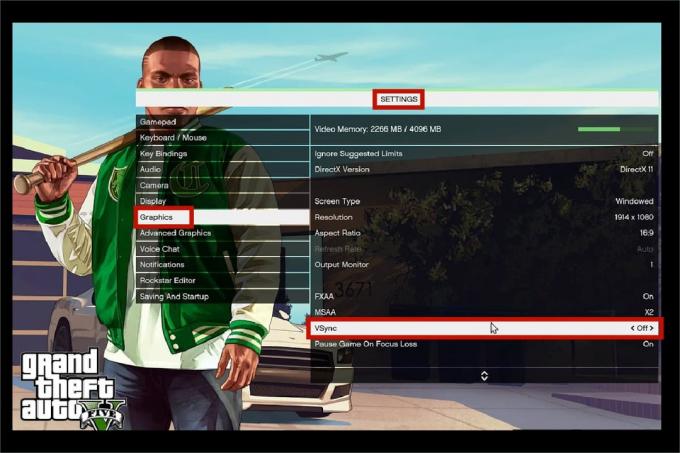
4. När du är klar, stäng spelet och starta omPC: n, starta sedan spelet igen. Kontrollera sedan om GTA 5-felet som kraschar vid start är löst.
Läs också:Fixa Steam Error Code e502 l3 i Windows 10
Metod 9: Stäng av överläggsappar
Ibland innehåller vissa populära appar som Discord, Xbox och Nvidia GeForce Experience deras överlagringsprogram som körs i bakgrunden och påverkar spelprestanda. Därför måste du kontrollera och stänga av den för att lösa GTA 5 som kraschar vid startproblem. Följ stegen nedan.
Steg I: Stäng av Discord Overlay
1. tryck på Windows-nyckel, typ Disharmoni, klicka sedan på Öppna.

2. På Disharmonihemsida, Välj kugghjulsikonen närvarande längst ner.

3. Rulla ned i den vänstra rutan och välj Spelöverlägg meny.
4. Slå på reglaget för Aktivera överlagring i spelet funktion.
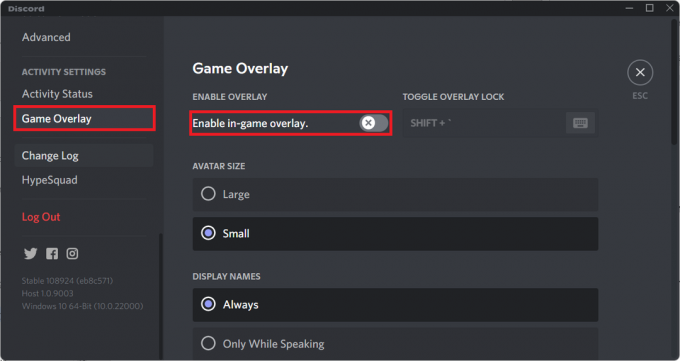
5. Byt sedan till Spel fliken och välj GTA 5 spel.
6. Äntligen, stäng av Aktivera överlagring i spelet funktion.
När dessa steg är gjorda startar du om din dator för att spara ändringarna.
Steg II: Stäng av Xbox Game Bar
1. tryck på Windows + Inycklar tillsammans för att öppna inställningar.
2. På inställningar sida, välj Spelande alternativ som visas.

2. Välj Xbox spelbar på den vänstra rutan. Stäng av Aktivera Xbox Game Bar för saker som att spela in spelklipp, chatta med vänner och ta emot spelinbjudningar alternativ som visas.
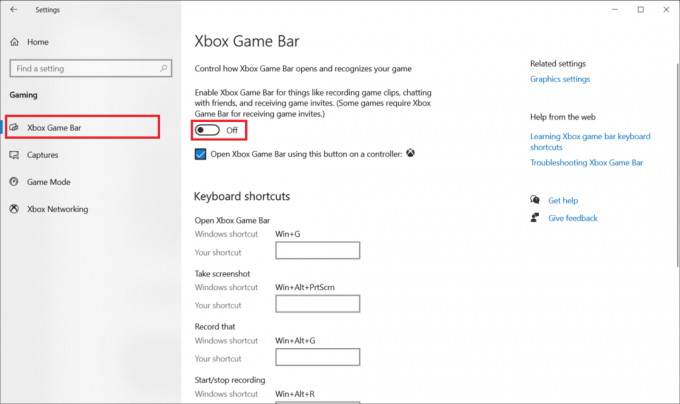
Steg III: Stäng av Nvidia GeForce Experience
1. Starta Nvidia GeForce Experience Overlay Ansökan.
2. Klicka på kugghjulsikonen att flytta till inställningar.

3. Gå till Allmän flik. Växlaav de Överlägg i spelet funktion.
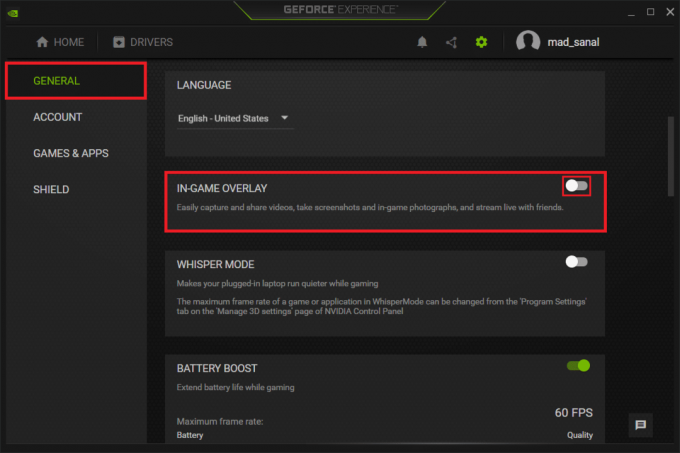
4. Till sist, omstartPC: n för att slutföra ändringarna. När du är klar, försök att starta spelet och se om GTA V-problemet som kraschar vid start är löst.
Läs också:Fix GTA 4 Seculauncher kunde inte starta Application 2000
Metod 10: Forcera spelet i Direct X 11
DirectX spelar en viktig roll i GTA 5-spelfunktionen. Därför rekommenderas det att kraftfullt köra spelet i DirectX 11-versionen. Följ bara instruktionerna för att göra det.
Alternativ I: Genom Steam
1. Lansera Ånga klientserver via skrivbordet.

2. På Ånga hemsida, gå till Bibliotek.
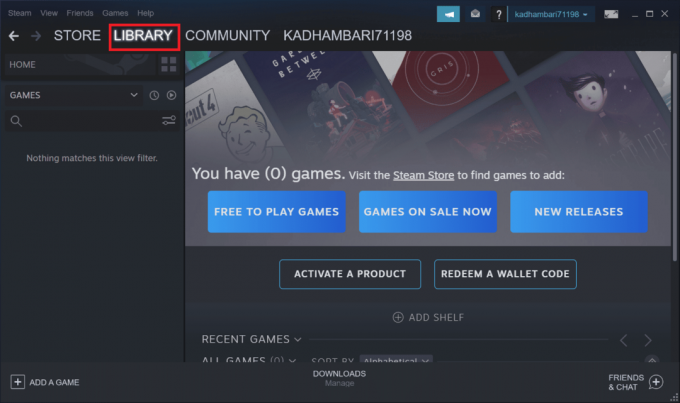
3. Leta upp och högerklicka på GTA 5 spel. Välj Egenskaper på snabbmenyn.
4. Välj den Allmän fliken i den vänstra rutan. Under Lansera Alternativ, skriv -dx11 och slå Stiga på.
5. Stäng Steam-servern och starta om spelet. Kontrollera sedan om
GTA 5 fortsätter att krascha datorproblem åtgärdas.
Alternativ II: Genom Epic Launcher
1. Öppna Epic Games Launcher app.
2. På Epic Launcher startsida, välj inställningar.
3. Sök och klicka GTA 5 för att expandera för fler inställningsalternativ.
4. Välj Spelinställningar menyn i den vänstra rutan.
5. Markera nu Ytterligare kommandoradsargument. Skriv sedan d3d11.

5. Slutligen, starta om spelet och se om GTA 5 kraschar vid startfel är löst.
Läs också:5 sätt att fixa GTA 5 Game Memory Error
Metod 11: Installera om Microsoft Visual C++ Runtime
En vanlig metod för att lösa flera spelfel är att installera om Microsoft Visual C++ Runtime i ditt system. Bara ge det ett försök. Så här gör du.
1. tryck på Windows + I-tangenter samtidigt för att starta inställningar.
2. Välj Appar miljö.
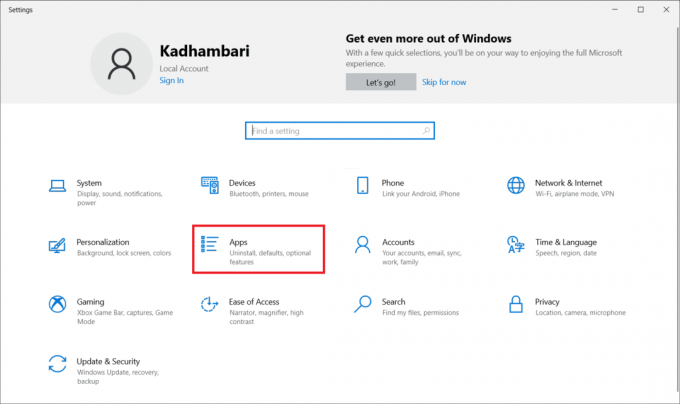
3. Välj nu Appar och funktioner på den vänstra rutan. Sök sedan och lokalisera varje Microsoft Visual C++-program och välj Avinstallera.
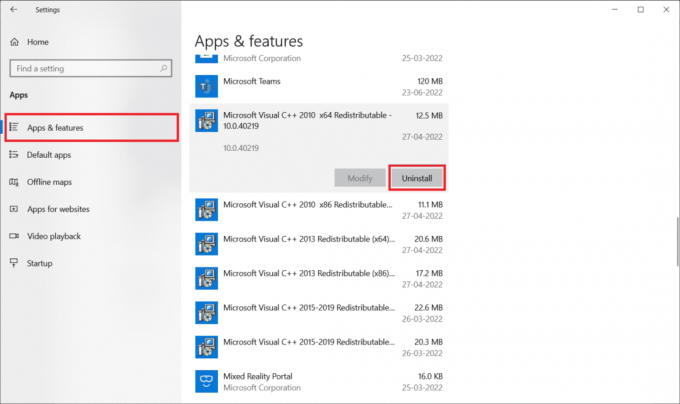
4. Klicka slutligen Avinstallera på bekräftelseprompten.

Följ stegen nedan för att installera Microsoft Visual C++-program tillbaka till din dator.
5. Gå till Microsofts officiella webbsida. Sedan, Välj språk och klicka på Ladda ner knappen för att ladda ner den senaste versionen av Microsoft Visual C++ Runtime.

6. Välj den typ av fil du behöver ladda ner och klicka på Nästa knappen för att slutföra det.
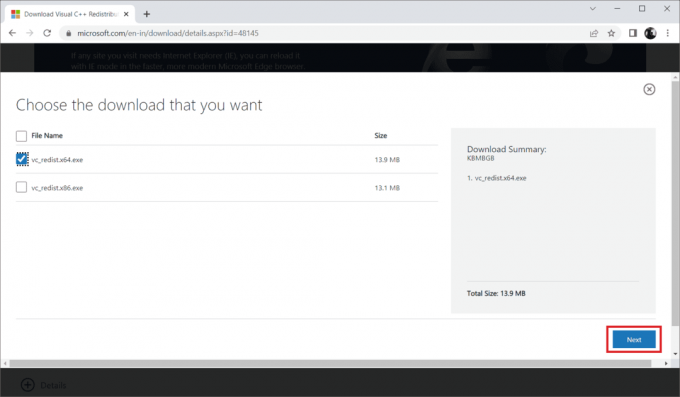
7. Dubbelklicka på den nedladdade installationsfilen och öppna den för att påbörja installationsprocessen.

8. Bocka för Jag godkänner licensvillkoren och välj Installera för att starta installationen.
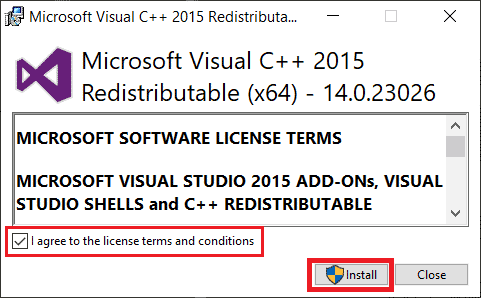
9. Följ instruktioner på skärmen för att gå vidare och slutföra installationen.
10. När det är gjort, starta om datorn för att ändringarna ska bli effektiva. Starta och kör sedan spelet och se om GTA 5-problemet som kraschar vid start är löst.
Starta om din dator för att ändringarna ska bli effektiva. När det är gjort, kontrollera om felet GTA 5 fortsätter att krascha datorn är löst.
Rekommenderad:
- 14 sätt att fixa MSI Afterburner som inte fungerar på Windows 10
- Åtgärda Xbox-felkod 0x8b0500b6
- The Ultimate Fallout 3 Crash Guide på Windows 10
- Åtgärda GTA V Social Club-fel på Windows 10
Om du är en entusiastisk spelare kan alla fel relaterat till det frustrera dig i en obeskrivlig utsträckning. Men pausa dina känslor och tänk efter ett ögonblick, du kommer att inse att vilken teknik eller applikation som helst är benägen att misstag och bara sådana misstag kommer att bana väg för ny utveckling på en positiv ton. Förhoppningsvis har du nu fått en lösning på det GTA 5 kraschar vid start problem. Låt oss veta vilken metod som fungerade för dig. Kontakta oss gärna för förslag eller frågor via kommentarsektionen nedan.


