6 bästa sätten att fixa Outlook-appen som inte fungerar på Mac
Miscellanea / / July 08, 2022
Microsoft Outlook är en värdig alternativ till Apple Mail-appen och erbjuder nästan alla funktioner som du kan förvänta dig av en e-postapp. Så du måste logga in med ditt Microsoft-konto och använda appen för att komma åt och hantera dina e-postmeddelanden.

Men ibland slutar appen att fungera korrekt för vissa Mac-användare, vilket ytterligare stör deras arbetsflöde. Om du också står inför samma, här är en lista med lösningar för att fixa att Outlook-appen inte fungerar på Mac.
1. Tvångsavsluta och starta om Outlook-appen
För att börja felsökningen måste du tvinga avsluta och starta om Outlook-appen. Det återställer bara appen för att ge den en nystart. Så här kan du tvinga avsluta appen.
Steg 1: Klicka på Apple-ikonen i det övre vänstra hörnet.

Steg 2: Välj Force Quit från listan med alternativ.

Steg 3: I fönstret Force Quit väljer du Microsoft Outlook.

Steg 4: Klicka på Force Quit.
Försök att starta om Outlook-appen på din Mac.
2. Uppdatera Outlook-appen
Om du går vidare till nästa lösning bör du leta efter en uppdatering av Outlook-appen. Att installera en ny version kommer att ta bort de buggar som hindrar appen från att fungera korrekt. Följ dessa steg.
Steg 1: Tryck på Kommando + Blanksteg för att visa Spotlight Search, skriv App Store, och tryck på Retur.

Steg 2: När App Store-fönstret öppnas klickar du på Uppdateringar i menyn till vänster.

Steg 3: Om det finns en uppdatering tillgänglig för Outlook, ladda ner och installera den.
Steg 4: Försök att starta Outlook och se om det fungerar korrekt eller inte.
3. Kör First Aid i Disk Utility
Appen Diskverktyg på din Mac låter dig granska både de interna och externa lagringsenheterna som är anslutna till din Mac. Du kan också formatera lagringsenheten och skapa partitioner av lagringen med hjälp av Disk Utility. Om Outlook-appen inte fungerar på Mac, föreslår vi att du använder funktionen Första hjälpen för att kontrollera och reparera eventuella lagringsfel. Följ dessa steg.
Steg 1: Tryck på Kommando + Blanksteg för att öppna Spotlight Search, skriv Diskverktyg, och tryck på Retur.

Steg 2: I fönstret Diskverktyg klickar du på Första hjälpen.

Steg 3: Klicka på Kör för att starta första hjälpen.

Steg 4: Klicka på Fortsätt för att bekräfta ditt val.

Steg 5: När Disk Utility har reparerat din disk, stäng fönstret och försök starta Outlook-appen.
4. Inaktivera förhandsgranskning för krypterad e-post
Outlook erbjuder krypteringsfunktionen som låter dig skydda all konfidentiell information som du delar i ditt e-postmeddelande. Den här funktionen är användbar när du inte litar på att mottagarens e-postleverantör är säker. Om Outlook-appen fortfarande inte fungerar på din Mac bör du prova att inaktivera förhandsgranskningsfunktionen för krypterad e-post, vilket kan frysa appen. Följ dessa steg.
Steg 1: Tvinga avsluta Outlook-appen genom att följa stegen som nämns ovan.
Steg 2: Tryck på Kommando + Blanksteg för att öppna Spotlight Search, skriv Terminal, och tryck på Retur.

Steg 3: I Terminal-appen skriver du följande kommando och trycker på Retur.

standardinställningar skriv com.microsoft. Outlook DisablePreviewForSMIME 1
Steg 4: Efter detta anger du följande kommando och trycker på Retur.

killall cfprefsd
Steg 5: Stäng Terminal-appen, klicka på Apple-ikonen i det övre vänstra hörnet och välj Starta om.

Steg 6: När din Mac har startat om, försök att starta Outlook-appen.
5. Skapa en ny Outlook-profil
Om Outlook-appen fortfarande inte fungerar kan din nuvarande Outlook-profil vara korrupt. Outlook Mail-profilen sparar alla inställningar och konfigurationer som är relaterade till ditt konto. Du kan skapa en ny Outlook-profil genom att använda Outlook Profile Manager och kontrollera om din ursprungliga profil är skadad eller inte. Följ dessa steg.
Steg 1: Tryck på Kommando + Blanksteg för att visa Spotlight Search, skriv Upphittare, och tryck på Retur. 
Steg 2: Klicka på Applikationer i menyn till vänster.

Steg 3: Leta efter Microsoft Outlook och högerklicka på den för att visa alternativ.

Steg 4: Välj "Visa paketinnehåll" från listan med alternativ.

Steg 5: Dubbelklicka på Innehåll.

Steg 6: Dubbelklicka på Delad support.
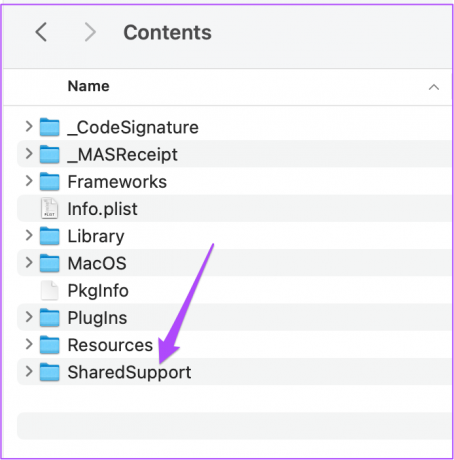
Steg 7: I fönstret Delad support dubbelklickar du på Outlook Profile Manager.

Steg 8: När Outlook Profile Manager har öppnats klickar du på plusikonen längst ned för att lägga till en ny profil.

Steg 9: Tilldela ett namn till profilen och tryck på Retur.

Steg 10: Välj den nyskapade profilen och klicka på de tre prickarna längst ner.

Steg 11: Välj Ange som standard.

Steg 12: Tvångsavsluta och försök starta om Outlook.
Om Outlook-appen börjar fungera korrekt betyder det att din ursprungliga profil blev korrupt.
Du måste dock reparera Outlook-appen så att den inte stör ditt arbetsflöde. Följ dessa steg för att reparera detsamma.
Steg 1: I Outlook Profile Manager-fönstret väljer du den nyskapade profilen.
Steg 2: Klicka på minusikonen längst ner för att ta bort den.

Steg 3: Klicka på Ta bort för att bekräfta ditt val.

Steg 4: Stäng Outlook Profile Manager och öppna Finder.

Steg 5: Välj alternativet Gå från den övre menyraden.

Steg 6: Klicka på Gå till mapp från listan med alternativ.

Steg 7: Skriv följande sökväg i sökrutan och klicka på det första resultatet:
~/Library/Group Containers/UBF8T346G9.Office/Outlook/Outlook 15 Profiles/Huvudprofil/Data

Steg 8: I datafönstret väljer du och drar filen Outlook.sqlite till skrivbordet.

Steg 9: Öppna Outlook-appen och klicka på Reparera när du ser meddelandet.

När din Outlook-profil har reparerats bör den börja fungera korrekt på din Mac.
6. Avinstallera och installera om Outlook-appen
Om du fortfarande inte kan använda Outlook-appen ordentligt på din Mac är din sista utväg att avinstallera och installera om appen. Du kan logga in igen med ditt konto, och allt borde vara bra att gå. Följ dessa steg.
Steg 1: Klicka på Launchpad på din Mac.
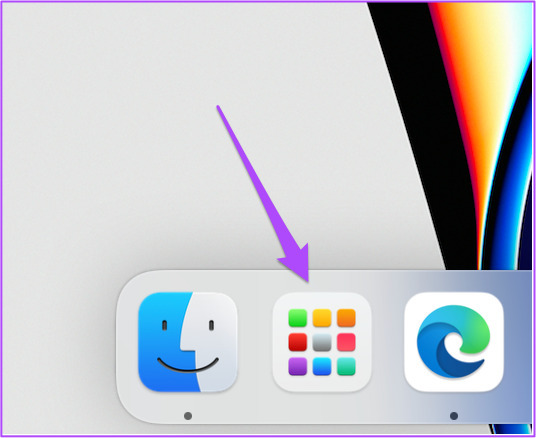
Steg 2: Hitta Outlook-appikonen och tryck länge tills ikonen börjar vingla.

Steg 3: Klicka på X-ikonen för att ta bort appen.

Steg 4: Klicka på Ta bort igen för att bekräfta ditt val.

Steg 5: När appen har tagits bort öppnar du App Store och laddar ner Outlook igen.

Använd Outlook-appen på din Mac
Outlook-appen för Mac kan drabbas av hicka och fel. Prova lösningarna som nämns ovan för att fixa när Outlook inte fungerar på din Mac. Om du vill förbättra din e-postproduktivitet, kolla vår lista med bästa Outlook-kortkommandon.
Senast uppdaterad den 8 juli 2022
Ovanstående artikel kan innehålla affiliate-länkar som hjälper till att stödja Guiding Tech. Det påverkar dock inte vår redaktionella integritet. Innehållet förblir opartiskt och autentiskt.



