Hur tar man bort Xbox Game Speech Window?
Miscellanea / / November 28, 2021
Windows 10 kommer nu med förinstallerade appar och funktioner för spelare. Xbox Game Bar är en av dem, men det kan vara obehagligt för vissa spelare. Lär dig hur du tar bort Xbox-spelets talfönster för bättre kontroll.
Windows 10 installerar en del Universella (UXP) applikationer när du loggar in för första gången. Men inte alla dessa applikationer är lämpliga att använda med tangentbord och mus. En sådan funktion är Xbox Game-talfönstret eller Xbox-spelfältet som är spelöverlägget du kan stöta på när du spelar spel. Även om det är avsett för förbättrade funktioner kan det vara distraherande. Du kan ta bort Xbox-spelets talfönster genom att följa guiden nedan.
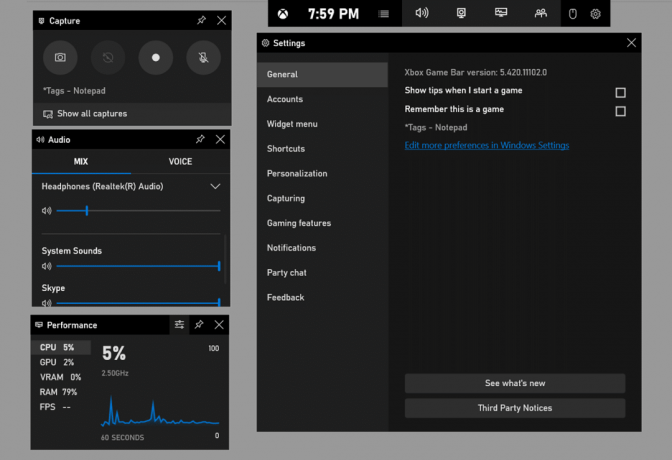
Innehåll
- Hur tar man bort Xbox Game Speech Window?
- Metod 1: Inaktivera spelfältet för omedelbart resultat
- Metod 2: Använd Powershell för att ta bort Xbox Gaming Overlay-appen helt
- Metod 3: Använd snabbmenyn i Start
Hur tar man bort Xbox Game Speech Window?
Metod 1: Inaktivera spelfältet för omedelbart resultat
Det enklaste sättet att ta bort Xbox-spelets talfönster är att ändra inställningarna för spelfältet:
1. Gå till inställningar på din dator eller tryck direkt Windows-tangent + I på ditt tangentbord sedan cslicka på 'Spelande’-ikonen.

2. Klicka på 'Game Bar’ på menyn till vänster.

3. Slå av knappen under 'Spela in spelklipp, skärmdump och sändningsspelfält’.

Du kommer inte att se Xbox Game bar nästa gång du spelar spel eller av misstag trycker på Windows-tangent + G genväg. Du kan ändra Windows-tangent + G genväg för andra applikationer om du behöver det. Du kan enkelt ändra det i Tangentbordsgenvägar avsnitt i Game Bar.
Läs också:Hur man åtgärdar Steam för många inloggningsfel från nätverksfel
Metod 2: Använd Powershell för att ta bort Xbox Gaming Overlay-appen helt
Du kan ta bort alla standardappar och förinstallerade appar genom att köra Powershell i Windows 10:
1. Öppna startmenyn eller tryck på Windows-nyckel på tangentbordet och sleta efter 'Powershell’ och tryck Stiga på.
2. Högerklicka på Powershell och välj 'Kör som administratör’. Du kan trycka direkt Ctrl+Skift+Enter också. Hoppa inte över detta steg eftersom det är viktigt för att alla följande steg ska bli framgångsrika.

3. Skriv in följande kod och tryck Stiga på:
Get-AppxPackage| Välj Namn, PackageFullName
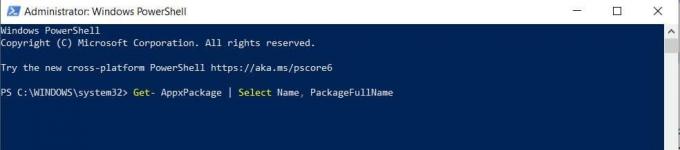
4. Detta kommer att ge lista över alla Universal-applikationer installerat på ditt system.
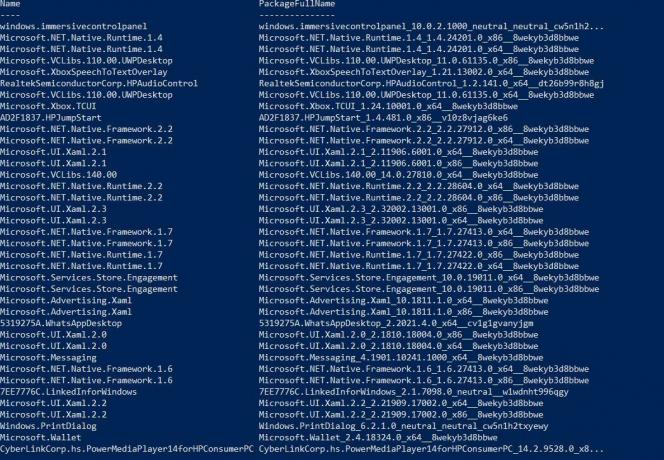
5. Spara listan genom att omdirigera utdata till en fil med koden:
Get-AppxPackage | Välj Namn, PackageFullName >"$env: userprofile\Desktop\myapps.txt"

6. Filen kommer att sparas på ditt skrivbord som myapps.txt. Bläddra i listan för de appar du vill ta bort.
7. Använd nedanstående koda för att ta bort enskilda appar.
Remove-AppxPackage "PackageFullName"
Exempel: För att ta bort Minecraft måste du använda följande kod:
Ta bort-AppxPackage Microsoft. MinecraftUWP_1.0.700.0_x64__8wekyb3d8bbwe
Eller
Get-AppxPackage *Minecraft* | Remove-AppxPackage
8. För att ta bort Xbox Gaming Overlay app, skriv följande kommando och tryck på Enter:
get-appxpackage *Microsoft. XboxGamingOverlay* | remove-appxpackage
9. Om du vill radera alla applikationer och paket relaterat till Xbox då skriv kommandot nedan för att ta bort allt på en gång:
Get-ProvisionedAppxPackage -Online | Where-Object { $_.PackageName -match "xbox" } | ForEach-Object { Remove-ProvisionedAppxPackage -Online -PackageName $_.PackageName }
10. För att ta bort Xbox-funktioner för alla användare skicka bara kommandot 'allusers':
Get-ProvisionedAppxPackage -Online | Where-Object { $_.PackageName -match "xbox" } | ForEach-Object { Remove-ProvisionedAppxPackage -Online -AllUsers -PackageName $_.PackageName }
Eller så kan du använda den enklare versionen som:
Get-AppxPackage -allusers *PackageName* | Remove-AppxPackage
11. När det är klart kommer Xbox-spelets talfönster inte att störa dig längre.
Metod 3: Använd snabbmenyn i Start
Du kan ta bort eller avinstallera programmen direkt med hjälp av snabbmenyn i Start. Klicka på Start och hitta applikationen i applistan till vänster. Högerklicka på önskat program från snabbmenyn och klicka på 'Avinstallera’. Processen bör fungera för alla UWP och klassiska skrivbordsprogram.

Rekommenderad:
- Hur man delar spel på Xbox One
- Fix Wireless Xbox One-kontroller kräver en PIN-kod för Windows 10
- Hur man tar bort alla meddelanden i Discord
- Hur spelar man Pokémon Go på PC?
Ovan är sätten som kan hjälpa dig med Xbox Game-skärmfönstret. Att ta bort Xbox-spelöverläggspaketet kan omedelbart eliminera alla problem; det kan dock orsaka problem med andra spel. Att inaktivera spelfältet är å andra sidan ett mycket mer genomförbart alternativ. Det kommer bara att bli av med den distraherande Game bar. Du kan installera Xbox Game Bar igen från Microsoft Store om du har för många problem.



