Topp 7 sätt att åtgärda Action Center som inte öppnas på Windows 11
Miscellanea / / July 09, 2022
Med Windows 11 lyckades Microsoft omforma din Action Center-upplevelse genom att göra subtila ändringar. Det är dock fortfarande ett pågående arbete, och några av de gamla problem från Windows 10 fortsätta att existera. En är när Action Center slutar svara eller inte öppnas på Windows 11.

Om du inte kan komma åt Action Center i Windows 11, nedan är några felsökningstips som kan hjälpa. Så låt oss kolla in dem.
1. Starta om Windows Explorer
Utforskaren i Windows är en kritisk process som tillhandahåller användargränssnittet för Skrivbordet, Aktivitetsfältet, Start-menyn, Utforskaren och Action Center. Så om Action Center inte öppnas hjälper det att starta om Windows Explorer-processen.
Steg 1: Högerklicka på Start-ikonen och välj Aktivitetshanteraren från listan.

Steg 2: På fliken Processer letar du upp Utforskaren i Windows. Högerklicka på den och välj Starta om.

Efter det, se om du kan öppna Action Center.
2. Kör SFC och DISM Scan
Skadade eller saknade systemfiler kan också bryta vissa Windows-funktioner eller
få systemet att krascha. I sådana fall kan en SFC-skanning (eller System File Checker) hjälpa dig att reparera dessa systemfiler. Så här kör du det.Steg 1: Högerklicka på Start-ikonen och välj Terminal (Admin) från listan.
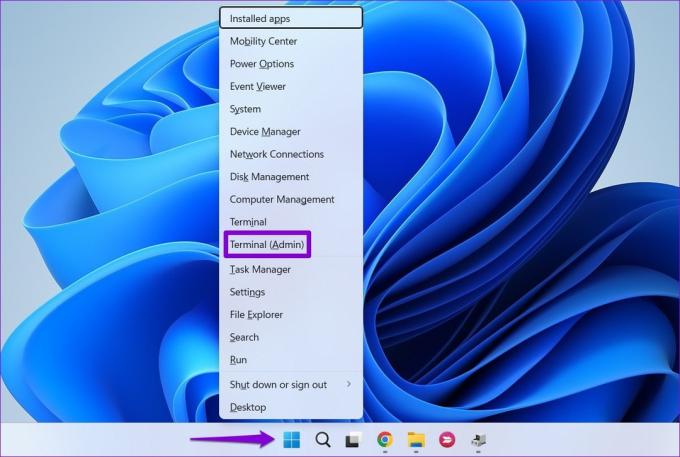
Steg 2: Klistra in följande kommando i konsolen och tryck på Enter.
sfc /scannow

Om verktyget upptäcker några fel kommer det att be din tillåtelse att åtgärda dem. Efter det startar du om din dator och försöker öppna Action Center igen. Om problemet kvarstår kan du prova att utföra en DISM-skanning (eller Deployment Image Servicing and Management). Du måste dock ha en aktiv internetanslutning för att detta ska fungera.
Öppna Windows Terminal med administratörsrättigheter och kör följande kommandon.
DISM /Online /Cleanup-Image /CheckHealth. DISM /Online /Cleanup-Image /ScanHealth. DISM /Online /Cleanup-Image /RestoreHealth

När skanningen är klar, starta om din dator och kontrollera om du kan öppna Action Center.
3. Återregistrera Action Center
Om problemet kvarstår kan du använda PowerShell för att omregistrera Action Center på Windows 11. Här är hur.
Steg 1: Klicka på sökikonen i aktivitetsfältet, skriv in windows powershell, och klicka på Kör som administratör.

Steg 2: Klistra in följande kommando och tryck på Enter.
Get-AppxPackage | % { Add-AppxPackage -DisableDevelopmentMode -Register "$($_.InstallLocation)\AppxManifest.xml" -verbose }
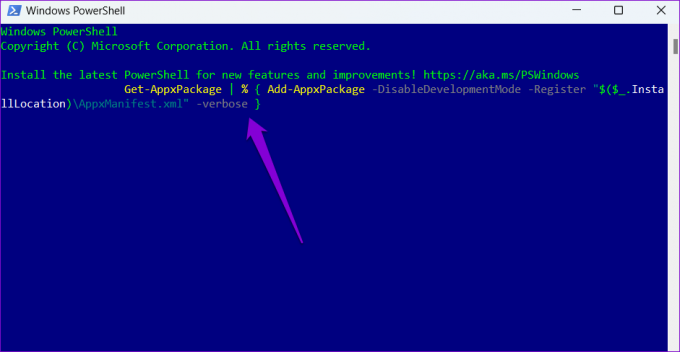
Efter att ha kört kommandot ovan startar du om din PC och Action Center bör börja fungera igen.
4. Justera registerfiler
Registereditorn är ett kraftfullt verktyg som låter dig göra ändringar på systemnivå på Windows. Om Action Center inte öppnas kan du använda följande registertrick för att fixa det. Men innan du fortsätter, se till att du säkerhetskopiera alla registerfiler.
Steg 1: Tryck på Windows-tangenten + R för att öppna dialogrutan Kör. Typ regedit i fältet Öppna och tryck på Enter.

Steg 2: I fönstret Registereditorn, klistra in följande sökväg i adressfältet högst upp och tryck på Retur.
Dator\HKEY_CURRENT_USER\Software\Policies\Microsoft\Windows

Ssteg 3: Inuti Windows-tangenten, leta reda på Explorer-nyckeln. Du måste skapa en nyckel om du inte kan hitta någon befintlig. För det, högerklicka på Windows-tangenten, gå till Ny och välj Nyckel. Döp den till Explorer.

Steg 4: Högerklicka på Explorer-tangenten, gå till Nytt och välj DWORD-värde (32-bitars). Döp det till DisableNotificationCenter.

Steg 5: Dubbelklicka på det nyskapade DWORD, ställ in dess värde till 0 (Noll) och tryck på OK.

Starta om din dator och kontrollera om detta hjälper till att få Action Center att fungera igen.
5. Ändra lokal grupppolicy
En annan anledning till att du kanske misslyckas med att komma åt Action Center är om det är inaktiverat från den lokala grupprincipredigeraren. I så fall kan du följa stegen nedan för att aktivera det igen.
Det är viktigt att veta att gruppolicyredigeraren endast är tillgänglig på Pro-, Enterprise- och Education-utgåvorna av Windows. Så om du använder Home-utgåvan av Windows 11 kommer den här metoden inte att fungera för dig.
Steg 1: Tryck på Windows-tangenten + R för att öppna Kör-verktyget, skriv gpedit.msc, och tryck på Enter.
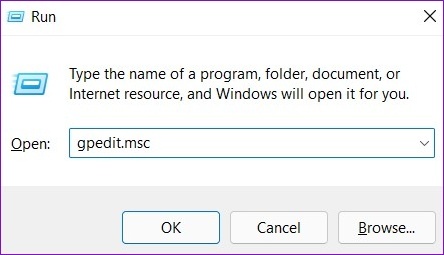
Steg 2: I fönstret Local Group Policy Editor använder du den vänstra rutan för att navigera till följande mapp.
Användarkonfiguration > Administrativa mallar > Startmeny och aktivitetsfält

Steg 3: Till höger, leta reda på och dubbelklicka på policyn "Ta bort meddelanden och åtgärdscenter".

Steg 4: Välj alternativet Inaktiverat och tryck sedan på Använd.
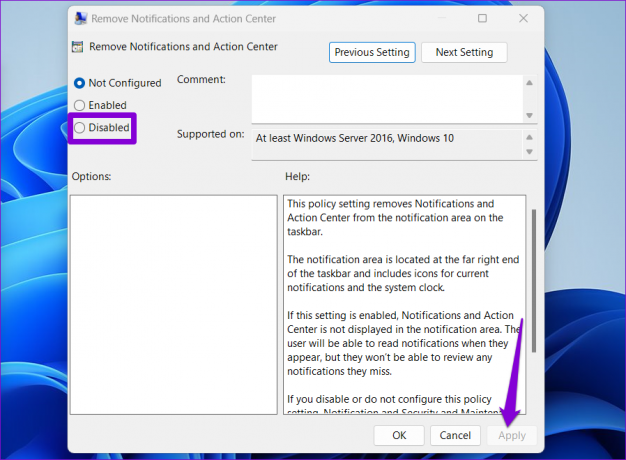
När du har gjort ändringarna ovan, starta om din dator och se om problemet kvarstår.
6. Utför diskrensning
Gamla temporära filer på din PC kan också påverka Windows-processer och orsaka anomalier. Du kan rensa de temporära filerna snabbt med hjälp av verktyget Diskrensning.
Steg 1: Klicka på sökikonen i aktivitetsfältet, skriv in diskrensningoch tryck på Retur.

Steg 2: Använd rullgardinsmenyn för att välja din primära enhet och klicka på OK.

Steg 3: Under Filer att radera, använd kryssrutorna för att välja de tillfälliga filerna. Klicka sedan på OK.

Steg 4: Välj Ta bort filer när du uppmanas.

7. Utför systemåterställning
Om du fortfarande inte kan öppna Action Center vid det här laget kan du det utföra en systemåterställning för att återgå till en punkt när Action Center fungerade bra. Detta hjälper till att ångra alla systemändringar som kan ha orsakat problemet. Det kommer inte heller att ta bort dina personliga data och filer. Här är hur.
Steg 1: Öppna sökmenyn, skriv in skapa en återställningspunktoch tryck på Retur.

Steg 2: Under Systemskydd klickar du på knappen Systemåterställning.

Steg 3: Klicka på Nästa.
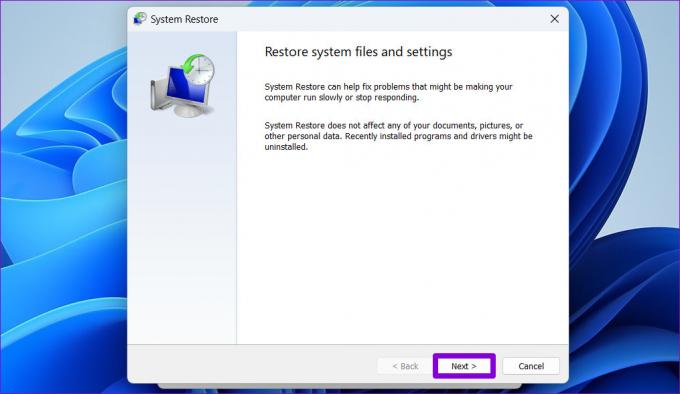
Steg 4: Välj återställningspunkten när Action Center fungerade bra.

Steg 5: Granska alla detaljer och klicka på Slutför.

Din PC kommer att starta om och återgå till den angivna återställningspunkten. Efter det, kontrollera om Action Center öppnas normalt.
Tillbaka i aktion
Det är frustrerande när ett viktigt verktyg som Action Center slutar svara på Windows. Men för det mesta bör du kunna lösa problemet genom att starta om Windows Explorer-processen eller omregistrera Action Center. I sällsynta fall kan du behöva vidta drastiska åtgärder, som att utföra en systemåterställning. Låt oss veta vilka av ovanstående lösningar som fungerade för dig i kommentarerna nedan.



