5 sätt att helt avinstallera Avast Antivirus i Windows 10
Miscellanea / / November 28, 2021
Så här tar du bort Avast helt från Windows 10: Ett antivirus- eller antimalwareprogram är en av de första applikationerna vi installerar på en ny dator. Även om det finns ett brett utbud av gratis och betalda säkerhetsprogram tillgängliga på internet, föredras Avast Free Antivirus av många. Avast gör ett utmärkt jobb med att skydda din dator från alla skadliga attacker och skydda din personliga information. Den betalda versionen av programmet slår säkerheten ett snäpp högre och innehåller ytterligare funktioner för att skanna de webbplatser du besöker och de e-postmeddelanden som skickas till dig.
Det inbyggda säkerhetsprogrammet i de nyare versionerna av Windows, Windows Defender, har visat sig vara ganska tillräckligt för de flesta användare och har uppmanat dem att avinstallera andra säkerhetsprogram från tredje part. Även om det inte är så enkelt att ta bort antivirusprogram från tredje part. De flesta säkerhetsprogram, tillsammans med Avast, innehåller funktioner som självförsvar för att förhindra att skadliga program tar bort dem utan att varna användaren.
Tyvärr innebär detta att även användare inte kan bli av med programmet genom att bara avinstallera via Windows-inställningar eller program och funktioner. Istället kommer de att behöva utföra några ytterligare steg före (eller efter) för att rengöra sin dator från antivirus och tillhörande filer noggrant. I fallet med Avast, om du inte avinstallerar det ordentligt, kan du fortsätta att få de där irriterande popup-fönster som begär uppdatering och ibland hotvarningar.
I den här artikeln hittar du fem olika metoder för att avinstallera Avast Free Antivirus helt från din Windows 10-dator.

Innehåll
- 5 sätt att ta bort Avast Antivirus från Windows 10 PC
- Metod 1: Inaktivera Avast Self-Defense och avinstallera sedan Avast
- Metod 2: Använd Avasts Uninstall Utility
- Metod 3: Ta bort Avast OS
- Metod 4: Använd ett borttagningsprogram från tredje part
- Metod 5: Ta bort alla Avast-relaterade filer manuellt
5 sätt att ta bort Avast Antivirus från Windows 10 PC
Nu, om du redan har avinstallerat Avast och letar efter sätt att ta bort sina restfiler, hoppa till metod 3, 4 och 5. Å andra sidan, följ metod 1 eller 2 för att börja utföra korrekt borttagningsprocedur för Avast.
Metod 1: Inaktivera Avast Self-Defense och avinstallera sedan Avast
Som nämnts tidigare inkluderar Avast en självförsvarsmodul för att avskräcka skadlig programvara från att ta bort den. Om skadlig programvara försöker avinstallera Avast, visar självförsvarsmodulen ett popup-fönster som informerar användaren om att ett avinstallationsförsök har gjorts. Avinstallationsprocessen startar endast om användaren klickar på Ja-knappen. För att ta bort Avast helt måste du först inaktivera självförsvar i Avast-inställningarna och fortsätt sedan till avinstallationen.
1. Dubbelklicka på Avasts genvägsikon på skrivbordet för att öppna det. Om du inte har en genvägsikon på plats, sök efter Avast i startsökfältet (Windows-tangent + S) och klicka på Öppna.
2. När applikationsgränssnittet öppnas, klicka på hamburgare ikon (tre horisontella streck) i det övre högra hörnet, från menyn som glider in, välj inställningar.

3. I följande inställningsfönster byter du till Allmän fliken med hjälp av den vänstra navigeringsmenyn och klicka sedan på Felsökning.
4. Till sist, inaktivera självförsvar genom att avmarkera rutan bredvid "Aktivera självförsvar".

5. Ett popup-meddelande som varnar dig om ett försök att inaktivera självförsvar visas. Klicka på Ok för att bekräfta åtgärden.
6. Nu när vi har stängt av självförsvarsmodulen kan vi gå vidare till avinstallera själva Avast.
7. Tryck på Windows-tangenten och börja skriva Kontrollpanel, klicka på Öppna när sökresultaten kommer.

8. Klicka på Program och funktioner. Du kan ändra ikonstorleken till stor eller liten med hjälp av alternativet Visa i det övre högra hörnet för att göra det enklare att leta efter det önskade objektet.

9. Leta upp Avast Free Antivirus i följande fönster, Högerklicka på den och välj Avinstallera.

10. Avast Antivirus Setup-fönstret visas när du klickar på Avinstallera. Installationsfönstret låter dig uppdatera, reparera eller modifiera programmet. Ett avinstallera knappen finns också längst ner i fönstret. Klicka på den för att fortsätta.

11. Du kommer återigen att få ett popup-fönster med begäran om bekräftelse; Klicka på Ja för att starta avinstallationsprocessen.
12. Avinstallationsprocessen tar några minuter att slutföra. När det är klart kommer du att få ett bekräftelsemeddelande som lyder "Produkten avinstallerades framgångsrikt" med alternativ för att Starta om din dator nu eller senare för att ta bort alla Avast-filer.
Vi rekommenderar att du startar om direkt efter att du avinstallerat Avast, men om du är mitt uppe i ett kritiskt arbete, fortsätter du senare gör jobbet.
Metod 2: Använd Avasts Uninstall Utility
De flesta antivirusföretag har börjat rulla ut speciella verktyg för att ta bort sina säkerhetsprogram på rätt sätt. På samma sätt är Avastclear ett avinstallationsverktyg av Avast själva för att ta bort alla deras applikationer från Windows 10 PC. Verktyget är ganska enkelt att använda men kräver att du startar systemet i säkert läge. Så reda ut allt omedelbart arbete innan du använder Avastclear.
Dessutom kan vissa användare, när de använder Avastclear, stöta på en popup som läser "Självförsvarsmodulen förhindrar avinstallation’, följ steg 1 till 5 i ovanstående metod för att inaktivera självförsvarsmodulen och slutföra avinstallationen.
1. Gå över till Avinstallera Utility for Avast Removal och klicka på avastcleaner.exe hyperlänk för att ladda ner verktyget.
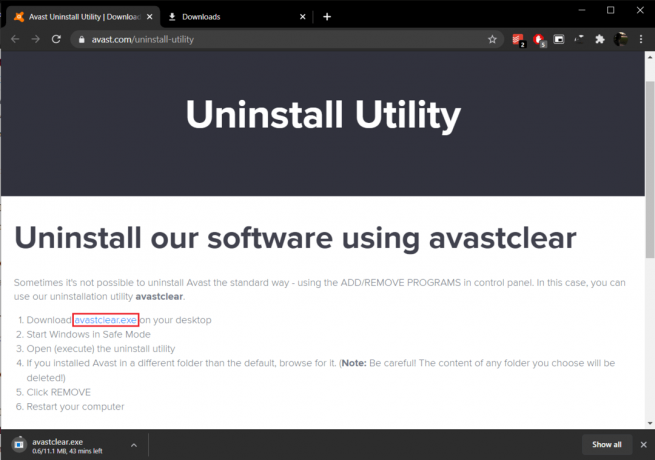
2. Öppna mappen Nedladdningar (eller platsen där du sparade filen), Högerklicka på avastcleaner.exeoch välj Kör som administratör.

Notera: Klicka på Ja i följande popup-fönster för användarkontokontroll för att ge nödvändig behörighet.
3. Du kommer att få ett meddelande som rekommenderar att du kör verktyget i Windows felsäkert läge. Klicka på Ja för att starta upp i felsäkert läge.
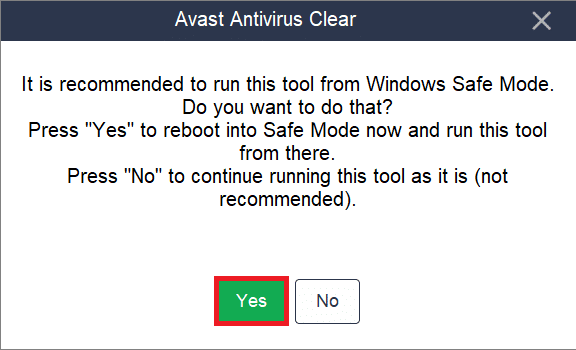
4. När din dator stövlar i felsäkert läge, hitta filen igen och kör den.
5. Klicka på i följande fönster Förändra för att välja Avast installationsmapp. Borttagningsverktyget väljer automatiskt standardinstallationssökvägen, men om du har Avast installerat i en anpassad mapp, navigera till den och välj den Avast-version du har installerat med hjälp av rullgardinsmenyn.
6. Slutligen, klicka på Avinstallera för att bli av med Avast och dess associerade filer.

Efter att restfilerna har tagits bort och datorn startat om, avinstallera Avast Clear också eftersom du inte behöver det längre.
Läs också:Hur man avinstallerar McAfee helt från Windows 10
Metod 3: Ta bort Avast OS
Avast Antivirus installerar ett tillfälligt Avast OS under avinstallationen. OS är installerat för att hjälpa till med att ta bort associerade filer. Även om, när filerna väl har tagits bort, avinstallerar inte Avast OS sig själv. Medan operativsystemet tar bort resterande Avast-filer, ställs det in som standardoperativsystem för datorn och tas därför inte bort/raderas automatiskt.
För att sluta ta emot Avasts popup-fönster måste du först göra det välj Windows igen som standardoperativsystem och radera sedan Avast OS manuellt.
1. Starta rutan Kör kommando genom att trycka på Windows-tangent + R, typ sysdm.cpl, och tryck på enter för att öppna fönstret Systemegenskaper.

2. Byt till Avancerad fliken och klicka på inställningar knappen under avsnittet Start och återställning.

3. Se till att i följande fönster Standardoperativsystem är satt som Windows 10. Om det inte är det, expandera rullgardinsmenyn och välj Windows 10. Klicka på OK att lämna.
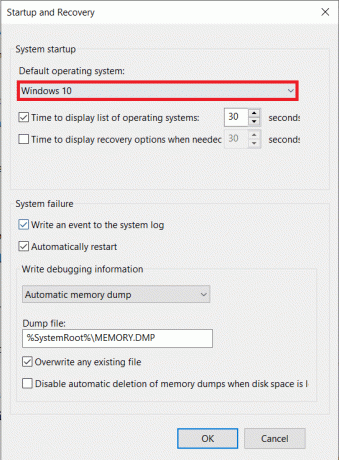
4. Man kan också ställa in Windows som standardoperativsystem från startvalsmenyn. För att komma åt valmenyn, tryck upprepade gånger Esc eller F12 när din dator startar.
5. Återigen, öppna kommandorutan Kör, skriv msconfig, och tryck på enter.

6. Flytta till Känga fliken i följande systemkonfigurationsfönster.
7. Välj Operativsystem Avast och klicka på Radera knapp. Godkänn alla bekräftelsemeddelanden du kan få.

Metod 4: Använd ett borttagningsprogram från tredje part
Internet är översvämmat med olika program för borttagning av rester av filer. Några populära borttagningsverktyg för Windows är CCleaner och Revo Uninstaller. ESET AV Remover är ett borttagningsverktyg speciellt utformat för att ta bort antivirus- och anti-malware-program och kan helt ta bort alla tillgängliga säkerhetsprogram. I det här fallet kommer vi att använda ESET AV Remover för att helt avinstallera Avast antivirus i Windows 10:
1. Besök Ladda ner ESET AV Remover och ladda ner installationsfilen som passar din systemarkitektur (32-bitars eller 64-bitars).

2. Klicka på .exe-filen för att starta installationsguiden. Följ alla instruktionerna på skärmen för att installera ESET AV Remover.
3. När den väl har installerats, öppna ESET AV Remover och klicka på Fortsätta följd av Acceptera för att låta programmet skanna din dator efter spår av eventuella tidigare installerade antivirusprogram.

4. Välj Avast och alla relaterade program från skanningslistan och klicka på Avlägsna.
5. Klicka på Avlägsna igen i popup-fönstret för bekräftelse/varning.
Kontrollera listan Program och funktioner för att säkerställa att det inte finns några Avast-program kvar på din dator. Du kan gå vidare och även bli av med ESET AV Remover eftersom det inte tjänar något syfte längre.
Metod 5: Ta bort alla Avast-relaterade filer manuellt
I slutändan, om ingen av ovanstående metoder blir av med Avast-popup-fönster, är det dags att ta saken i egna händer och radera alla Avast-filer manuellt. Alla antivirusfiler är skyddade och kan endast tas bort/ta bort av en pålitlig installatör. För Avast-filer är det betrodda installationsprogrammet Avast själv. Med den här metoden kommer vi att uppgradera vår åtkomststatus och sedan radera alla kvarvarande Avast-filer manuellt.
1. Tryck Windows-tangent + E till öppna Windows File Explorer och kopiera och klistra in följande plats i adressfältet.
C:\ProgramData\AVAST Software\Avast\
2. Hitta filerna du vill radera, Högerklicka på en av dem och välj Egenskaper.
3. Flytta till säkerhet fliken och klicka på Avancerad knapp.
4. I följande fönster klickar du på Förändra hyperlänk för att ange dig själv som ägare.
5. Ställ in ditt konto eller ett administratörskonto som ägare och klicka på OK för att spara och avsluta. Stäng alla fönster.
6. Högerklicka på filen med de ändrade egenskaperna och välj Radera.
Upprepa stegen ovan för alla filer och mappar som du vill ta bort. Vissa Avast-filer kan också hittas på %windir%\WinSxS\ och %windir%\WinSxS\Manifests\. Ändra deras ägande också och ta bort dem. Var försiktig med vilka filer du tar bort, eftersom betrodda installationsfiler inte bör bråkas med.
Därefter kanske du också vill kontrollera Windows Registereditorn för resterande Avast-filer.
1. Typ regedit i kommandorutan Kör och tryck på enter.
2. Kopiera-klistra in sökvägen nedan i adressfältet eller navigera dig dit med hjälp av navigeringsmenyn till vänster.
Dator\HKEY_CURRENT_USER\SOFTWARE\AVAST-programvara
3. Högerklicka i mappen Avast Software och välj Radera.
4. Radera även mappen som finns på Dator\HKEY_LOCAL_MACHINE\SOFTWARE\Avast Software
Rekommenderad:
- Hur man avinstallerar Norton helt från Windows 10
- Avinstallera Microsoft Security Essentials i Windows 10
Så det var fem olika metoder som du kunde använda för att helt avinstallera Avast Antivirus i Windows 10. Låt oss veta vilken av de fem som fungerade för dig i kommentarsfältet. Om du har problem med att följa någon av metoderna, kontakta oss nedan.


