Hur man aktiverar användarkontokontroll i Windows-system
Miscellanea / / November 28, 2021
User Account Control, eller kortfattat UAC, utvecklades för att säkerställa säkerheten i Windows-datorer. UAC tillåter ingen obehörig åtkomst till operativsystemet. UAC ser till att ändringar i systemet endast görs av administratören och ingen annan. Om administratören inte godkänner de nämnda ändringarna kommer inte Windows att tillåta det att hända. Således förhindrar den alla typer av ändringar som görs av applikationer, virus eller skadliga attacker. Idag kommer vi att diskutera hur man aktiverar användarkontokontroll i Windows 7, 8 och 10 samt hur man inaktiverar UAC i Windows 7 och senare versioner.
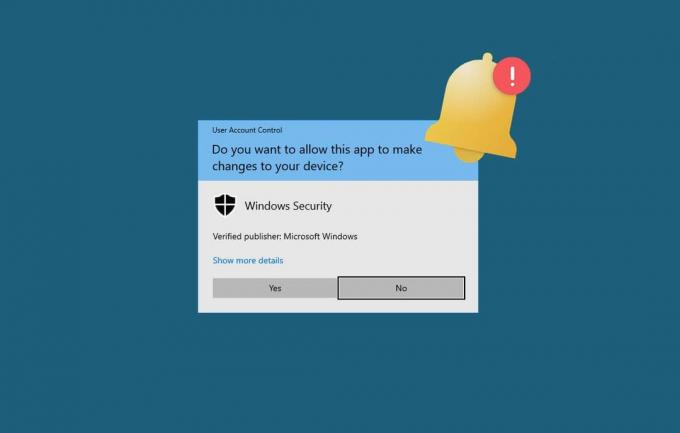
Innehåll
- Hur man aktiverar UAC i Windows 10 PC.
- Metod 1: Använd kontrollpanelen
- Metod 2: Använd kommandot msconfig.
- Hur man inaktiverar UAC i Windows-system
- Metod 1: Använd kontrollpanelen.
- Metod 2: Använd kommandot msconfig
- Hur man aktiverar användarkontokontroll i Windows 7
- Hur man inaktiverar användarkontokontroll i Windows 7
- Hur man verifierar om UAC är aktiverad eller inaktiverad
Hur man aktiverar UAC i Windows 10 PC
Om du är administratör kommer du att bli tillfrågad när ett nytt program installeras i ditt system: Vill du tillåta den här appen att göra ändringar på din enhet? Å andra sidan, om du inte är administratör, kommer prompten att be dig ange ditt användarnamn och lösenord för att komma åt nämnda program.
Användarkontokontroll var en missförstådd funktion när Windows Vista lanserades. Många användare försökte avinstallera det utan att inse att de utsatte sitt system för hot. Läs Microsofts sida på Hur användarkontokontroll fungerar här.
Funktionerna i UAC förbättrades i de efterföljande versionerna, men vissa användare kanske vill inaktivera dessa tillfälligt. Läs nedan för att aktivera och inaktivera kontroll av användarkonto i Windows 8 och 10, vid behov.
Metod 1: Använd kontrollpanelen
Så här aktiverar du UAC i Windows 8 och 10:
1. Klicka på din Windows-nyckel och typ Användarkontroll i sökfältet.
2. Öppen Ändra inställningar för kontroll av användarkonto från sökresultaten, som visas.
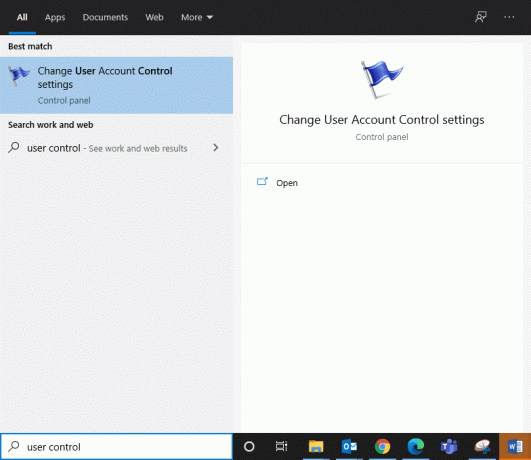
3. Här, klicka vidare Ändra inställningar för kontroll av användarkonto.
4. Nu kommer en skärm att visas där du kan välj när du ska meddelas om ändringar på din dator.
4A. Meddela alltid- Det rekommenderas om du rutinmässigt installerar ny programvara och besöker obekanta webbplatser ofta.
Standard- Meddela mig alltid när:
- Appar försöker installera programvara eller göra ändringar på din dator.
- Jag (användare) gör ändringar i Windows-inställningarna.
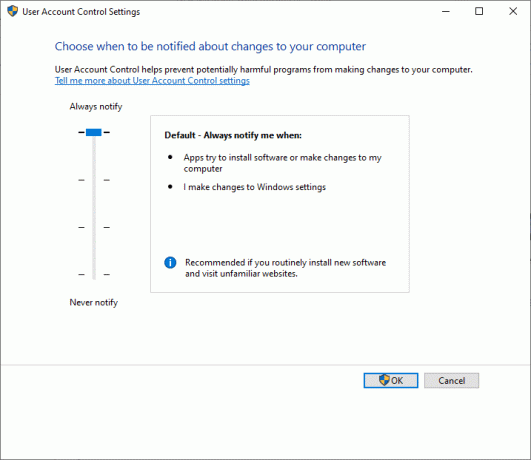
4B. Meddela mig alltid (och dämpa inte skrivbordet) när:
- Appar försöker installera programvara eller göra ändringar på din dator.
- Jag (användare) gör ändringar i Windows-inställningarna.
Notera: Det rekommenderas inte, men du kan välja detta om det tar lång tid att dämpa skrivbordet på din dator.

4C. Meddela mig endast när appar försöker göra ändringar på min dator (dämpa inte ner skrivbordet) – Det här alternativet kommer inte att meddela dig när du gör ändringar i dina Windows-inställningar.
Anteckning 1: Denna funktion rekommenderas inte alls. Dessutom måste du vara inloggad som administratör på datorn för att välja denna inställning.

5. Välj någon av dessa inställningar beroende på dina krav och klicka på OK att möjliggöra Användarkontokontroll i Windows 8/10.
Metod 2: Använd kommandot msconfig
Så här aktiverar du kontroll av användarkonto i Windows 8 och 10:
1. Starta Springa dialogrutan genom att trycka på Windows + R-tangenter tillsammans.
2. Typ msconfig som visas och klicka OK.
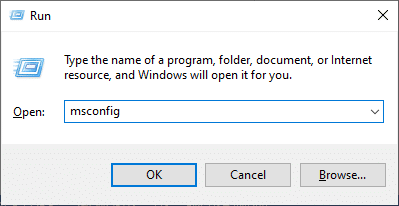
3. Systemkonfiguration fönstret visas på skärmen. Här byter du till Verktyg flik.
4. Här, klicka vidare Ändra UAC-inställningar och välj Lansera, som markerats nedan.

5. Nu kan du välj när du ska meddelas om ändringar på din dator i det här fönstret.
5A. Meddela mig alltid när:
- Appar försöker installera programvara eller göra ändringar på din dator.
- Jag (användare) gör ändringar i Windows-inställningarna.
Notera: Det rekommenderas om du installerar ny programvara och besöker overifierade webbplatser ofta.
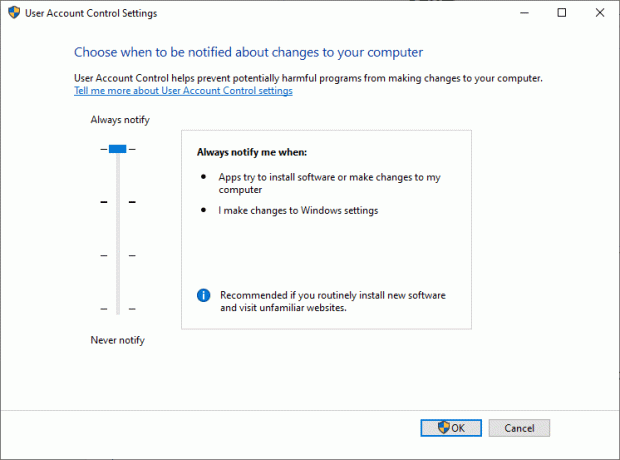
5B. Meddela mig endast när appar försöker göra ändringar på min dator (standard)
Den här inställningen kommer inte att meddela dig när du gör ändringar i Windows-inställningarna. Det rekommenderas att du använder det här alternativet om du kommer åt bekanta appar och verifierade webbsidor.
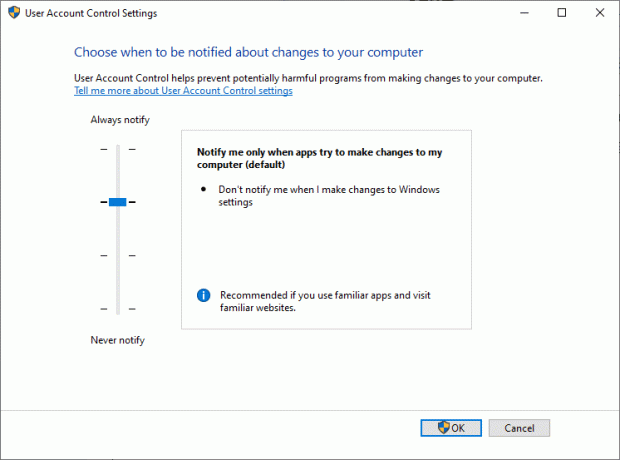
5C. Meddela mig endast när appar försöker göra ändringar på min dator (dämpa inte skrivbordet)
Den här inställningen kommer inte att meddela dig när du gör ändringar i Windows-inställningarna.
Notera: Det rekommenderas inte och du kan välja detta om det tar lång tid att dämpa skrivbordsskärmen.
6. Välj önskat alternativ och klicka på OK.
Läs också:6 sätt att ändra användarkontonamn i Windows 10
Hur man inaktiverar UAC i Windows-system
Metod 1: Använd kontrollpanelen
Så här inaktiverar du UAC med kontrollpanelen:
1. Logga in på ditt system som en administratör.
2. Öppen Ändra inställningar för kontroll av användarkonto från Windows-sökning bar, enligt anvisningarna tidigare.
3. Nu kommer en skärm att visas där du kan välj när du ska meddelas om ändringar på din dator. Ställ in inställningen till:
4. Meddela mig aldrig när:
- Appar försöker installera programvara eller göra ändringar på din dator.
- Jag (användare) gör ändringar i Windows-inställningarna.
Notera: Den här inställningen rekommenderas inte eftersom den utsätter din dator för en hög säkerhetsrisk.
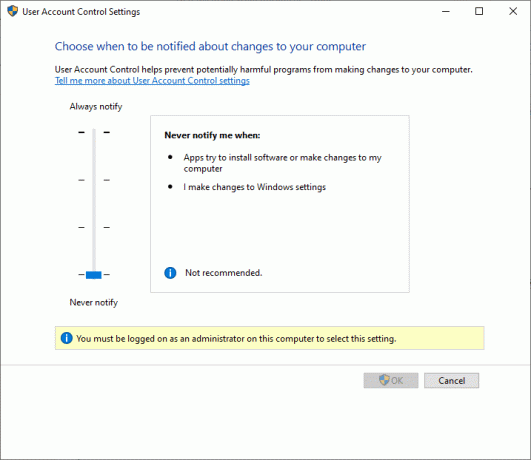
5. Slutligen, klicka på OK för att inaktivera UAC i ditt system.
Metod 2: Använd kommandot msconfig
Så här inaktiverar du kontroll av användarkonto i Windows 8, 8.1, 10:
1. Öppen Springa dialogrutan och kör msconfig kommando som tidigare.

2. Byt till Verktyg fliken i Systemkonfiguration fönster.
3. Klicka sedan på Ändra UAC-inställningar > Lansera som avbildats.

4. Välja Meddela mig aldrig när:
- Appar försöker installera programvara eller göra ändringar på din dator.
- Jag (användare) gör ändringar i Windows-inställningarna.
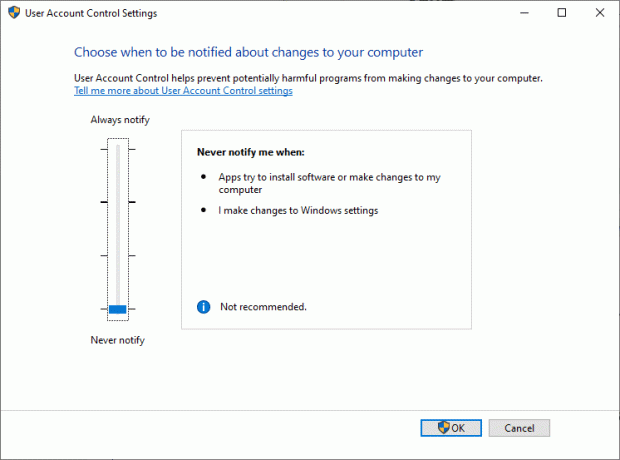
5. Slutligen, klicka på OK och gå ut ur fönstret.
Läs också:Så här visar du användarkontodetaljer i Windows 10
Hur man aktiverar användarkontokontroll i Windows 7
Här är stegen för att aktivera användarkontokontroll i Windows 7-systemet med kontrollpanelen:
1. Typ UAC i Windows-sökning box, som visas nedan.

2. Nu öppen Ändra inställningar för kontroll av användarkonto.
3. Som diskuterats tidigare, välj valfri inställning från de listade alternativen.
3A. Meddela mig alltid när:
- Jag (användare) försöker göra ändringar i Windows-inställningarna.
- Program försöker installera programvara eller göra ändringar på datorn.
Den här inställningen kommer att meddela en prompt på skärmen som du kan bekräfta eller neka.
Notera: Den här inställningen rekommenderas om du installerar ny programvara och ofta surfar online.
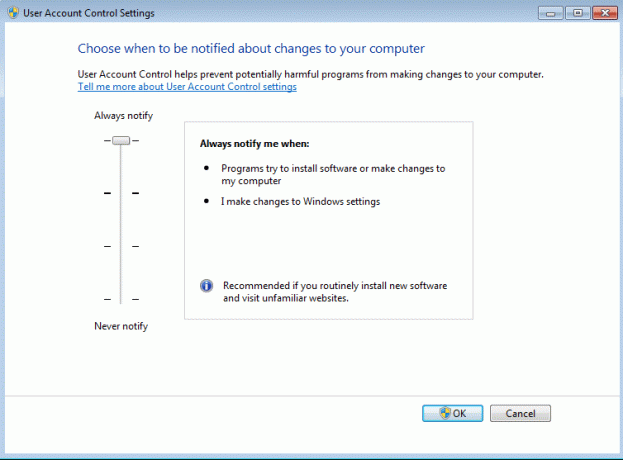
3B. Standard- Meddela mig endast när program försöker göra ändringar på min dator
Den här inställningen kommer endast att meddela dig när programmen försöker göra ändringar på din dator och tillåter inte meddelanden när du gör ändringar i Windows-inställningarna.
Notera: Den här inställningen rekommenderas om du använder bekanta program och besöker bekanta webbplatser och löper en lägre säkerhetsrisk.

3C. Meddela mig endast när program försöker göra ändringar på din dator (dämpa inte ner skrivbordet)
När program försöker göra ändringar på din dator, ger den här inställningen dig en uppmaning. Det kommer inte att ge aviseringar när du gör ändringar i Windows-inställningar längre.
Notera: Välj detta endast om det tar lång tid att dämpa skrivbordet.

4. Slutligen, klicka på OK för att aktivera UAC i Windows 7-systemet.
Hur man inaktiverar användarkontokontroll i Windows 7
Att inaktivera UAC rekommenderas inte. Om du fortfarande vill göra det, följ de givna stegen för att inaktivera användarkontokontroll i Windows 7-systemet med kontrollpanelen.
1. Öppen Ändra inställningar för kontroll av användarkonto som förklarats tidigare.
2. Ändra nu inställningen till:
Meddela mig aldrig när:
- Program försöker installera programvara eller göra ändringar på min dator.
- Jag (användare) gör ändringar i Windows-inställningarna.
Notera: Välj detta endast om du använder program som inte är certifierade för användning på Windows 7-system och behöver inaktivera UAC eftersom de inte stöder kontroll av användarkonto.
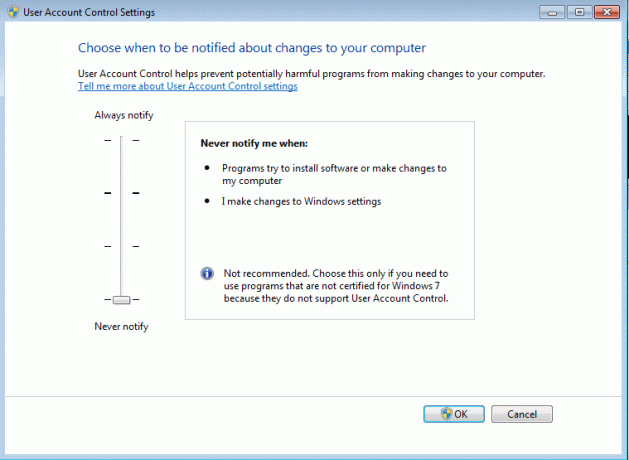
3. Klicka nu på OK för att inaktivera UAC i ditt Windows 7-system.
Läs också:Hur man fixar Ja-knappen nedtonad i användarkontokontroll
Hur man verifierar om UAC är aktiverad eller inaktiverad
1. Öppna Springa dialogrutan genom att trycka på Windows & R-tangenter tillsammans.
2. Typ regedit och klicka OK, som visas nedan.

2. Navigera på följande väg
Dator\HKEY_LOCAL_MACHINE\SOFTWARE\Microsoft\Windows\CurrentVersion\Policies\System
3. Dubbelklicka nu på Aktivera LUA som visat.
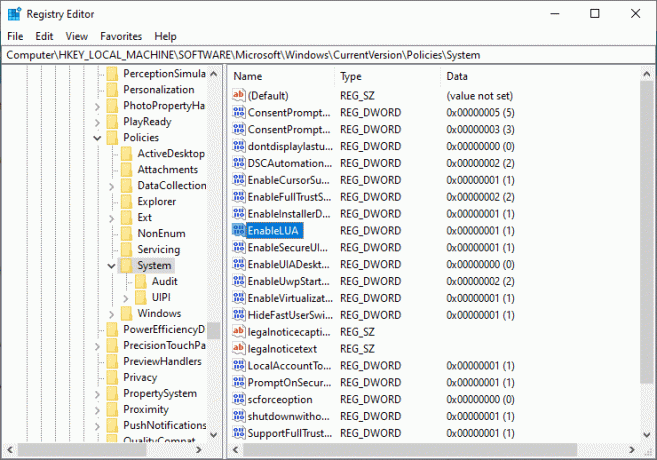
4. Se dessa värden i Värdedata fält:
- Om värdedata är inställd på 1, UAC är aktiverat i ditt system.
- Om värdedata är satt till 0, UAC är inaktiverat i ditt system.
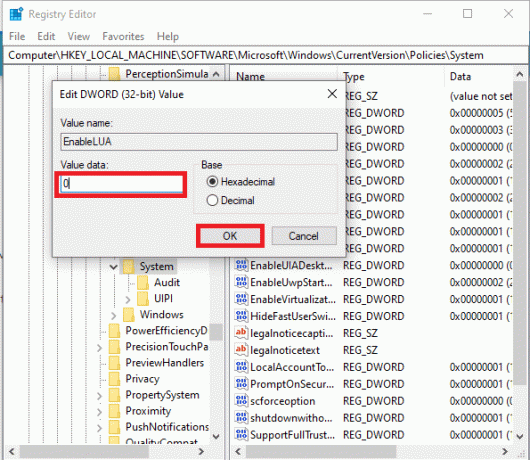
5. Slutligen, klicka på OK för att spara registernyckelvärdena.
Om så önskas kommer funktionerna för kontroll av användarkonton att aktiveras eller inaktiveras.
Rekommenderad:
- Hur man skapar ett lokalt användarkonto i Windows 10
- Hur man ändrar användarkontotyp i Windows 10
- Så här åtgärdar du felkod 0x80004005
- Fixa tangentbordsinmatningsfördröjning i Windows 10
Vi hoppas att den här guiden var till hjälp och att du kunde aktivera eller inaktivera kontroll av användarkonto i Windows 7, 8 eller 10-system. Låt oss veta vilken metod som fungerade för dig. Om du har några frågor eller förslag angående den här artikeln får du gärna släppa dem i kommentarsektionen.



