Fix Java TM Platform SE Binär svarar inte i Windows 10
Miscellanea / / July 13, 2022

Om du försöker starta eller öppna några Java-baserade applikationer som Minecraft, kan applikationen verka inte svarar och det enda alternativet du har är att stänga appen. I det här fallet kommer du att åtföljas av felmeddelandet enligt följande. Java Platform SE binär har slutat fungera. Ett problem gjorde att programmet slutade fungera korrekt. Windows stänger programmet och meddelar dig om en lösning finns tillgänglig. Om du letar efter att lösa denna Java TM-plattform SE binära svarar inte felmeddelande som uppstod när öppnar Minecraft, den här felsökningsguiden hjälper dig att lösa Java TM-plattformen SE binary har slutat fungera problem.
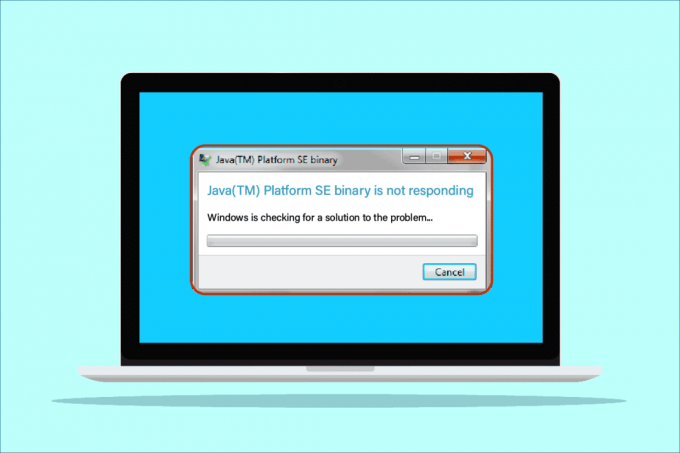
Innehåll
- Så här fixar du Java TM Platform SE Binary som inte svarar i Windows 10
- Metod 1: Starta appen efter Clean Boot
- Metod 2: Kör programmet i kompatibilitetsläge
- Metod 3: Konfigurera miljövariabler
- Metod 4: Starta appen i felsäkert läge
- Metod 5: Uppdatera grafikdrivrutinen
- Metod 6: Installera om grafikdrivrutinen
- Metod 7: Inaktivera antivirus tillfälligt (om tillämpligt)
- Metod 8: Starta sessioner med Java Web Start
- Metod 9: Installera om Java SE-baserade applikationer
- Metod 10: Ta bort äldre Java-versioner (med script)
- Metod 11: Rensa Java Cache
Så här fixar du Java TM Platform SE Binary som inte svarar i Windows 10
Du kan köra många applikationer, program, webbplatser och länkar inom Java-miljön, även kallad Java-plattformen. Minecraft är det mest populära spelet som använder sig av OpenJDK-plattformen binär och det är det som är utsatt för många fel på senare tid. Minecraft möter inte bara Java TM-plattformen SE binary har slutat fungera problem, men andra Java-baserade appar kan inte heller öppnas i det här fallet. Det finns så många anledningar som bidrar till att Java TM-plattformen SE binär har slutat fungera problem. Några vanliga problem som bidrar till problemet listas nedan.
- Onödiga eller skadliga Java-cachefiler på Windows PC.
- Inkompatibla Java-programinställningar som stör Java-plattformsfiler.
- Felaktiga miljövariabler på datorn.
- Få Minecraft-moddar stör Java SE Platform Binary.
- Antivirus eller brandvägg hindrar Java-plattformen från att öppna och fungera normalt.
- Föråldrade drivrutiner och inkompatibelt Windows-operativsystem.
I det här avsnittet kommer du att komma igenom några effektiva felsökningsidéer som hjälper dig att fixa binära problem med openJDK-plattformen i din Windows 10-dator. Följ dem i samma ordning för att uppnå perfekta resultat.
Metod 1: Starta appen efter Clean Boot
Många användare har föreslagit att Java TM-plattformen SE binära inte svarar problem kan åtgärdas av utföra en ren uppstart av datorn och köra programmet med en minimal uppsättning drivrutiner och start uppgifter. Du får inte blanda ihop en ren start med en säker start. Säkert läge för Windows PC kommer att stänga alla icke-nödvändiga uppgifter och körs med de mest stabila drivrutinerna. I felsäkert läge kommer Windows-datorn att vara i den mest stabila miljön, medan den rena uppstarten av datorn endast tar bort tillägg från tredje part som tilldelas i startuppgifter. Den rena uppstarten av din dator hjälper dig att lösa de problem med programvarans inkompatibilitet som bidrar till problemet. Följ vår guide Hur man utför ren start i Windows 10 och implementera samma steg som instruerats för att åtgärda problemet.
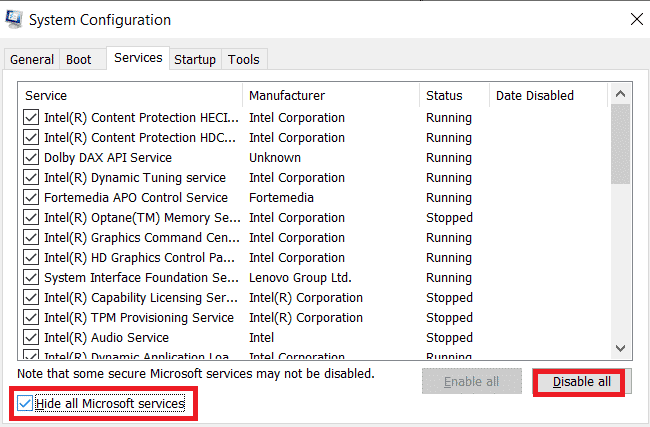
När datorn startar om startar du Minecraft eller andra Java-baserade program. Om du inte stöter på problemet igen, återaktivera tjänsterna efter varandra och ta reda på den skyldige. Du kan också prova tvinga avinstallera program som är korrupta från din PC om de verkar vara onödiga för att fixa problemet permanent.
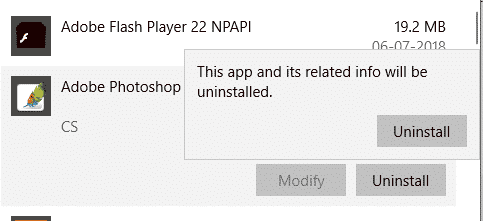
Metod 2: Kör programmet i kompatibilitetsläge
En WER-fil (Windows Error Reporting) skapas efter att programmet kraschade på din dator. Den har rätt information som hjälper dig att ta reda på varför kraschen har inträffat. Dessa är textfiler som lagras på olika platser, administratörer kan bara komma åt dem. Programvaruleverantörer måste godkänna Microsofts Winqual-tjänster om de vill komma åt sina kunders kraschdata. Att titta på dessa kraschdata kan vara till hjälp för dig att identifiera varför Java TM platform SE binärt inte svarade problem uppstod i din enhet. Om du inte har något emot att konfidentiell information delas med en tredjepartsleverantör kan du lämna över dessa kraschdata till en professionell som kan förklara för dig varför det har hänt. Om du inte vill göra det kan du hitta platsen för Java.exe-filen genom att titta på WER-filen och köra den körbara Java-filen med administratörsrättigheter enligt instruktionerna nedan. Detta kommer förhoppningsvis att lösa problemet.
1. Tryck Windows + Enycklar tillsammans för att öppna Utforskaren.
2. Gå nu till Se fliken och markera rutan bredvid Dolda föremål som avbildats.
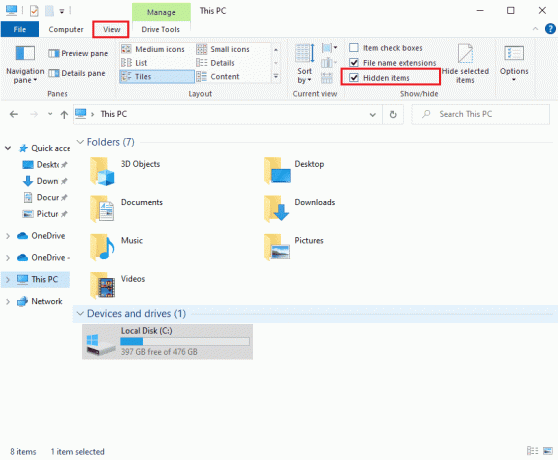
3. Navigera nu till följande plats väg i Filutforskaren.
C:\Users\\AppData\Local\Microsoft\Windows\WER\ReportArchive
Notera: Om du inte kan hitta respektive fil på den här platsen kan du söka direkt efter Java.exe i sökfältet. Men du måste dubbelklicka på om du kommer åt rätt Java-fil bland flera andra liknande.
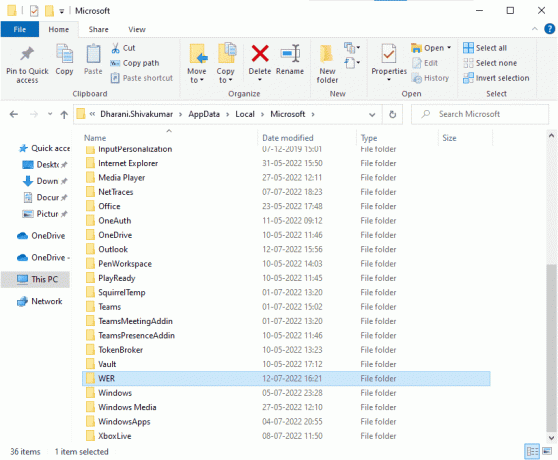
4. Inom Rapportarkiv högerklicka på mappen VI ÄR fil och klicka på Öppna med alternativ som visas.
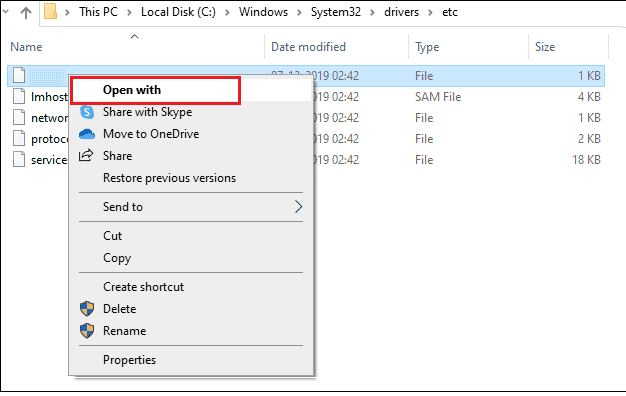
5. Välj nu Anteckningsblock alternativet från listan och klicka på OK som avbildats.
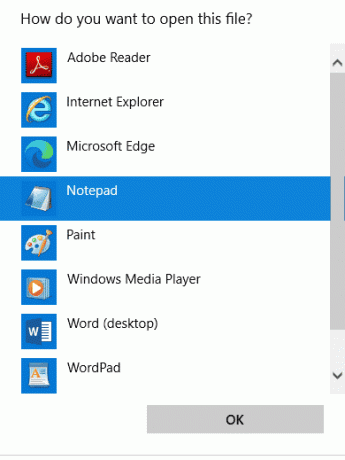
6. Gå till slutet av filen och kontrollera platsen för Java.exe och navigera till samma plats på din PC.
7. Högerklicka på Java.exe fil och välj Egenskaper alternativ.
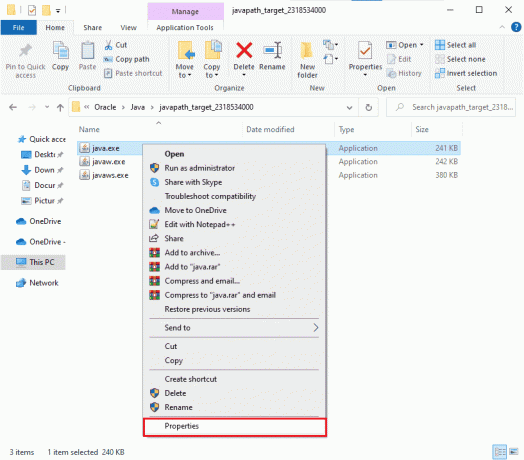
8. Byt till Kompatibilitet fliken i Egenskaper fönstret och markera rutan bredvid Kör det här programmet i kompatibilitetsläge för som avbildats.
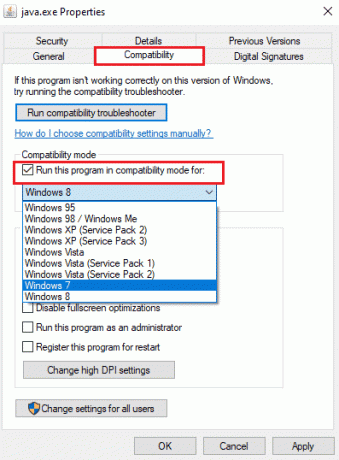
9. Välj nu Windows 7 eller 8 från rullgardinsmenyn och klicka på Tillämpa och OK för att spara ändringarna. Starta om datorn och starta om programmet.
Läs också:Fixa io.netty.channel. AbstractChannel$AnnotatedConnectException Error i Minecraft
Metod 3: Konfigurera miljövariabler
All konfigurationsinformation för ditt operativsystem kommer att skickas till applikationerna med hjälp av miljövariabler. Dessa miljövariabler är kombinationer av nyckelvärde, båda är strängar. Dessa variabler måste alltid vara kompatibla för att undvika problem. Om du nyligen har uppdaterat din Windows-dator och möter Java TM-plattformen SE binär har slutat fungera problem, måste dessa par störas. Försök att återställa dem enligt anvisningarna nedan.
1. Slå Windows-nyckel och typ Kontrollpanel. Klicka sedan på Öppna.
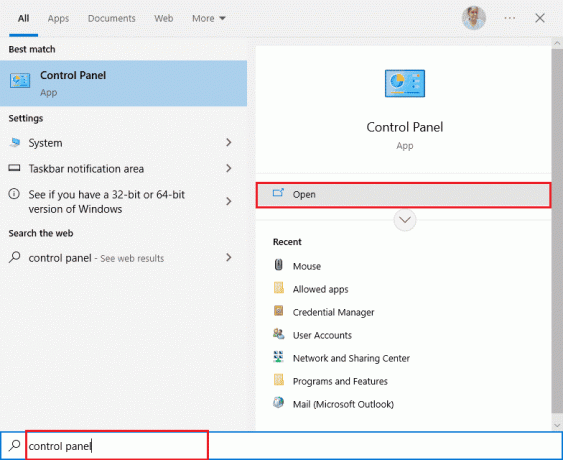
2. Nu, ställ in Visa efter möjlighet att Stora ikoner och klicka på Systemet som visat.
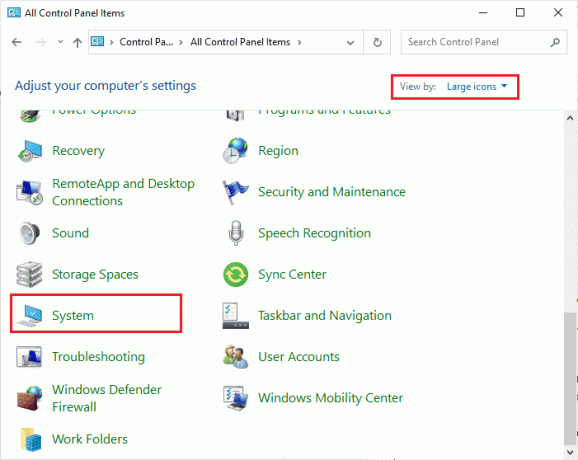
3. Scrolla nu ner på den högra skärmen och klicka på Avancerade systeminställningar som visat. Om du blir snabb av UAC kontroll, klicka på Ja och fortsätt.
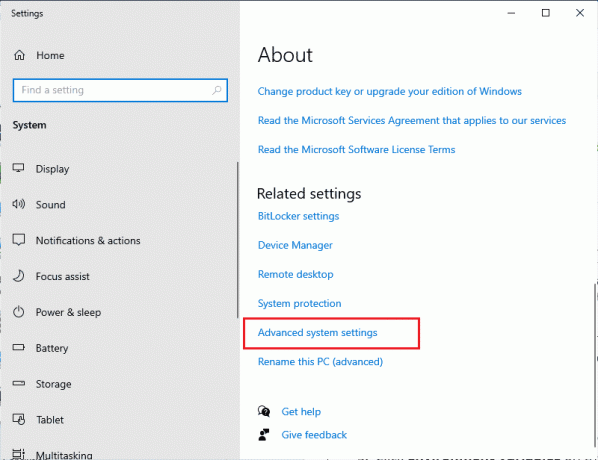
4. Byt sedan till Avancerad fliken och klicka på Miljövariabler…
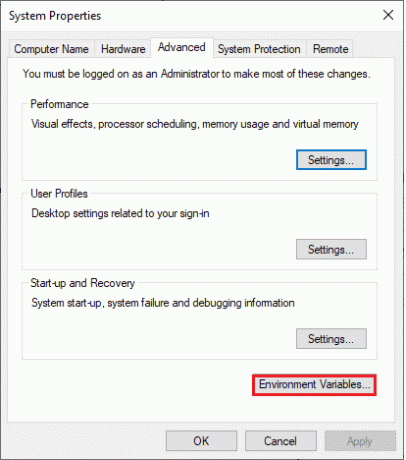
5. Klicka nu på Ny… knappen under Systemvariabler.
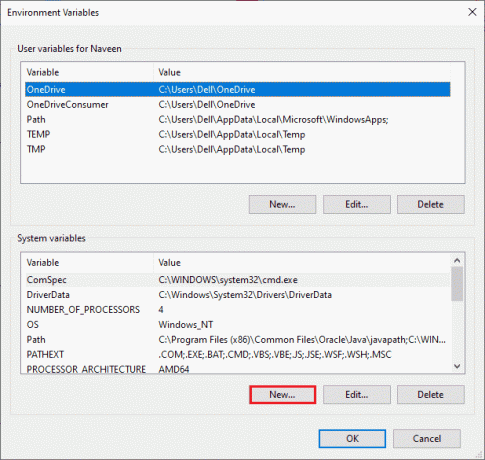
6. Typ _JAVA_OPTIONS i rutan Variabelnamn och -Xmx256M i rutan Variabelt värde.

7. Klicka sedan på OK att gå ur Ny systemvariabel fönster.
8. Återigen, klicka på OK i fönstret Miljövariabler. Kontrollera om du har fixat problem med binärt svar på openJDK-plattformen eller inte.
Metod 4: Starta appen i felsäkert läge
Om du inte uppnådde någon fix Java TM-plattformen SE binär har slutat fungera problem efter att ha startat om appen, starta appen i säkert läge. Många användare har rapporterat att nämnda problem orsakas av korrupta installationsfiler för ett specifikt verktyg, Logitech Process Monitor (lvprcsrv.exe). Kontrollera om du har den här appen på din dator, i så fall avinstallera den helt. Dessutom, för att åtgärda problemet med binärt svar på openJDK-plattformen som inte svarar, starta din dator i felsäkert läge eftersom det kommer att inaktivera alla program som stör Java. Du kan starta din dator, Hur man startar till felsäkert läge i Windows 10 och när all programvara från tredje part har inaktiverats, kontrollera om du stöter på problemet igen.
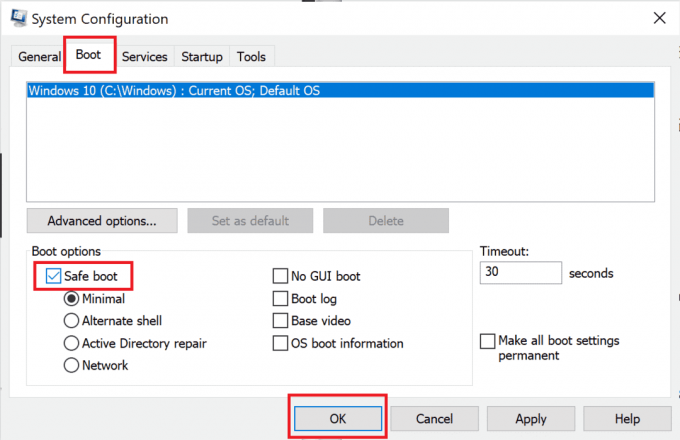
När din dator är i säkert läge, kontrollera om du stöter på problemet igen. Om du inte möter problemet, avinstallera alla nya program eller program du har lagt till på din dator.

Läs också:Fix Outlook Öppnas endast i felsäkert läge på Windows 10
Metod 5: Uppdatera grafikdrivrutinen
Om du stöter på problem med Java TM-plattformen SE som inte svarar hela tiden, kontrollera om grafikdrivrutinen är föråldrad eller korrupt. Om de inte är kompatibla uppstår flera konflikter mellan Java-miljön och din drivrutin. Du kan enkelt ta hand om detta problem genom att uppdatera dina GPU-drivrutiner till den senaste versionen. Du kan uppdatera drivrutinerna manuellt genom att följa stegen i vår guide 4 sätt att uppdatera grafikdrivrutiner i Windows 10.

När du har uppdaterat drivrutinerna, starta om din dator och kontrollera om du har fixat problemet med Java TM-plattformen SE binär har slutat fungera.
Metod 6: Installera om grafikdrivrutinen
Om du fortfarande möter openJDK-plattformen som binär inte svarar, installera sedan om drivrutiner för att åtgärda eventuella inkompatibilitetsproblem. Det finns flera sätt att installera om drivrutiner på din dator genom att följa eventuella tredjepartsverktyg eller göra det manuellt. Ändå kan du enkelt installera om grafiska drivrutiner enligt anvisningarna i vår guide Hur man avinstallerar och installerar om drivrutiner på Windows 10.

Efter att ha installerat om GPU-drivrutiner, kontrollera om du har åtgärdat problem med Java TM-plattformen SE som inte fungerar.
Läs också:Fix Ställ in användarinställningar på drivrutin misslyckades i Windows 10
Metod 7: Inaktivera antivirus tillfälligt (om tillämpligt)
Ditt antivirusprogram kan av misstag förhindra att några program öppnas på din dator. Många kompatibilitetsproblem identifieras av flera Windows-användare som är svåra att tolerera och åtgärda. Läs vår guide på Hur man inaktiverar antivirus tillfälligt på Windows 10 och följ instruktionerna för att tillfälligt inaktivera ditt antivirusprogram på din dator.

Efter att ha fixat Java TM-plattformen SE-problem som inte svarar på din Windows 10-dator, se till att återaktivera antivirusprogrammet eftersom en dator utan en säkerhetssvit alltid är ett hot.
Metod 8: Starta sessioner med Java Web Start
Om du fortfarande har problem med att Java TM-plattformen SE binära inte svarar även efter att du provat alla ovanstående metoder, kan du prova att starta sessionerna genom att använda den systeminstallerade versionen av Java Web Start-versionen istället för med Blackboard Collaborate Launcher-appen. Följ instruktionerna nedan för att göra detsamma, men du uppmanas ändå att kontakta Collaborate-supporten för att lösa eventuella frågor som uppstår under processen.
1. Stäng alla bakgrundsuppgifter på din PC, särskilt alla samarbetssessioner.
2. Nu, tryck på Windows-nyckel och typ Kontrollpanel. Klicka sedan på Öppna.
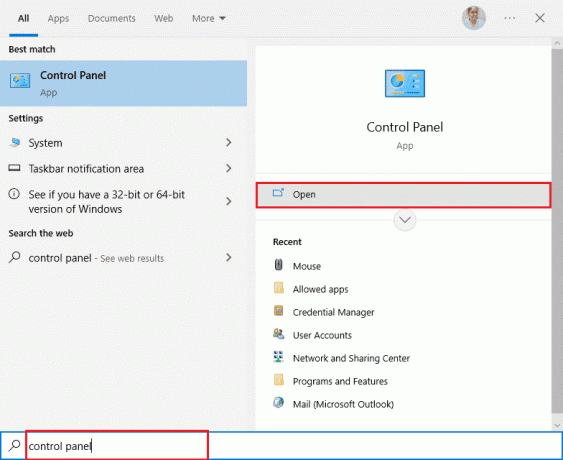
3. Ställ sedan in Visa efter >Stora ikoner och klicka på Program och funktioner.
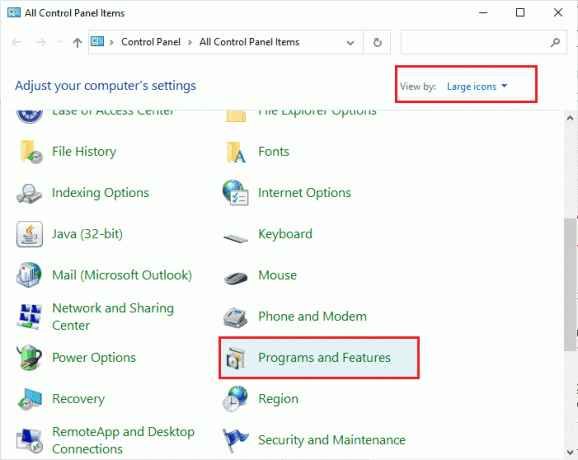
4A. Gå till listan över program i listan och se till Java är redan installerat.
4B. Om inte, installera Java genom att besöka java.com.
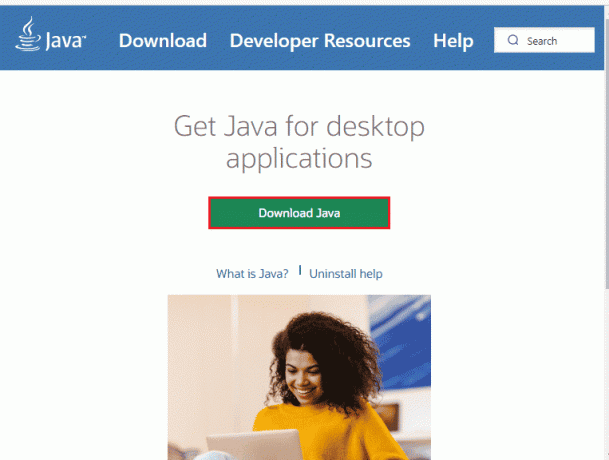
5. När du har säkerställt att Java är installerat på din PC, ladda ner en ny Collaborate-mötes- eller inspelningsfil. Men starta den inte.
6. Hitta någon .collab fil in Mina nedladdningar, högerklicka på filen och klicka på Öppna med alternativ som visas.
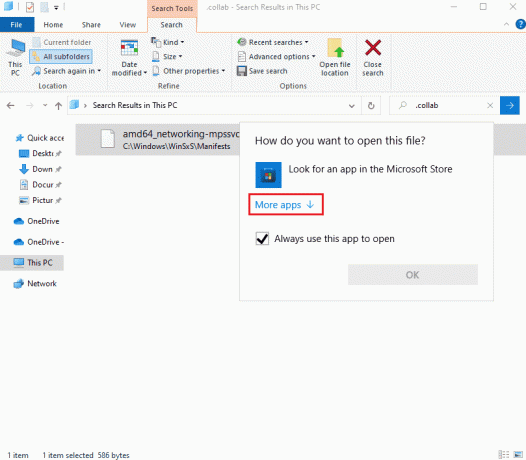
7. Klicka sedan på Fler appar.
8A. Om du kan se Java (TM) Web Start Launcher, klicka på den och markera rutan bredvid Använd alltid den här appen för att öppna .collab-filer. Klicka sedan på OK.
8B. Om du inte kan se Java (TM) Web Start Launcher i listan, markera rutan bredvid Leta efter en annan app på den här datorn. Navigera till den angivna platsen väg, klicka sedan på .exe-fil och välj Öppna.
C:\Program Files\java\jreXXX\bin
Notera:XXX är ett nummer baserat på den version av Java som är installerad på din dator. Här är exemplet jre1.8.0_221
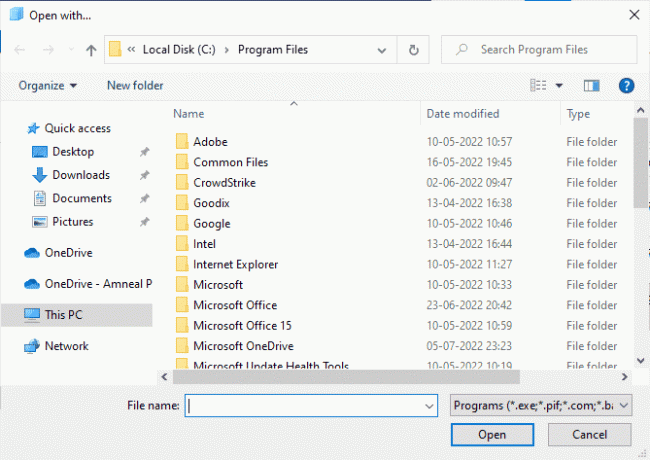
9. Nu, alla .collab filer kommer att starta med Java Web Start snarare än Blackboard Collaborate Launcher.
10. Slutligen, kör en samarbetssession eller inspelning och kontrollera om applikationen startar utan problem.
Läs också:Åtgärda Discord JavaScript-fel vid start
Metod 9: Installera om Java SE-baserade applikationer
Om du inte har uppnått någon fix för problem med binärt svar på openJDK-plattformen, försök sedan installera om Java-baserade applikationer. Detta kommer att lösa alla motstridiga problem på din PC, och därmed felsöka problemet du står inför nu.
Notera: Här visas steg för att installera om Minecraft som ett exempel. Följ stegen enligt din app eller program.
1. tryck och håll Windows + I-tangenter tillsammans för att öppna Windows-inställningar.
2. Klicka nu på Appar.

3. Sök nu och klicka på Minecraft Launcher och välj Avinstallera alternativ.
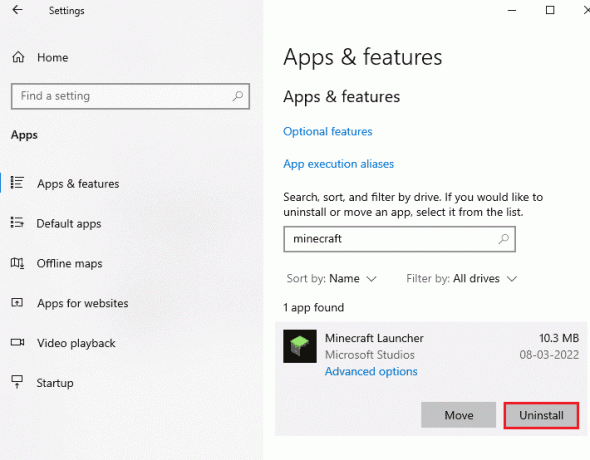
4. Bekräfta nu uppmaningen om någon, och starta om din dator när du har avinstallerat Minecraft.
5. Besök Minecraft Launcher officiella webbplats och klicka på LADDA NER FÖR WINDOWS 10/11 knappen enligt bilden.
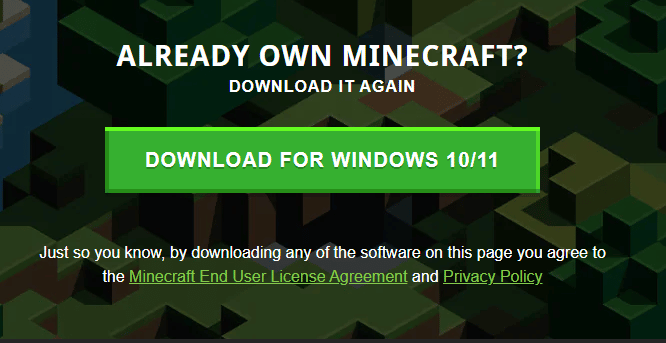
6. Navigera nu till Mina nedladdningar och kör MinecraftInstaller installationsfil.

7. Följ instruktionerna på skärmen för att slutföra installationen på din PC.
8. Äntligen har du installerat om Minecraft launcher på din dator. Det skulle ha löst alla problem i samband med appen.
Metod 10: Ta bort äldre Java-versioner (med script)
Du kommer att möta Java TM-plattformen SE binary har slutat fungera problem om din dator har några äldre versioner av Java. Så du måste se till att Java-applikationer och säkerhetsförbättringar uppdateras till de senaste. Kopiera all kod som listas nedan och spara den som Remove_old_java_versions.ps1 på {PackageShare}\Scripts mapp.
Notera: Den här koden söker efter både 32-bitars och 64-bitars installerade versioner av Java och tar bort alla äldre versioner av Java, bara nyare versioner finns kvar. Detta är ett enkelt Powershell-skript, det kan köras på egen hand. Men det tar lite tid att slutföra alla dessa processer. Du måste vänta tills dess.
#Detta skript används för att ta bort alla gamla Java-versioner och lämna endast de senaste.#Originalförfattare: mmcpherson#Version 1.0 – skapad 2015-04-24#Version 1.1 - uppdaterad 2015-05-20# - Upptäcker och tar nu också bort gamla Java-basversioner som inte är uppdaterade (dvs. Java-versioner utan Update #)# - Tar nu även bort Java 6 och lägre, plus ytterligare möjlighet att manuellt ändra detta beteende.# - Lade till avinstallationsstandardbeteende för att aldrig starta om (använder nu msiexec.exe för avinstallation)#Version 1.2 - uppdaterad 2015-07-28# - Bugfixar: noll array och op_addition fel.# VIKTIG ANMÄRKNING: Om du vill att Java-version 6 och nedan ska finnas kvar, redigera nästa rad och ersätt $true med $false$UninstallJava6andBelow = $true#Declare version arrays$32bitJava = @()$64bitJava = @()$32bitVersions = @()$64bitVersions = @()#Utför WMI-fråga för att hitta installerade Java-uppdateringarif ($UninstallJava6andBelow) { $32bitJava += Get-WmiObject -Class Win32_Product | Where-Object { $_.Name -match "(?i) Java(\(TM\))*\s\d+(\sUpdate\s\d+)*$" } # Hitta även Java version 5, men hanteras något annorlunda eftersom CPU-biten bara kan särskiljas av GUID $32bitJava += Get-WmiObject -Class Win32_Product | Where-Object { ($_.Name -match "(?i) J2SE\sRuntime\sEnvironment\s\d[.]\d(\sUpdate\s\d+)*$") -och ($_.IdentifyingNumber -match "^\ {32") }} annat { $32bitJava += Get-WmiObject -Class Win32_Product | Where-Object { $_.Name -match "(?i) Java((\(TM\) 7)|(\s\d+))(\sUpdate\s\d+)*$" }}#Utför WMI-fråga för att hitta installerade Java-uppdateringar (64-bitars)if ($UninstallJava6andBelow) { $64bitJava += Get-WmiObject -Class Win32_Product | Where-Object { $_.Name -match "(?i) Java(\(TM\))*\s\d+(\sUpdate\s\d+)*\s[(]64-bitars[)]$" } # Hitta även Java version 5, men hanteras något annorlunda eftersom CPU-biten bara kan särskiljas av GUID $64bitJava += Get-WmiObject -Class Win32_Product | Where-Object { ($_.Name -match "(?i) J2SE\sRuntime\sEnvironment\s\d[.]\d(\sUpdate\s\d+)*$") -och ($_.IdentifyingNumber -match "^\ {64") }} annat { $64bitJava += Get-WmiObject -Class Win32_Product | Where-Object { $_.Name -match "(?i) Java((\(TM\) 7)|(\s\d+))(\sUppdatera\s\d+)*\s[(]64-bitars[)]$ " }}#Räkna upp och fyll i en rad versionerForeach ($app i $32bitJava) { if ($app -ne $null) { $32bitVersions += $app. Version }}#Räkna upp och fyll i en rad versionerForeach ($app i $64bitJava) { if ($app -ne $null) { $64bitVersions += $app. Version }}#Skapa en array som är korrekt sorterad efter den faktiska versionen (som ett system. versionsobjekt) snarare än efter värde.$sorted32bitVersions = $32bitVersions | %{ New-Object System. Version ($_) } | sortera$sorted64bitVersions = $64bitVersions | %{ New-Object System. Version ($_) } | sortera#Om ett enstaka resultat returneras, konvertera resultatet till en enstaka värdematris så att vi inte stöter på problem med att anropa .GetUpperBound senareif($sorted32bitVersions -isnot [system.array]) { $sorted32bitVersions = @($sorted32bitVersions)}if($sorted64bitVersions -isnot [system.array]) { $sorted64bitVersions = @($sorted64bitVersions)}#Ta tag i värdet av den senaste versionen från arrayen, konvertera först$newest32bitVersion = $sorted32bitVersions[$sorted32bitVersions. GetUpperBound (0)]$newest64bitVersion = $sorted64bitVersions[$sorted64bitVersions. GetUpperBound (0)]Foreach ($app i $32bitJava) { if ($app -ne $null) { # Ta bort alla versioner av Java, där versionen inte matchar den senaste versionen. om (($app. Version -ne $newest32bitVersion) -och ($newest32bitVersion -ne $null)) { $appGUID = $app. Egenskaper["Identifierande nummer"].Värde. Att stränga() Start-process -FilePath "msiexec.exe" -ArgumentList "/qn /norestart /x $($appGUID)" -Vänta -Passthru #write-host "Avinstallerar 32-bitarsversion: " $app } }}Foreach ($app i $64bitJava) { if ($app -ne $null) { # Ta bort alla versioner av Java, där versionen inte matchar den senaste versionen. om (($app. Version -ne $newest64bitVersion) -och ($newest64bitVersion -ne $null)) { $appGUID = $app. Egenskaper["Identifierande nummer"].Värde. Att stränga() Start-process -FilePath "msiexec.exe" -ArgumentList "/qn /norestart /x $($appGUID)" -Vänta -Passthru #write-host "Avinstallerar 64-bitarsversion: " $app } }}
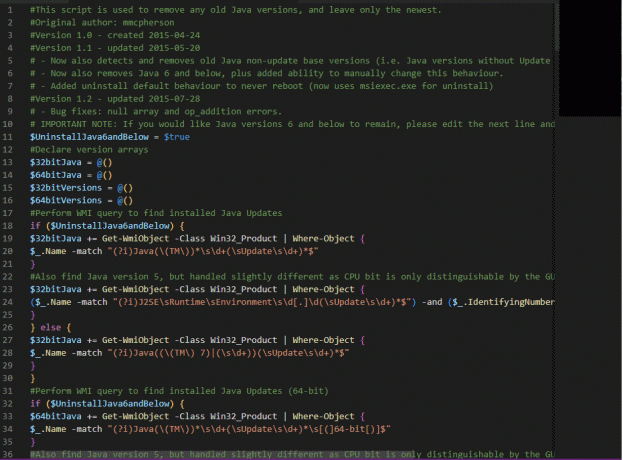
Läs också:Fix kunde inte skapa Java Virtual Machine i Windows 10
Metod 11: Rensa Java Cache
Flera användare har föreslagit att att rensa Java-cachen efter att ha tagit bort äldre versioner av Java har hjälpt dem att fixa problem med Java TM-plattformen SE som inte svarar på din dator. Överväger att ta bort alla temporära filer enligt instruktionerna nedan via Java Kontrollpanel.
1. Slå Windows-nyckel och typ Konfigurera Java, klicka sedan på Öppna.

2. I den Allmän fliken, klicka på Inställningar… under Tillfälliga Internetfiler avsnitt som visas.
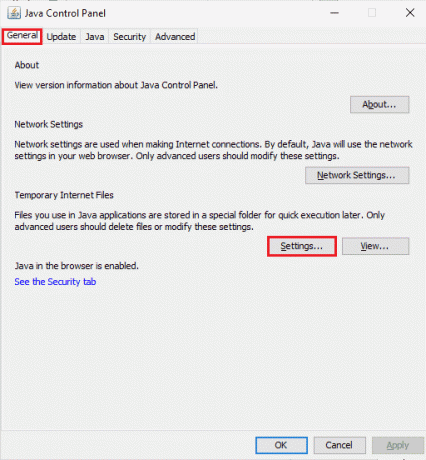
3. Klicka sedan på i nästa fönster Radera filer knappen enligt bilden.
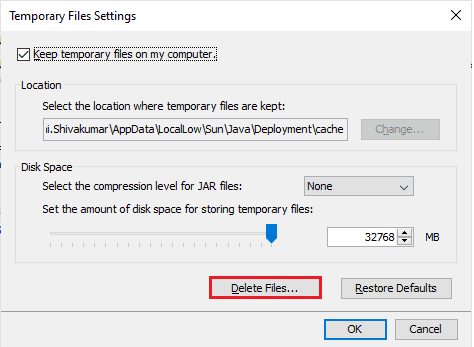
4. I den kommande prompten markerar du alla rutor och klickar på OK.

Kontrollera om du har fixat problemet med binärt svar på openJDK-plattformen som inte svarar nu.
Rekommenderad:
- Hur man åtgärdar Vi är ledsna men Word har stött på ett fel i Windows 10
- Fix Vi kunde inte ansluta till uppdateringstjänsten i Windows 10
- Åtgärda Gmail-fel 78754 i Outlook
- Vad är MRT.exe på Windows 10?
Vi hoppas att den här guiden var till hjälp och att du kunde fixa Java TM-plattformen SE binär svarar inte i Windows 10. Kontakta oss gärna med dina frågor och förslag via kommentarsfältet nedan. Låt oss veta vilket ämne du vill att vi ska utforska härnäst.



