Topp 7 sätt att fixa Outlook IMAP-fel 0x800CCC0E på Windows 11
Miscellanea / / July 14, 2022
Microsoft Outlook har utvecklats under åren för att göra det enkelt för dig att skicka e-post. Varje ny version är dock inte utan problem. Ett sådant fall är när Outlook inte skickar eller tar emot e-postmeddelanden för att visa ett IMAP-fel 0x800CCC0E på din Windows 11-dator.

Om du redan har uteslutit problem med internetuppkoppling, kan du använda följande felsökningstips för att fixa Outlook IMAP-fel 0x800CCC0E på Windows 11.
1. Starta Outlook i felsäkert läge
Felaktiga tredjepartstillägg i Outlook kan ofta ge upphov till sådana fel. För att utesluta denna möjlighet kan du öppna Outlook i felsäkert läge där det körs utan några tillägg.
För att starta Outlook i felsäkert läge, håll ned CTRL-tangenten och dubbelklicka på Outlook-genvägen. Klicka på Ja när uppmaningen visas.
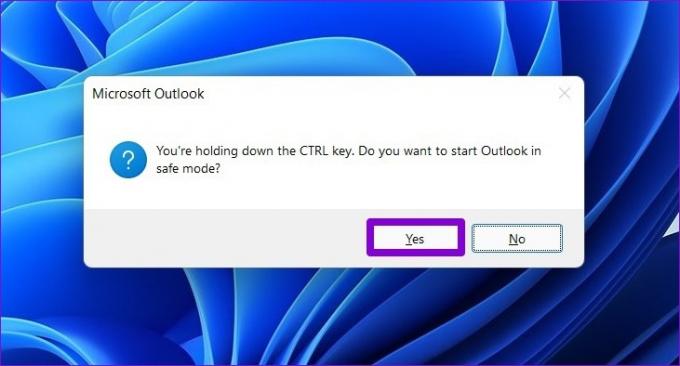
Prova att använda Outlook-appen för att se om du stöter på 0x800CCC0E-felet. Om Outlook fungerar bra i felsäkert läge kan du inaktivera alla tillägg och starta om appen genom att följa stegen nedan.
Steg 1: Klicka på Arkiv-menyn längst upp.

Steg 2: Navigera till Alternativ.

Steg 3: På fliken Tillägg använder du rullgardinsmenyn bredvid Hantera för att välja COM-tillägg. Klicka sedan på knappen Gå bredvid den.

Steg 4: Avmarkera rutorna för att inaktivera tillägg och klicka på OK.
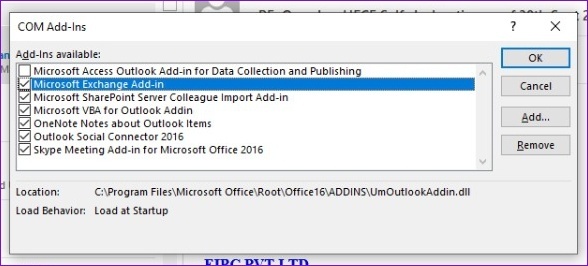
Starta om Outlook-appen och aktivera dina tillägg individuellt för att isolera den som orsakar problemet.
2. Rensa e-postmeddelanden från utkorgen
Outlook kan skicka felet 0x800CCC0E om några av dina meddelanden har fastnat i utkorgen. I så fall kan du ta bort dina e-postmeddelanden från utkorgen och försöka skicka dem igen.
Steg 1: I Outlook-appen byter du till fliken Skicka/ta emot och klickar på alternativet Arbeta offline.
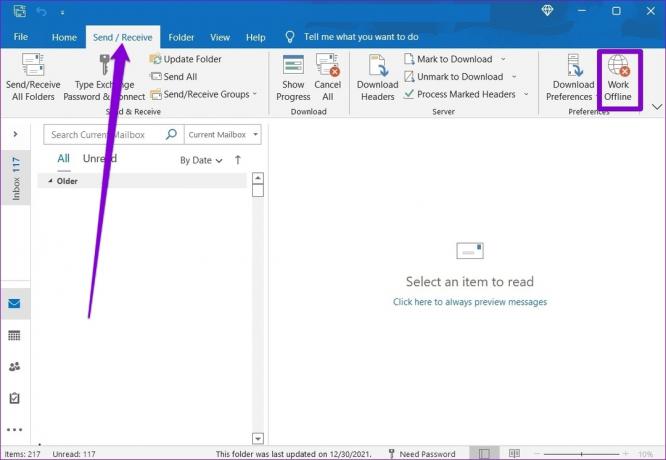
Steg 2: Använd den vänstra rutan för att navigera till mappen Utkorg. Högerklicka sedan på meddelandet som har fastnat och välj Ta bort.
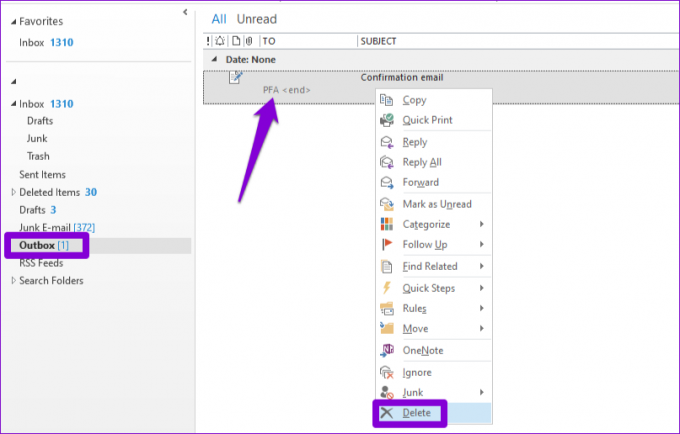
3. Kontrollera serverkrav från Inställningar
Om Outlook misslyckas med att autentisera din e-postserver för utgående e-post (SMTP), kan det hindra dig från att skicka nya meddelanden genom att visa 0x800CCC0E-felet. Här är vad du kan göra för att fixa det.
Steg 1: Tryck på Windows-tangenten + R för att öppna dialogrutan Kör. Typ kontrollera i fältet Öppna och tryck på Enter.
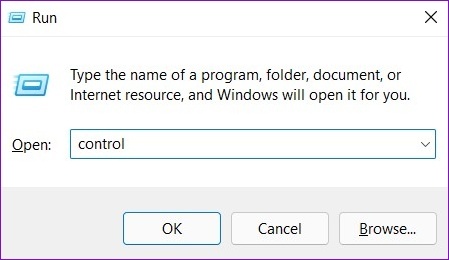
Steg 2: Byt vytyp till Stora ikoner och gå till Mail (Microsoft Outlook).
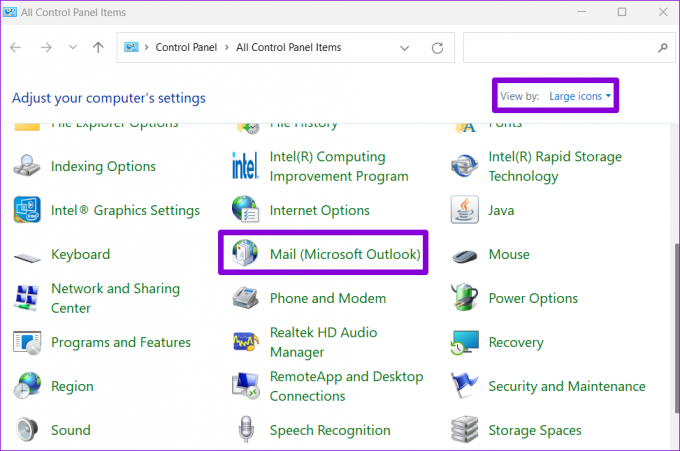
Steg 3: Klicka på E-postkonton.

Steg 4: Välj din e-postadress och klicka på Ändra.

Steg 5: Klicka på Fler inställningar.
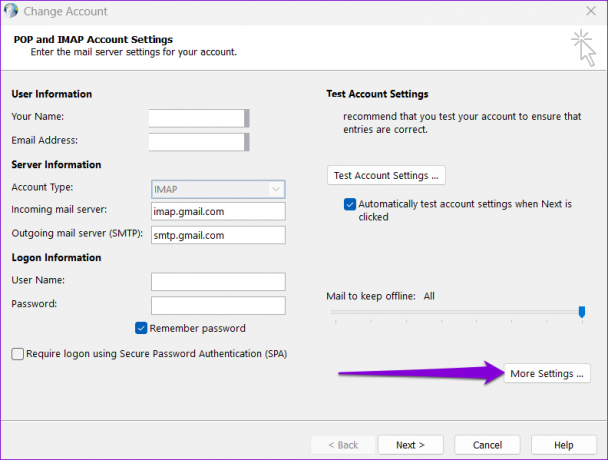
Steg 6: Navigera till fliken Utgående server och markera rutan som läser "Min utgående server (SMTP) kräver autentisering." Klicka sedan på OK.
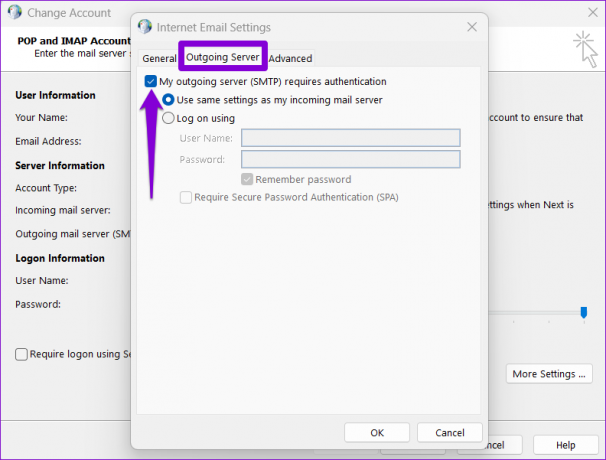
Starta om Outlook-appen för att se om felet uppstår igen.
4. Ändra serverportnummer
Sådana fel kan även dyka upp i Outlook om det utgående serverportnumret är felaktigt eller blockerat. Följ stegen nedan för att fixa det.
Steg 1: I Outlook-appen klickar du på Arkiv-menyn i det övre vänstra hörnet.

Steg 2: Expandera Kontoinställningar på fliken Info och välj Serverinställningar.
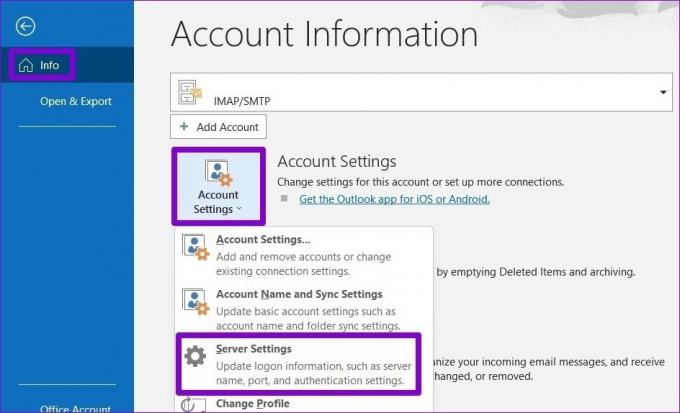
Steg 3: Under Utgående post ändrar du portvärdet till 587.
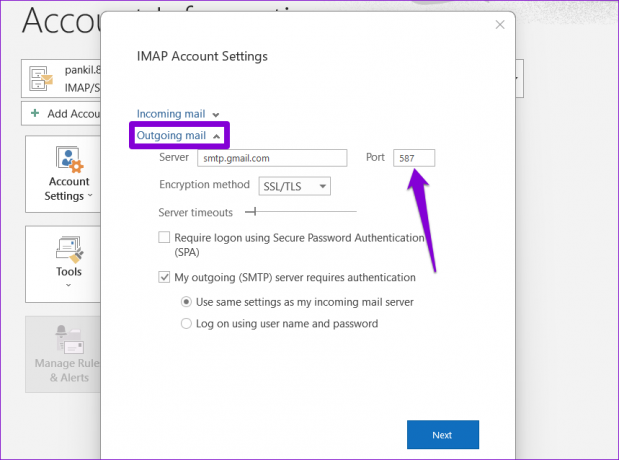
Steg 4: Använd skjutreglaget för att öka serverns timeout och klicka på Nästa för att spara ändringarna.
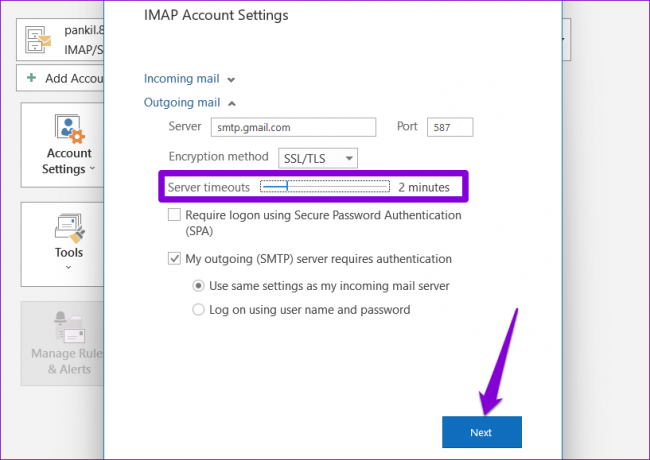
Efter detta, försök att använda Outlook igen för att se om det fungerar bra.
5. Inaktivera e-postskanningsfunktionen i antivirusprogrammet
Om du använder ett antivirusprogram från tredje part med en e-postskanningsfunktion kan det störa Outlook-operationer och skapa problem. Du kan tillfälligt inaktivera e-postskanningsfunktionen i ditt antivirusprogram för att se om det förbättrar situationen.
6. Skapa ny Outlook-profil
Din Outlook-profil innehåller dina Outlook-inställningar. Om det finns ett problem med den profilen eller om den har blivit skadad kan Outlook ha det problem med att ansluta till servern eller utbyta mejl. Du kan skapa en ny Outlook-profil för att åtgärda problemet.
Steg 1: Klicka på sökikonen i Aktivitetsfältet, skriv kontrollpaneloch tryck på Retur.

Steg 2: Byt vytyp till Stora ikoner och klicka på Mail (Microsoft Outlook).
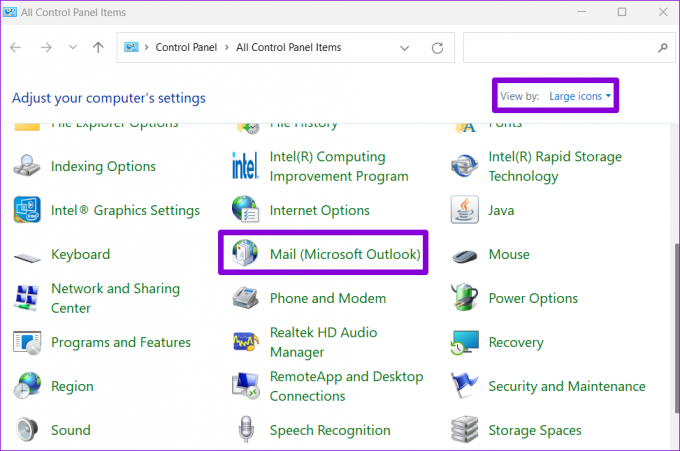
Steg 3: Under Profiler väljer du Visa profiler.

Steg 4: Klicka på knappen Lägg till, ange ett namn för din nya profil och tryck på OK.
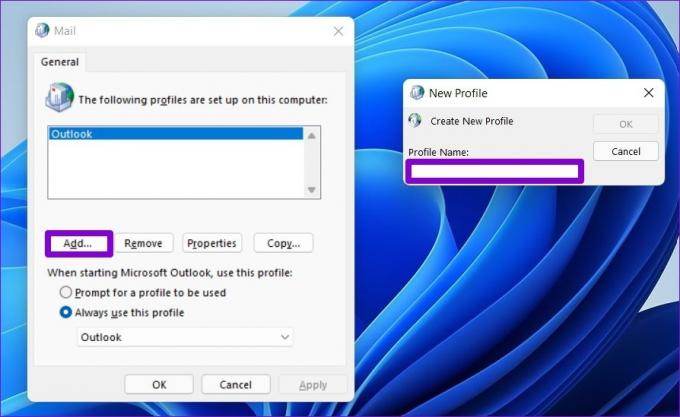
Steg 5: I fönstret Lägg till konto anger du dina kontouppgifter och trycker på Nästa.
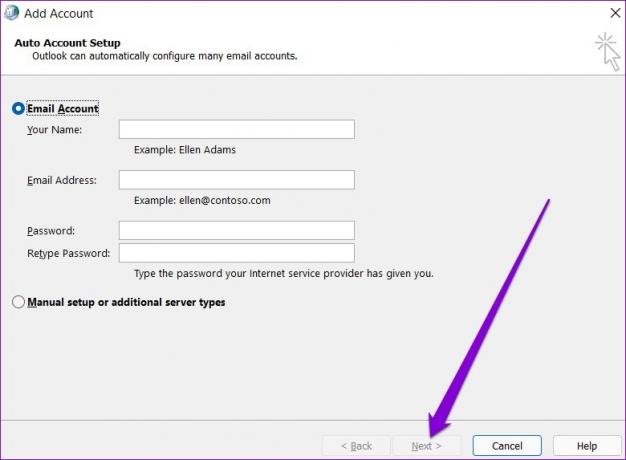
Steg 6: Välj din nya profil med hjälp av rullgardinsmenyn och tryck på Använd.
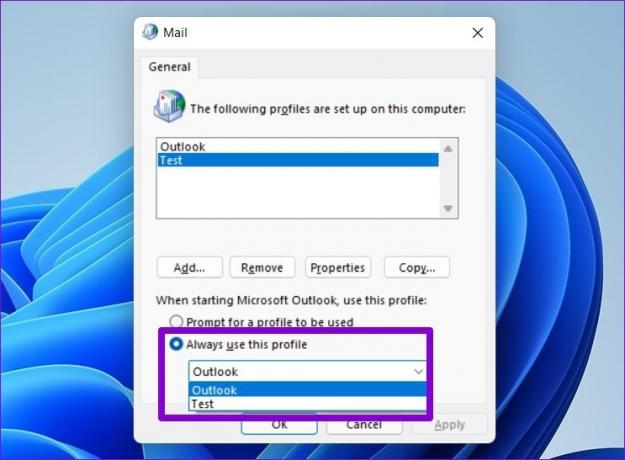
Efter det borde felet inte längre störa dig.
7. Reparera Outlook
Microsoft tillhandahåller ett praktiskt Office-reparationsverktyg som du kan använda för att reparera alla appar, inklusive Outlook. Så om ingen av ovanstående lösningar fungerar kan du reparera Outlook-appen genom att följa stegen nedan.
Steg 1: Tryck på Windows-tangenten + R för att starta kommandot Kör. I fältet Öppna skriver du appwiz.cpl och tryck på Enter.

Steg 2: Leta reda på Microsoft Office Suite eller Microsoft 365 i listan. Högerklicka på den och välj Ändra.

Steg 3: Välj Snabbreparation eller Onlinereparation och klicka på Reparera-knappen.

Därifrån följer du instruktionerna på skärmen för att slutföra reparationen. Efter det, försök att använda Outlook igen.
En bättre utsikt
Microsoft Outlook är en av de mest pålitliga e-postklienterna som finns. Ibland kan du uppleva en hicka eller två när du använder den. Vi är övertygade om att ett av felsökningstipsen ovan har hjälpt dig att fixa det irriterande Outlook-felet. Som alltid, låt oss veta vilken som gjorde susen för dig i kommentarerna nedan.
Senast uppdaterad den 13 juli 2022
Ovanstående artikel kan innehålla affiliate-länkar som hjälper till att stödja Guiding Tech. Det påverkar dock inte vår redaktionella integritet. Innehållet förblir opartiskt och autentiskt.

Skriven av
Pankil är civilingenjör till yrket som började sin resa som författare på EOTO.tech. Han började nyligen med Guiding Tech som frilansskribent för att täcka instruktioner, förklarare, köpguider, tips och tricks för Android, iOS, Windows och webben.



