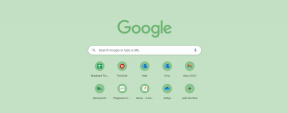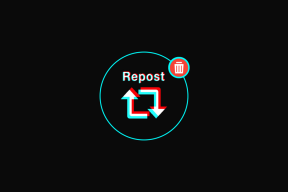Fix Det går inte att initiera Steam API i Windows 10
Miscellanea / / July 15, 2022
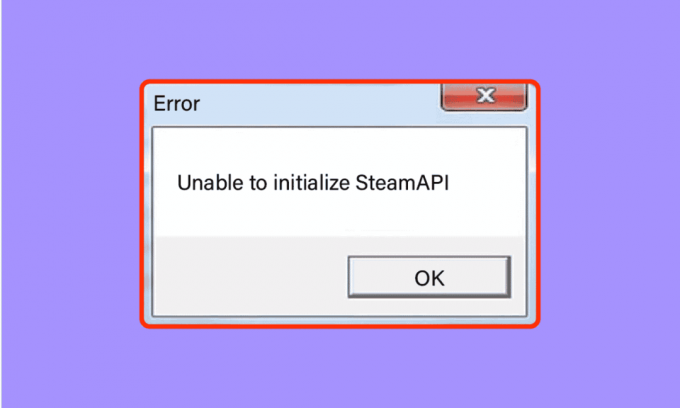
Ingenting är mer frustrerande än att ladda upp ditt favoritspel, bara för att det ska visa det ökända Det gick inte att initiera Steam API Kontrollera att Steam körs och att du har loggat fel. Det här felet är ett av de vanligaste felen i Steam-klienter. De främsta orsakerna till detta fel kan bero på korrupta spelfiler, felaktigt konfigurerade inställningar eller korrupta data. Användare rapporterade också fel som kunde inte initiera Steam helt, liknande felet som nämns ovan. Om du blir förkyld med det här felet och inte vet hur du fixar det, då är du på rätt plats. Här nämner vi olika metoder du kan försöka åtgärda felet.
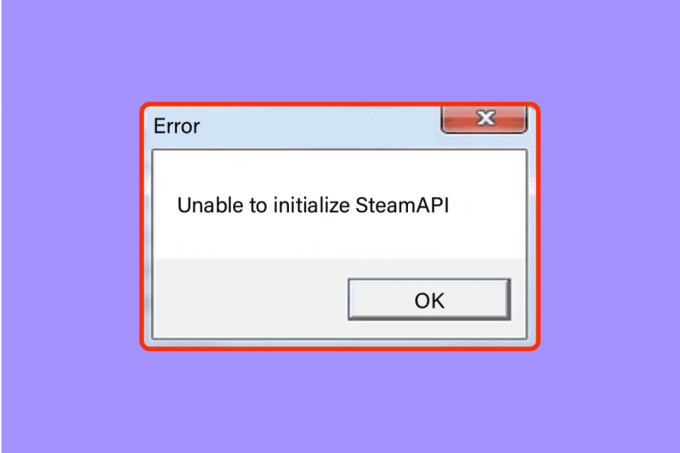
Innehåll
- Så här fixar du att det inte går att initiera Steam API i Windows 10
- Metod 1: Grundläggande felsökningsmetoder
- Metod 2: Kör Steam som administratör
- Metod 3: Inaktivera Steam Beta-deltagande
- Metod 4: Verifiera spelens integritet
- Metod 5: Tillåt Steam-klient i Windows-brandväggen
- Metod 6: Inaktivera antivirus tillfälligt (om tillämpligt)
- Metod 7: Installera om Steam-klienten
- Metod 8: Kontakta supporten
Så här fixar du att det inte går att initiera Steam API i Windows 10
Låt oss först se de möjliga orsakerna till detta problem.
- Windows brandvägg eller antivirus blockerar internetåtkomst för Steam-klienten.
- Du har valt att delta i betaprogrammet.
- Du kör inte Steam med administratörsrättigheter.
- Problem med Steam-processen i Task Manager
- Föråldrad Steam-klient eller Windows
- Problem med installerad Steam-klient
- Korrupta spelfiler
Metod 1: Grundläggande felsökningsmetoder
Innan du fortsätter, följ dessa grundläggande felsökningsmetoder för att snabbt åtgärda felet.
Metod 1A: Starta om datorn
Om det finns några tillfälliga korrupta filer på din dator kan du lösa dem genom att starta om din dator. Så starta om din dator och kontrollera om detta fungerar eller inte.

Metod 1B: Starta om Steam-klienten
1. Högerklicka på Ånga klient på Windows aktivitetsfält och klicka på Utgång.
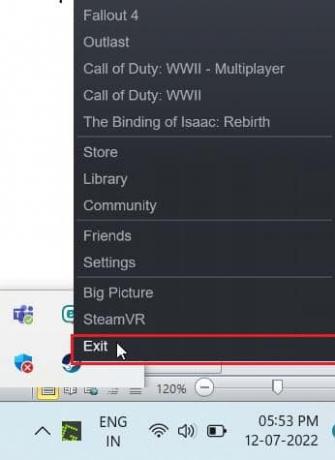
2. Starta Aktivitetshanteraren genom att trycka Ctrl + Shift + Esc-tangenter samtidigt.
3. Högerklicka nu på Steam-klienttjänst (32-bitars) och välj Avsluta uppgiften för att avsluta Steam.

4. Slutligen, starta om Ånga app.
Metod 1C: Uppdatera Steam-klienten
1. Slå Windows-nyckel och typ Ånga, klicka sedan på Öppna.
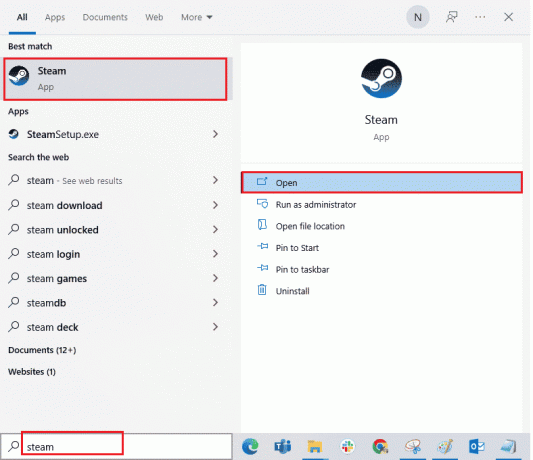
2. Klicka nu på Ånga i det övre vänstra hörnet av skärmen, följt av Sök efter Steam-klientuppdateringar... som markerats nedan.
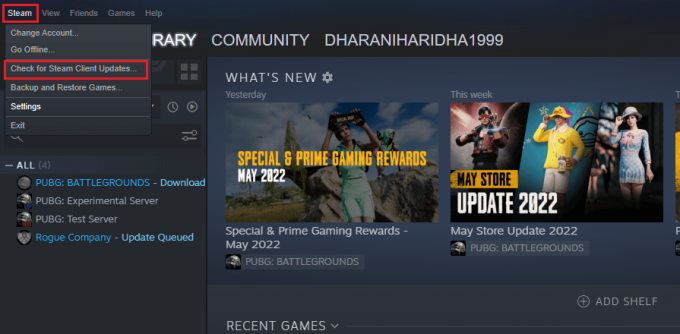
3A. Om några nya uppdateringar finns tillgängliga, vänta tills uppdateringen är klar.
3B. Om Steam-klienten redan är uppdaterad visas den Din Steam-klient är uppdaterad.
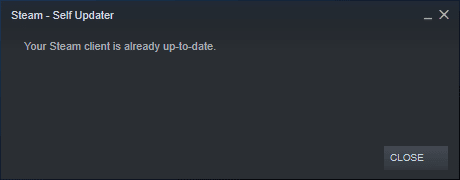
4. Nu, omstart Ånga om igen.
Metod 1D: Kontrollera Steam-kontot
Se till att du är inloggad på samma Steam-konto som du använde för att köpa eller ladda ner spelet. Om kontot är annorlunda måste du logga in på samma konto som du använde för att ladda ner.
Läs också:Åtgärda Steam Content File Locked-fel
Metod 2: Kör Steam som administratör
För att Steam-klienten ska fungera korrekt som avsett behöver den nödvändiga behörigheter från systemet för att initiera API: t korrekt. För att åtgärda det här problemet kan du prova att köra Steam som administratör.
1. Högerklicka på Ånga genväg på skrivbordet och välj egenskaper.

2. Gå till Kompatibilitet flik.
3. Markera rutan Kör det här programmet som administratör.
4. Slutligen, klicka på Använd > OK för att spara ändringarna.
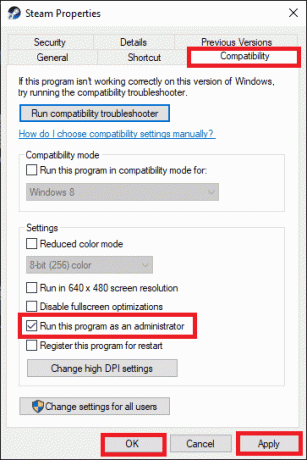
5. Öppna nu Ånga klient igen.
Metod 3: Inaktivera Steam Beta-deltagande
Om du av misstag har deltagit i Steams betaprogram måste du inaktivera det. Kom ihåg att Steam-versionen du kör är instabil och kan innehålla många buggar, inklusive felet kunde inte initiera Steam helt. Att inaktivera Steam beta-deltagande kan fixa eventuella buggar du stöter på.
1. Starta Steam-appen.
2. Klicka på Ånga i det övre vänstra hörnet och välj inställningar att öppna inställningar meny.

3. Under Beta-deltagande, Klicka på Förändra knappen i konton flik.

4. Klicka på nedåtpil för att öppna rullgardinsmenyn under Beta-deltagande alternativ.

5. Välj INGEN – Välj bort alla betaprogram.

6. Klicka på OK.

Läs också:Fix Steam fortsätter att krascha
Metod 4: Verifiera spelens integritet
Den här lösningen kommer att fixa problemet med att Steam API inte kan initieras på grund av korrupta filer i din Steam. Alla korrupta filer i ditt spel kan repareras genom att verifiera spelfilernas integritet. Läs vår guide på Hur man verifierar integriteten för spelfiler på Steam att göra detsamma.
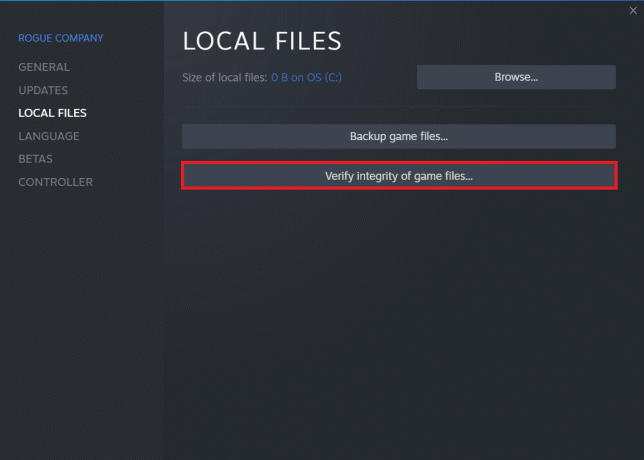
Metod 5: Tillåt Steam-klient i Windows-brandväggen
Ibland kan Steam-klienten blockeras av Windows-brandväggen. För att tillåta Steam-klienten i Windows-brandväggen, följ stegen i vår guide Tillåt eller blockera appar via Windows-brandväggen och implementera stegen enligt instruktionerna.
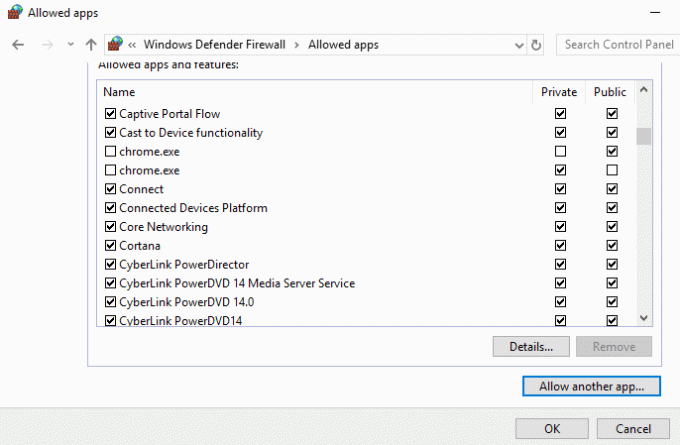
Metod 6: Inaktivera antivirus tillfälligt (om tillämpligt)
Vissa inkompatibla antivirusprogram installerade på din dator kommer att orsaka att Steam API inte kan initieras, se till att Steam körs och att du har loggat problem. För att undvika konflikter måste du säkerställa säkerhetsinställningarna för din Windows 10-dator och kontrollera om de är stabila eller inte. För att ta reda på om antiviruspaketet är orsaken till det här problemet, inaktivera det en gång och försök ansluta till ett nätverk. Läs vår guide på Hur man inaktiverar antivirus tillfälligt på Windows 10 och följ instruktionerna för att tillfälligt inaktivera ditt antivirusprogram på din dator.
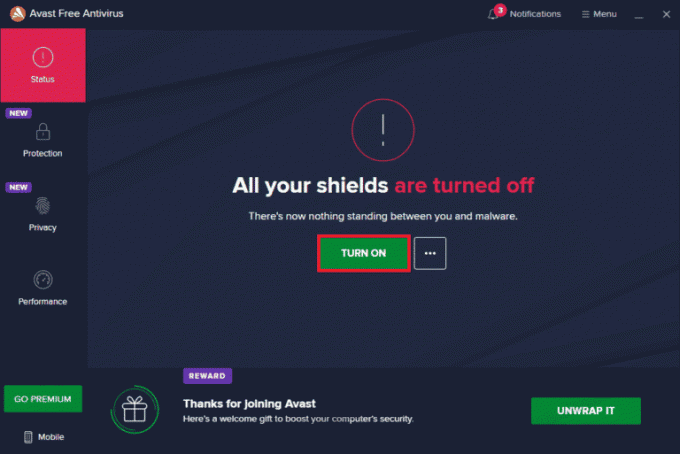
Läs också: Hur man säkerhetskopierar Steam-spel
Metod 7: Installera om Steam-klienten
När ingen av ovanstående lösningar fungerade för dig att fixa oförmögen att initiera Steam API-fel, är det dags att installera om Steam. Innan du avinstallerar Steam, säkerhetskopiera din spelfil för att undvika att ladda ner spelfilerna igen efter att du har installerat Steam. För att säkerhetskopiera dina spel och installera om Steam, är dessa steg:
1. Öppna Ånga och klicka på Ånga i det övre vänstra hörnet. Välj här inställningar alternativ i menyn.

2. I den Nedladdningar fliken, klicka på STEAM LIBRARY MAPPAR för att öppna lagringshanteraren.

3. Välj den lokal enhet där spelen är installerade. Här har vi valt Lokal enhet (d).
Notera: Standardinstallationsplatsen för Steam-spel är Lokal enhet (c).
4. Klicka på tre prickar och välj Bläddra i mapp att öppna steamapps mapp.

5. Klicka på SteamLibrary som visas nedan för att gå tillbaka.
Notera: Om du inte kunde hitta SteamLibrary i adressfältet, gå till föregående mapp och leta efter SteamLibrary-mappen.

6. Kopiera steamapps mapp genom att trycka på Ctrl + C-tangenter.

7. Klistra in steamapps mapp till en annan plats för säkerhetskopiering genom att trycka på Ctrl + V-tangenter.
8. tryck på Windows + I-tangenter tillsammans för att öppna inställningar.
9. Klicka på Appar miljö.

10. Välj Ånga app.

11. Klicka på Avinstallera.

12. Återigen, klicka på Avinstallera för att bekräfta popup-fönstret.

13. Klicka på Ja i prompten.
14. Klicka på Avinstallera för att bekräfta avinstallationen.

15. Klicka på Stänga när programmet är helt avinstallerat från systemet.

16. Klicka på Start, typ %localappdata% och slå på Enter-tangent.

17. Högerklicka nu på Ånga mapp och radera Det.

18. Återigen, tryck på Windows-nyckel. Typ %applikationsdata% och klicka på Öppna.

19. Ta bort Ånga mapp som tidigare.
20. Sedan, starta om datorn.
21. Besök Steams officiella webbplats och klicka på INSTALLERA Steam för att få Steam-installationen körbar.

22. Klicka på installerad körbar fil för att installera programmet och fixa det går inte att initiera Steam API-fel.

23. Klicka på Ja i prompten.
24. Klicka på i installationsguiden Nästa.

25. Välj önskat språk och klicka på Nästa.

26. Klicka sedan på Installera.
Notera: Om du inte vill att appen ska installeras i standardmappen som nämns, välj önskad målmapp genom att klicka på Bläddra alternativ.

27. Vänta tills Steam-klienten har installerats och klicka på Avsluta.

28. När installationen är klar, logga in med din Steam-uppgifter.

29. Klistra in steamapps mapp till standardplatssökvägen.
C:\Program Files (x86)\Steam\SteamLibrary
Notera: Platsen kan ändras beroende på var du laddar ner spelen.
Läs också:Åtgärda steam_api64.dll saknas i Windows 10
Metod 8: Kontakta supporten
När ingen av de ovan nämnda metoderna fungerade för dig, försök att kontakta Steam Support som en sista utväg. De skulle hjälpa dig att lösa problemet.

Vanliga frågor (FAQs)
Q1. Var sparas Steam-spel i Windows?
Ans. Standardvägen för att spara Steam-spel är C:\Program Files (x86)\Steam.
Q2. Hur kan jag initiera Steam API manuellt?
Ans. Det är inte möjligt att manuellt initiera Steam API. Försöka kör Steam som administratör.
Q3. Hur fixar jag skadade spelfiler på Steam?
Ans. I Steam-klienten, verifiera spelfilernas integritet för att fixa de korrupta filerna.
Rekommenderad:
- Vart tar permanent borttagna foton vägen?
- Åtgärda Call of Duty Warzone Dev Error 6635 i Windows 10
- Fixa Steam-spel som slumpmässigt avinstallerats i Windows 10
- Fixa felkod 118 Steam i Windows 10
Vi hoppas att den här detaljerade guiden var till hjälp och att du kunde fixa problemet det går inte att initiera Steam API problem. Låt oss veta vilken av metoderna som fungerade för dig. Om du har några frågor eller förslag, skriv dem i kommentarsfältet nedan. Låt oss också veta vad du vill lära dig härnäst.