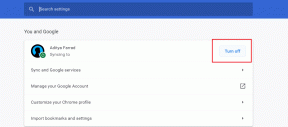Hur man infogar en Word-fil i en PDF-fil med Adobe Acrobat
Miscellanea / / July 15, 2022
Både Word- och PDF-filer är mycket viktiga i dagens arbetsmiljö. Olika dokument som artiklar, kvitton, förslag, uppdrag mm. kommer i dessa format. I ett Microsoft Word-dokument kan du infoga PDF-filer som ett objekt. Att bädda in ett Word-dokument i en PDF är dock inte något som du kan göra enkelt och är bekant med.
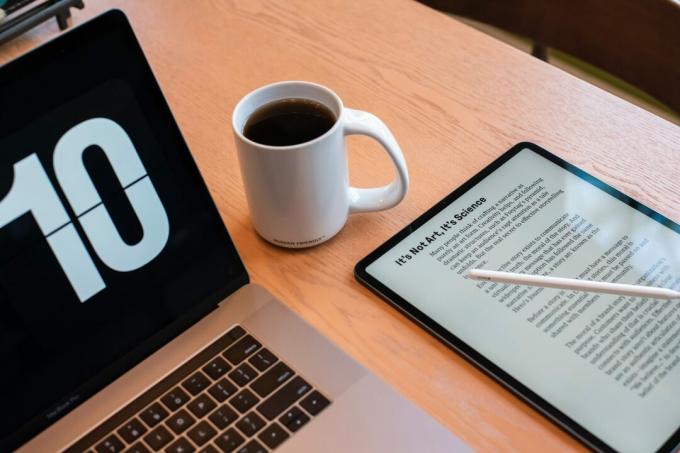
Som en av de mest populära PDF-läsare, Adobe Acrobat har flera funktioner, en av dem är bifogade filer. Den här funktionen kan användas för att bädda in Word-dokument i alla PDF-filer.
Förutom Microsoft Word-filer kan du infoga andra filtyper i en PDF. Men för filtyper som EXE-, VBS- eller ZIP-filformat varnar Acrobat att det inte kommer att öppna filen en gång bifogad på grund av den frekventa kopplingen till skadliga program som kan skada din dator.
Hur man infogar Microsoft Word som en bilaga i en PDF med Adobe Acrobat
För att infoga ett Word-dokument i en PDF-fil måste du använda fliken Verktyg i Adobe Acrobat. Dessa steg fungerar för Adobe Acrobat Pro DC, Adobe Acrobat 2020 och Adobe Acrobat 2017. Här är stegen att följa:
Steg 1: På din PC, klicka på Start-menyn och sök efter Adobe Acrobat.

Steg 2: Klicka på Öppna för att starta Adobe Acrobat-appen från resultaten.

Steg 3: När du startar appen, navigera markören till den övre vänstra delen och klicka på Arkiv.

Steg 4: Klicka på Öppna från alternativen som visas.

Steg 5: Bläddra till PDF-filen du vill använda, välj den för att infoga ett Word-dokument och klicka på Öppna för att starta den.

Steg 6: Klicka på Verktyg på menyfliksområdet.
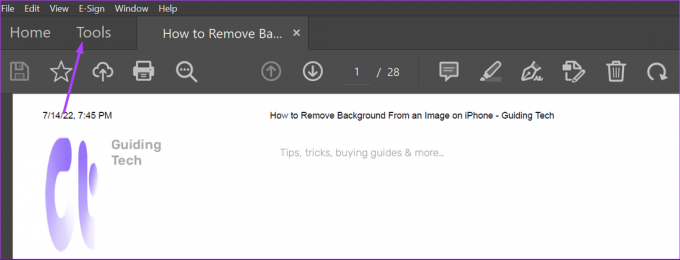
Steg 7: På den nya sidan klickar du på Redigera PDF.

Steg 8: Klicka på den horisontella ellipsen som representerar Alternativ.

Steg 9: Klicka på Bifoga fil från listan.

Steg 10: Från din PC, välj den Word-fil som ska infogas och klicka på Öppna.
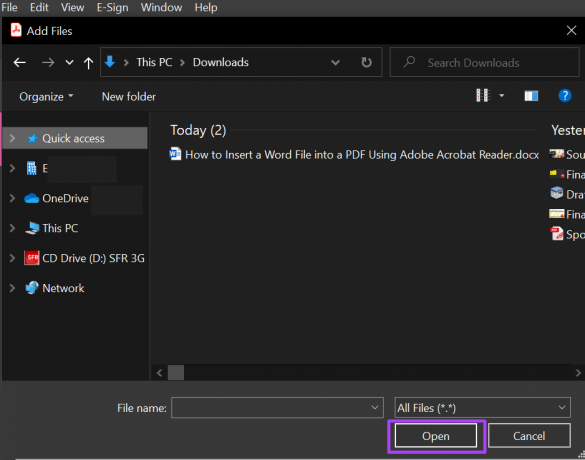
Steg 11: Klicka på Spara-ikonen för att behålla dina ändringar.

När du har infogat Word-filen i PDF-filen bör du se den i rutan Bilagor i Adobe Acrobat.
Hur man öppnar en Microsoft Word-bilaga i en PDF-fil med Adobe Acrobat
Om du är mottagare av en PDF-fil med en Word-bilaga eller infogat en Word-fil i en PDF och inte kan visa den, så här ska du göra.
Steg 1: På din PC, klicka på Start-menyn och sök efter Adobe Acrobat.

Steg 2: Klicka på Öppna för att starta Adobe Acrobat-appen från resultaten.

Steg 3: När du startar appen, navigera markören till den övre vänstra delen och klicka på Arkiv.

Steg 4: Klicka på Öppna från alternativen som visas.

Steg 5: Från din PC, välj PDF-filen för att infoga ett Word-dokument och klicka på Öppna för att starta det.

Steg 6: Till vänster om Adobe Acrobat-appen klickar du på gem-ikonen som representerar Bilagor för att öppna rutan Bilagor.

Steg 7: På rutan Bilagor bör du se Word-filen inbäddad i PDF-filen. Högerklicka på den och välj Öppna bilaga.

Steg 8: I dialogrutan väljer du mellan "Öppna den här filen" eller "Tillåt alltid att öppna filer av denna typ."

Steg 9: Klicka på OK i dialogrutan.

Efter att ha klickat på OK bör det bifogade dokumentet öppnas i Microsoft Word.
Hur man tar bort en Microsoft Word-bilaga i en PDF-fil med Adobe Acrobat
Om du inte längre vill ha Word-filen i din bilaga, här är stegen att följa för att ta bort den.
Steg 1: På din PC, klicka på Start-menyn och sök efter Adobe Acrobat.

Steg 2: Klicka på Öppna för att starta Adobe Acrobat-appen från resultaten.

Steg 3: När du startar appen, navigera markören till den övre vänstra delen och klicka på Arkiv.

Steg 4: Klicka på Öppna från alternativen som visas.

Steg 5: Från din PC, välj PDF-filen att infoga ett Word-dokument i och klicka på Öppna för att starta det.
Steg 6: Till vänster om Adobe Acrobat-appen klickar du på gem-ikonen som representerar Bilagor för att öppna rutan Bilagor.

Steg 7: På rutan Bilagor bör du se Word-filen inbäddad i PDF-filen. Högerklicka på den och välj Ta bort bilaga.

Steg 8: I dialogrutan bekräftar du att du vill ta bort Word-filen genom att klicka på Ja.

Steg 9: Klicka på Spara-ikonen för att behålla dina ändringar.

Filen ska inte längre vara synlig i rutan Bilagor.
Signera en PDF-fil med Adobe Acrobat
Förutom att använda Adobe Acrobat för att infoga Word-bilagor i Word, kan du använda det för att signera PDF-filer. Adobe Acrobat har en signatur funktion som du kan använda för att skapa och lagra din digitala signatur.
Senast uppdaterad den 15 juli 2022
Ovanstående artikel kan innehålla affiliate-länkar som hjälper till att stödja Guiding Tech. Det påverkar dock inte vår redaktionella integritet. Innehållet förblir opartiskt och autentiskt.

![Windows 10 Creator Update kan inte installeras [LÖST]](/f/2d3829133187e8379ddc68d8f74586a5.png?width=288&height=384)