Vad är Odin-läge på Samsung-telefon?
Miscellanea / / July 18, 2022

Om du använder en Samsung-telefon kanske du har noterat termen, Odin-läge Samsung-telefon. Så, innan vi går vidare till att veta mer om det här läget, är det nödvändigt att svara på den viktigaste frågan, som är, vad är Odin-läget. Läget används av avancerade användare och programmerare som kan modifiera telefonens gränssnitt med tillförsikt. Som ett första steg för att använda Odin-läget måste du känna till Samsung mobil Odin-nedladdning för den specifika modellen av din Samsung-telefon. Om Odin-läget har fastnat på din Samsung-telefon kan du också använda metoderna som anges i artikeln som svarar på frågan om hur man avslutar nedladdningsläget. Läs artikeln till slutet för att hitta svaren på alla ämnen som ges här.

Innehåll
- Vad är Odin-läge på Samsung-telefon?
- Hur man går in i Odin-läge
- Metod 1: Genom knappar på telefonen
- Metod 2: Genom ADB Tool
- Hur man går in i Odin-läge med Windows PC
- Hur man avslutar nedladdningsläget
- Metod 1: Avbryt nedladdningsläget
- Metod 2: Starta om telefonen
- Metod 3: Tvinga strömbrytaren på ditt mobila batteri
- Metod 4: Installera System Repair för Android-appen
- Metod 5: Ladda ner lagerfirmware (rekommenderas inte)
Vad är Odin-läge på Samsung-telefon?
Odin-läget, även kallat nedladdningsläget, används för att flasha en Samsung-enhet, som Samsung-telefon, för att installera appar eller annan programvara. Du kan installera nya och anpassade ROM-skivor och firmware på din telefon i detta förstartsläge. Läget fungerar som ett gränssnitt mellan PC: n och Samsung Phone och tillåter installation av firmware med Windows PC. Här är några punkter att veta om Odin-läget.
- Odin-läget kommer att indikeras av en triangel med Android-symbolen med Laddar ner meddelande på skärmen.
- Odin-läget liknar att rota din telefon och låsa upp Bootloader för att installera filer. När filerna har installerats på din telefon kommer den automatiskt att startas om till normalt läge.
- Vanligtvis tar Odin-läget Samsung Phone från 15 till 30 minuter att installera filerna i programvaran på din telefon. Eftersom du har vetat svaret på frågan om vad som är Odin-läge, kan vi gå vidare till ytterligare avsnitt.
Notera: Eftersom smartphones inte har samma inställningsalternativ och de varierar från tillverkare till tillverkare, se därför till att de har rätt inställningar innan du ändrar några. De nämnda stegen utfördes på Samsung Galaxy A21 s telefon.
Hur man går in i Odin-läge
Följande metoder i avsnittet används för att låta dig gå in i Odin-läge på din Samsung-telefon.
Notera: Det här avsnittet ger grundläggande information om metoden för att gå in i Odin-läget och bör användas enligt telefonmodell. Nästa avsnitt innehåller den konventionella metoden för att gå in i nedladdningsläge.
Metod 1: Genom knappar på telefonen
Den första metoden är att använda knapparna på din telefon för att gå in i nedladdningsläget och det varierar beroende på telefonens modell.
Alternativ I: Samsung-telefoner med hemknapp
Det här alternativet är lämpligt för alla enheter som har hemknapp och finns vanligtvis i telefonmodeller som lanserades före 2016 som Galaxy S7 och Galaxy Note 7.
1. tryck på Strömbrytaren och tryck på Stäng av alternativ för att stänga av din telefon.

2. tryck på Volym ned + hem + strömknappar tillsammans.
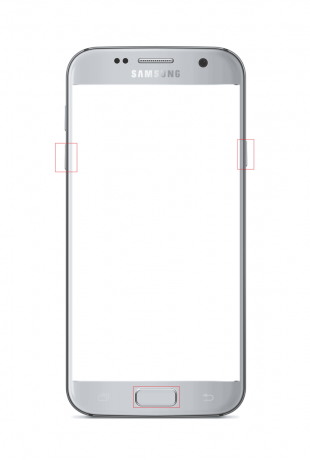
3. tryck på Volym upp-knapp för att välja Fortsätta alternativ.
Alternativ II: Samsung-telefoner med Bixby Key
Det här alternativet är tillgängligt på telefonmodeller med en Bixby-nyckel och finns i modeller sedan 2017. Några av telefonmodellerna som har Bixby-nyckeln inkluderar Samsung Galaxy S8, Galaxy S9, Galaxy S10 och Galaxy Note 8, Galaxy Note 9.
1. tryck på Strömbrytaren och tryck på Stäng av alternativ för att stänga av din telefon.
2. tryck på Volym ned + Bixby + Power-knappar samtidigt.
3. tryck på Volym upp-knapp för att välja Fortsätta alternativ.

Läs också:Fix System UI har stoppat svart skärm på Android
Alternativ III: Samsung-telefoner med sidoknappar
Alternativet finns i de senaste telefonerna som har sidoknappar. Telefonmodellerna som inkluderar den här funktionen är Samsung Galaxy Note 10, Galaxy Note 20, Galaxy S20, Galaxy S21, Galaxy Tab S7 och Galaxy Tab A7.
1. tryck på Strömbrytaren och tryck på Stäng av alternativ för att stänga av din telefon.
2. tryck på Volym ned + strömknappar tillsammans.
Notera: I fall att Samsung Galaxy S21måste du trycka på Volym upp + strömknappar.

3. tryck på Volym upp-knapp för att välja Fortsätta alternativ.
Metod 2: Genom ADB Tool
Den andra metoden för att gå in i Odin-läge Samsung Phone är att använda ADB- eller Android Debug Bridge-verktyget. Du måste använda en Windows-dator för att använda den här metoden.
Steg I: Aktivera ADB-enheter på Windows PC
Det första steget för att gå in i nedladdningsläget är att aktivera ADB-enheterna på din PC genom att följa stegen nedan.
1. Anslut din Samsung-telefon till en Windows-dator med en USB-kabel.
2. Starta Google Chrome app med hjälp av Windows sökfält. Klicka på Öppna.
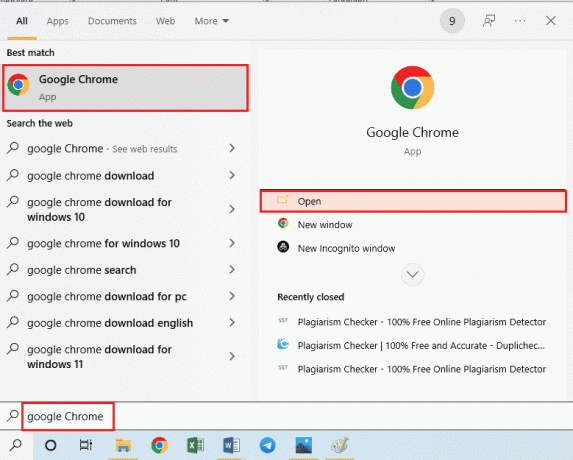
3. Öppna den officiella webbplatsen för att ladda ner Android SDK-plattformsverktyg och klicka på länken Ladda ner SDK Platform- Tools for Windows i Nedladdningar sektion.

4. Extrahera alla filer i det nedladdade verktyget med vilket datakomprimeringsverktyg som helst WinZip.
5. Öppna Windows PowerShell genom att skriva i Windows sökfält. Klicka på Kör som administratör.
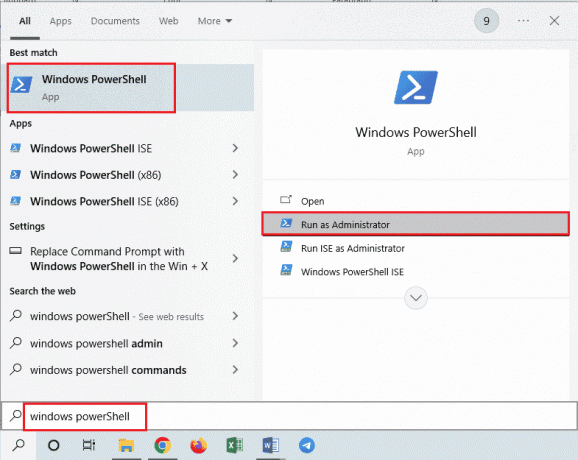
6. Skriv .\adb-enheter kommandot och tryck på Enter-tangent.
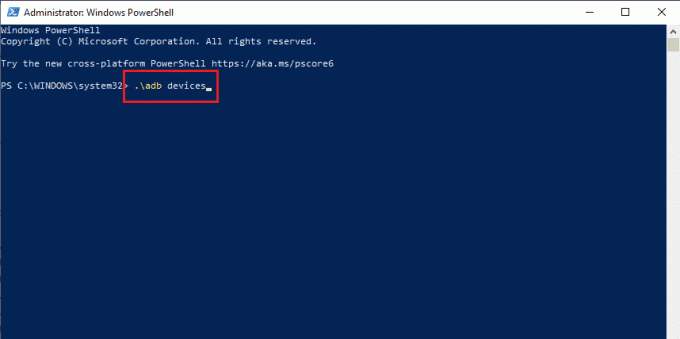
7. Tryck på Acceptera alternativet i behörighetsfönstret på din telefon.
Läs också:Fix Android börjar optimera app 1 av 1
Steg II: Aktivera USB Debugging och Node Tree Debugging på Samsung Phone
Nästa steg för att aktivera Odin-läge Samsung-telefon är att aktivera USB-felsökning och Node Tree Debugging-funktionen på Samsung-telefonen så att datorn kan ansluta till din telefon.
1. Öppna inställningar app på din Samsung-telefon.

2. Tryck på Om telefon flik.
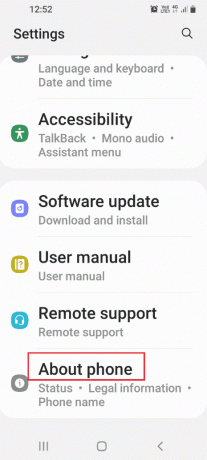
3. Tryck på Programvaruinformation flik.
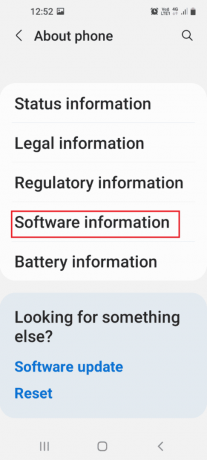
4. Tryck på Bygga nummer flik 7 gånger.

5. De Utvecklarläget har aktiverats meddelandet skulle visas.

6. Återgå till inställningar startsidan och tryck på Utvecklaralternativ flik.

7. Slå på USB felsökning alternativet i Felsökning sektion.

8. Tryck på OK alternativet i bekräftelsefönstret Vill du tillåta USB-felsökning?

9. Återgå till inställningar startsidan och tryck på fliken Tillgänglighet i listan.

10. Klicka på alternativet Prata tillbaka i menyn.
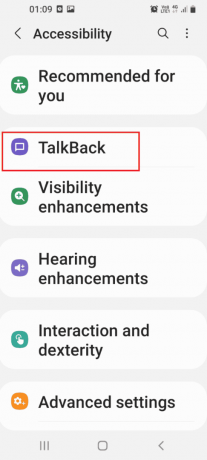
11. Knacka på inställningar.

12. Tryck sedan på Avancerade inställningar.

13. Tryck på fliken Utvecklarinställningar.

14. Slå på alternativet Aktivera nodträdsfelsökning.

15. Tryck på OK knappen i Aktivera Nod Tree Debugging? bekräftelsemeddelande.

Läs också:Hur man återställer Samsung Galaxy Note 8
Steg III: Starta om i ADB-läge på Windows PC
Det sista alternativet är att gå in i ADB-läge med Windows PowerShell på din Windows-dator.
1. I den Administratör: Windows PowerShell fönster, skriv det givna kommando och tryck på Enter-tangent.
.\adb omstart nedladdning
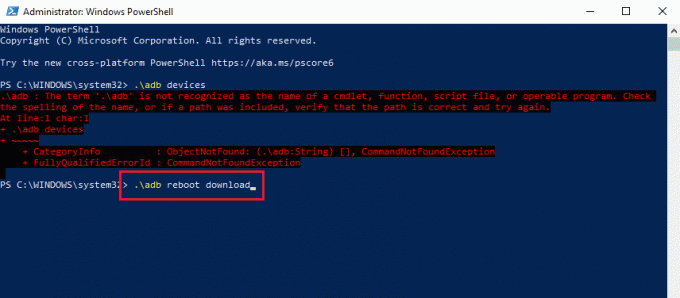
Din telefon startar om och går in i nedladdningsläget automatiskt.
Hur man går in i Odin-läge med Windows PC
Avsnittet tillhandahåller metoden för att gå in i Odin-läge Samsung Phone med Windows-datorn.
Steg I: Ladda ner Odin-fil på Windows PC
Det första steget är att installera filen för Odin-läge eller Samsung mobil Odin-nedladdning på Windows PC.
1. Öppna Google Chrome genom att knyta in Windows sökfält. Klicka på Öppna.
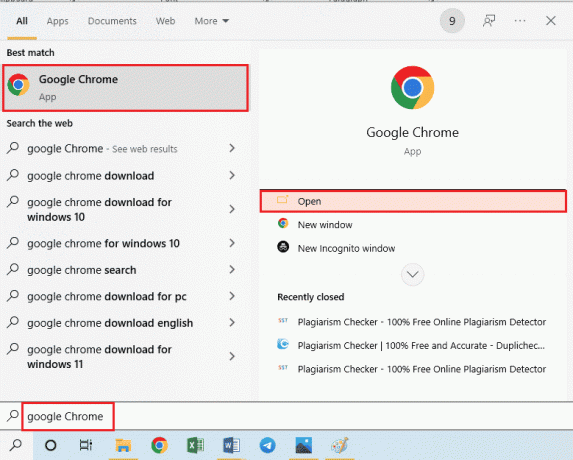
2. Öppna den officiella webbplatsen för Samsung Odin och klicka på Ladda ner Samsung Odin 3.12.3 för att installera filen.
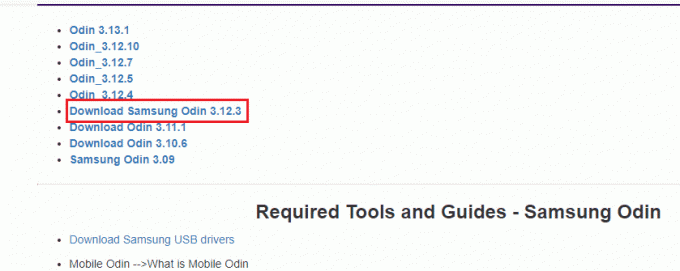
3. Öppna Utforskaren genom att slå på Windows + E-tangenter tillsammans, högerklicka på Oden fil och klicka på Egenskaper alternativ i listan.
4. Flytta till Kompatibilitet fliken och välj alternativet Kör det här programmet som administratör i inställningar sektion.

5. Klicka på Tillämpa och sedan på OK för att köra Odin-filen som administratör.
Steg II: Starta i Odin-läge
Det andra steget är att starta upp i Odin-läge med hjälp av Windows PC och tangentkombinationer eller ADB-metoden som diskuterades i föregående avsnitt.
1. Anslut din Samsung telefon till Windows-datorn med en USB-kabel.
2. tryck på Volym ned + strömknapp på din telefon och släpp Kraft knapp när telefonen vibrerar.
Notera: Du måste använda tangentkombinationen för din telefonmodell för att gå in i Odin-läget.

3. tryck på Volym upp-knapp för att välja Fortsätta alternativet i Varning!! skärm.
4. Datorn kommer att känna igen den anslutna Samsung-telefonen och du kan se Lagt till!! Meddelande i Logga flik.
Läs också:Hur man inaktiverar Samsung Discover Option från appskärmen
Hur man avslutar nedladdningsläget
Avsnittet kommer att förklara metoderna för att lämna Odin-läge Samsung-telefonen.
Metod 1: Avbryt nedladdningsläget
Den första metoden är att avbryta nedladdningsläget på din telefon med hjälp av sidoknappen på din telefon.
1. I Odin-läget, tryck på Sänk volymen knappen för att avbryta läget.
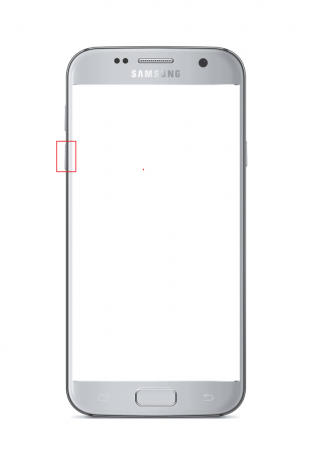
2. Samsung-telefonen kommer automatiskt att startas om efter att läget avbryts.
Metod 2: Starta om telefonen
Det andra alternativet är att tvinga omstart av din Samsung-telefon med hjälp av tangentkombinationerna på din telefon.
1. tryck på Volym ner + Power knappar samtidigt i några minuter.
2. Tryck på Omstart alternativet på skärmen för att starta om telefonen.

Läs också:Åtgärda problem med batteritömning av Samsung Note 4
Metod 3: Tvinga strömbrytaren på ditt mobila batteri
Ett av svaren på frågan om hur man avslutar nedladdningsläget är att tvinga avstängning eller slå på strömmen till ditt mobilbatteri med de alternativ som ges här.
Alternativ I: Töm ditt mobila batteri
Metoden att tömma ditt mobilbatteri hjälper dig att fixa alla problem i Odin-läget och du kan återställa din telefon till dess tidigare skick.
1. För att dränera Mobilt batteri, du kan bara låta mobilen vara på tills den tar slut på batteri.
2. Koppla in i strömförsörjning och kontrollera om telefonen fungerar bra.

Alternativ II: Ta bort telefonbatteriet (om tillämpligt)
Nästa alternativ är att manuellt ta bort telefonens batteri från telefonen. Alternativet kanske inte är tillämpligt på de senaste modellerna av telefonen som kommer med ett inbyggt batteri och passar endast i de äldre modellerna.
1. Ta bort höljet eller det bakre skalet på din telefon och ta bort batteriet manuellt.

2. Vänta några minuter och placera batteriet i batterihållaren och slå på din telefon.
Metod 4: Installera System Repair för Android-appen
Ett av alternativen för att avsluta Odin-läge Samsung-telefon och åtgärda andra problem är att reparera telefonen med hjälp av System Repair for Android-appen.
1. Tryck på Play Butik app på Samsung-telefonen.

2. Tryck på sökruta på toppen.
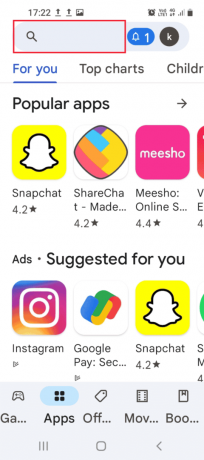
3. Söka efter Systemreparation för Android i sökfältet och tryck på Sök ikon.

4. Tryck på Installera knappen på appen och vänta tills appen är installerad.
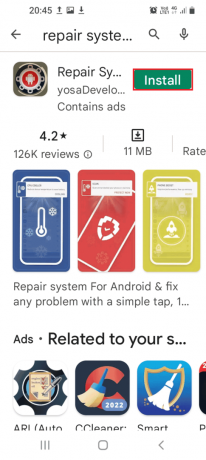
5. Öppna Systemreparation för Android app på din telefon.
6. Tryck på Reparera knappen för att reparera din telefon.
Läs också:Hur man ändrar IMEI-nummer på Android utan rot
Metod 5: Ladda ner lagerfirmware (rekommenderas inte)
Svaret på frågan om hur man avslutar nedladdningsläget är att ladda ner en lagerfirmware för Samsung-telefonen. Denna metod rekommenderas dock inte eftersom den kan blockera din telefon.
Notera: Du kan säkerhetskopiera datafilerna innan du försöker installera firmwarefilerna.
1. Anslut din Samsung Telefon till en Windows-dator med en USB-kabel.
2. Starta Google Chrome app med hjälp av Windows sökfält. Klicka på Öppna.
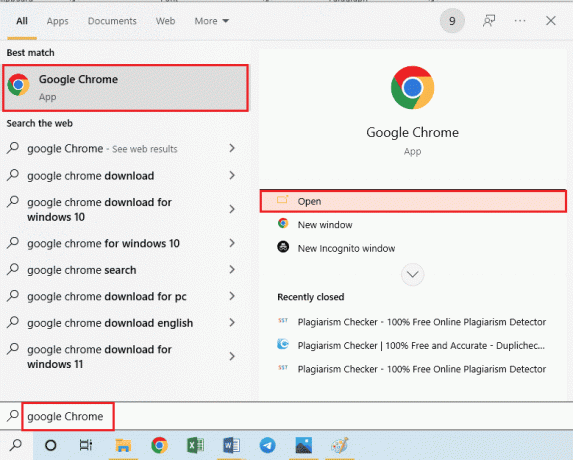
3. Öppna den officiella webbplatsen för Lager firmware på din smartphone och klicka på Ladda ner.
Notera: Du bör klicka på nedladdningsposten med det land från vilket du har köpt Samsung-telefonen.
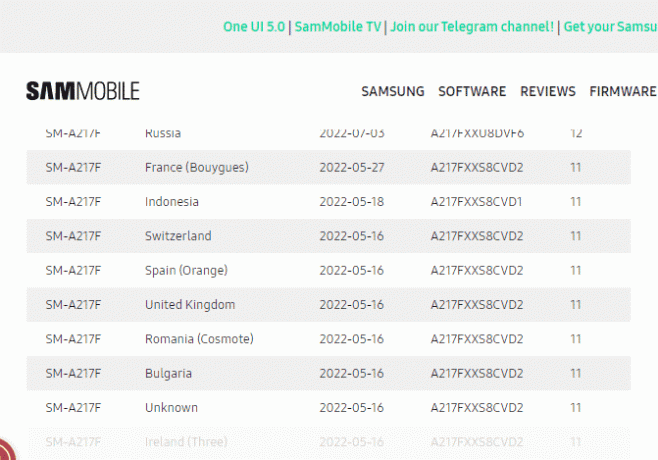
4. Efter att filen har laddats ner, extrahera alla filer i Lager firmware mapp.
5. Öppna Oden fil som administratör och starta din Samsung-telefon i Odin-läget.
6. Klicka på AP knapp för installation Android-partition på Filer [Ladda ner] avsnitt och välj Lager firmware fil.
Notera: Om AP knappen inte visas, klicka på PDA knapp.
7. Klicka på Start på skärmen och följ instruktionerna på skärmen.
Rekommenderad:
- Hur man avbryter en Fashion Nova-beställning
- Hur man inaktiverar Gear VR Service på Android
- Hur man hämtar Samsung Password Manager
- Fix Samsung Internet fortsätter att öppnas av sig själv
Artikeln ger en kort introduktion till Odin-läge på Samsung-telefon och svarar på frågan om hur man laddar ner det här läget och avslutar det. Använd kommentarsektionen för att släppa dina förslag och frågor om Samsung mobil Odin-nedladdning.



