Fix Remote Desktop Kan inte ansluta till fjärrdatorn
Miscellanea / / July 18, 2022

Med avancerad teknik och nödvändigheten av att ha sammankopplade system i en organisation försöker användarna koppla ihop PC: erna i området med en gemensam nätverksanslutning. Fjärrskrivbord kan dock inte ansluta till fjärrdatorn av en av dessa anledningar problemet uppstår på datorerna. Detta problemet hindrar användarna från att ha datorerna anslutna till samma nätverk och orsakar problem med att dela filer. Du kan läsa artikeln för att åtgärda problemet med att Remote Desktop inte kan ansluta till fjärrdatorn i Windows 10.

Innehåll
- Så här åtgärdar du fjärrskrivbord Kan inte ansluta till fjärrdatorn
- Metod 1: Grundläggande felsökningsmetoder
- Metod 2: Installera om nätverkskort
- Metod 3: Tillåt fjärrskrivbord via Windows-brandväggen
- Metod 4: Ändringar i fjärrskrivbordsanslutningar
- Metod 5: Verifiera RDP-porten i Windows PowerShell
- Metod 6: Ändra behörigheter för mappen MachineKeys
- Metod 7: Lägg till IP-adress för fjärrdator
- Metod 8: Ändringar i appen Inställningar
- Metod 9: Ändringar i Registereditorn
- Metod 10: Ändringar i grupprincipredigeraren
- Metod 11: Lägg till SSL-certifikat
Så här åtgärdar du fjärrskrivbord Kan inte ansluta till fjärrdatorn
Listan över orsaker till problemet med Remote Desktop kan inte ansluta till fjärrdatorn i Windows 10 ges nedan.
- Fjärrdatorn är avstängd- Fjärrdatorn du försöker ansluta till kan ha stängts av.
- Fjärrdatorn är inte ansluten till nätverksåtkomst- Fjärrskrivbordet och fjärrdatorn kanske inte är anslutna till samma nätverksåtkomst.
- Fjärråtkomst till server är inte aktiverad- Fjärråtkomsten till nätverksservern kanske inte är aktiverad på fjärrskrivbordet och fjärrdatorn.
- Pubic Network Profile- Nätverksprofilen för Internet-anslutningen kan vara inställd på Offentlig.
- Konflikter från programvara- Säkerhetsprogramvaran som Windows Defender-brandväggen kan komma i konflikt med inställningen för fjärråtkomst i fjärrskrivbordet och fjärrdatorn. En annan orsak till problemet är VPN-tjänsten på din stationära dator och dator.
- Ett problem med Windows Update- De senaste versionerna av Windows OS-uppdateringen kan komma i konflikt med fjärråtkomsten till fjärrskrivbordet och fjärrdatorn.
- Inkompatibel Windows-version- En av de viktiga orsakerna till problemet är att försöka ansluta en dator med den inkompatibla Windows-versionen. Fjärråtkomsten är endast tillämplig på Windows 10 Pro och andra högre versioner.
- Felaktig konfiguration av portar- Portarna för Internet-anslutningen kan vara felaktigt konfigurerade.
Metod 1: Grundläggande felsökningsmetoder
De grundläggande felsökningsmetoderna för att åtgärda Remote Desktop kan inte ansluta till Remote Computer-problemet ges här.
Metod 1A: Felsök Internetanslutning
Det första sättet att åtgärda problemet är att kontrollera om nätverksserverns Internetanslutning fungerar eller inte. Du kan köra ett hastighetstest för att kontrollera hastigheten på internetanslutningen.
1. tryck på Windows-nyckel, typ Google Chrome och klicka på Öppna.
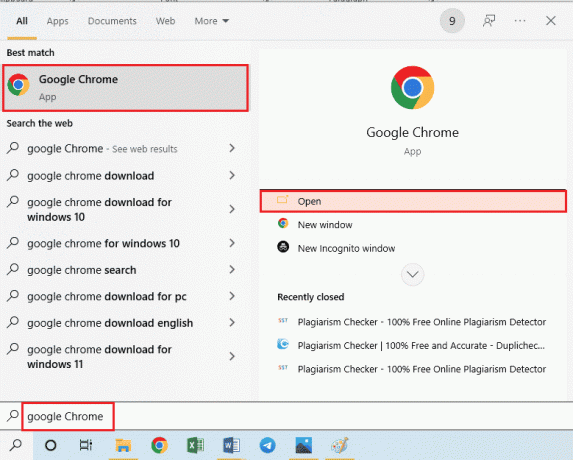
2. Öppna den officiella webbplatsen för Hastighets test och klicka på Gå knapp.

3. Om internetanslutningen har lägre bandbredd kan du antingen:
- Ändra Internetanslutningsplanen
- Använd ett annat Wi-Fi-nätverk
Metod 1B: Begränsa anslutna nätverk
Kapaciteten som kan tas av nätverksåtkomsten kan ha överskridits. För att åtgärda det här problemet, se till att nätverksåtkomsten kan ta upp antalet system som du har anslutit till nätverket.
Metod 1C: Inaktivera VPN-tjänst
En annan viktig orsak till problemet är VPN-tjänsten, du kan åtgärda problemet genom att inaktivera VPN-tjänsten på fjärrskrivbordet och fjärrdatorn. Med hjälp av länken kan du känna till metoden för att inaktivera VPN-tjänsten.

Läs också:Fixa Hamachi VPN-fel i Windows 10
Metod 1D: Spola DNS
DNS på datorerna kan ha orsakat problemet med att fjärrskrivbord inte kan ansluta till fjärrdatorn av en av dessa anledningar. För att åtgärda problemet kan du spola DNS på båda datorerna med hjälp av de angivna stegen.
1. Öppna Kommandotolken genom att skriva i Windows sökfält. Klicka på Kör som administratör.
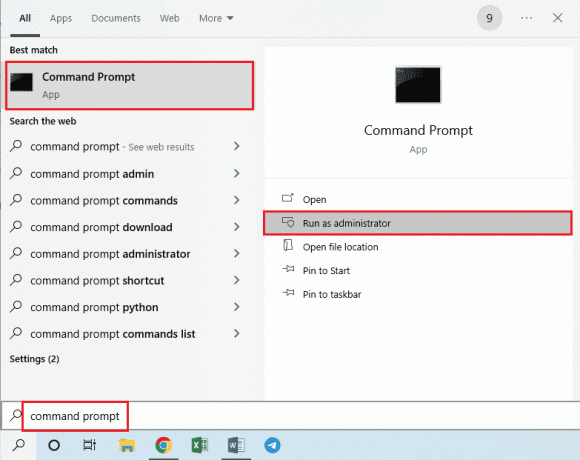
2. Typ IPConfig /FlushDNS kommandot och tryck på Enter-tangent.
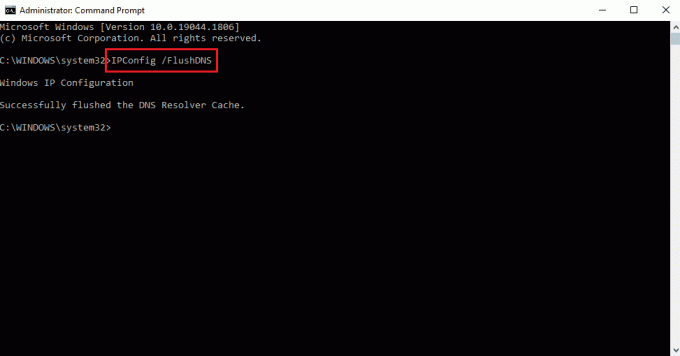
Metod 1E: Tillåt fjärrassistans
En av metoderna för att åtgärda problemet är att tillåta inställningar för fjärrhjälp på fjärrskrivbordet och fjärrdatorn.
1. Slå Windows-nyckel, typ Tillåt att inbjudningar till fjärrhjälp skickas från den här datorn, och klicka på Öppna.

2. Kryssa för Tillåt Fjärrhjälpsanslutningar till den här datorn låda i Fjärrhjälp sektion.
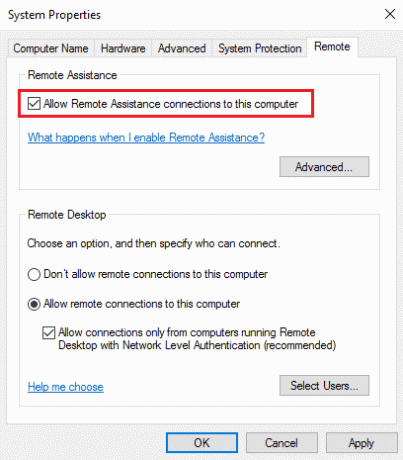
3. Välj Tillåt fjärranslutningar till den här datorn och klicka på Tillämpa och OK knappar.

Läs också:Så här aktiverar du Chrome Remote Desktop på Windows 11
Metod 1F: Starta om RDP-tjänster
Fjärrskrivbordstjänsterna på båda datorerna kan ha fastnat och orsakat att Remote Desktop inte kan ansluta till fjärrdatorn i Windows 10-problem. Du kan starta om tjänsterna för att åtgärda problemet med den här metoden.
1. tryck på Windows-nyckel, typ Tjänster, och klicka på Öppna.
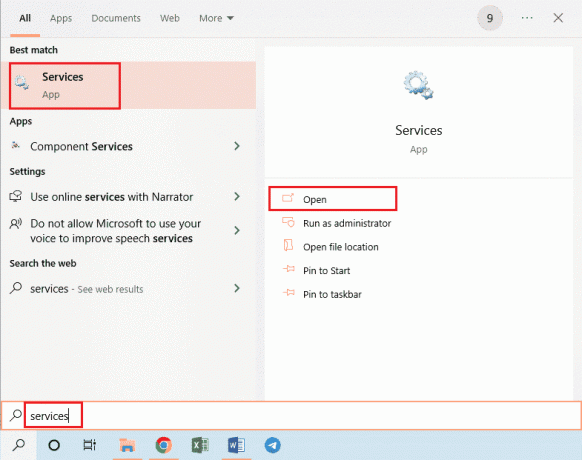
2. Välj Fjärrskrivbordstjänster i listan och klicka på Omstart alternativ.

3. Välj Remote Desktop Services UserMode Port Redirector i listan och klicka på Omstart alternativ.

Metod 1G: Uppdatera Windows OS
Ett föråldrat Windows-operativsystem på fjärrskrivbordet och fjärrdatorn kan ha orsakat problemet. Läs vår guide på hur man laddar ner och installerar den senaste uppdateringen för Windows 10.

Läs också:Fixa Steam Remote Play som inte fungerar i Windows 10
Metod 2: Installera om nätverkskort
För att fixa att Fjärrskrivbord inte kan ansluta till fjärrdatorn av en av dessa orsaker kan du installera om nätverksadaptrarna på båda datorerna.
Steg I: Avinstallera nätverksadapter
Det första steget är att avinstallera nätverksadaptern på datorerna med hjälp av Enhetshanteraren. Du måste installera om alla WAN-nätverksadaptrar i listan med hjälp av stegen som anges här.
1. Slå Windows-nyckel, typ EnhetChef, och klicka på Öppna.
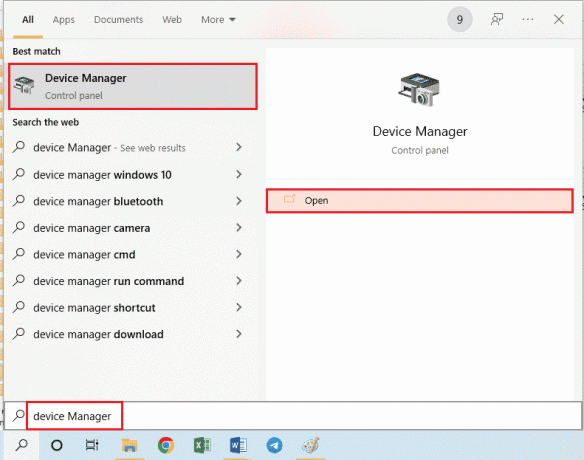
2. Expandera Nätverksadaptrar i listan högerklickar du på nätverkskortet och klickar på Avinstallera enheten alternativ i listan.

3. Klicka på Avinstallera knappen på Avinstallera enhet bekräftelsefönster.
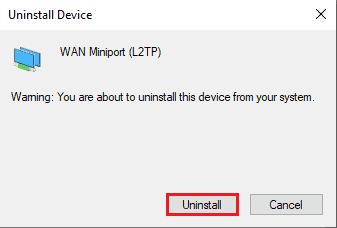
Steg II: Installera om nätverksadaptern
Nästa steg är att installera om nätverksadaptrarna automatiskt med hjälp av Enhetshanteraren.
1. Öppna Enhetshanteraren och utöka Nätverksadaptrar.
2. Klicka på Handling fliken och klicka på Sök efter hårdvaruändringar alternativ i listan som visas.
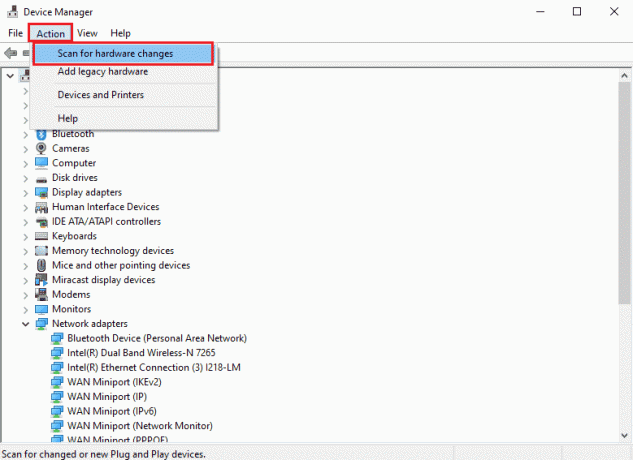
Läs också:Vad är en enhetsdrivrutin? Hur fungerar det?
Metod 3: Tillåt fjärrskrivbord via Windows-brandväggen
Konflikten från säkerhetsprogramvaran eller Windows-brandväggen kan lösas genom att tillåta åtkomstalternativet för fjärrskrivbord via brandväggen.
1. tryck på Windows-nyckel, typ Kontrollpanel, och klicka på Öppna.
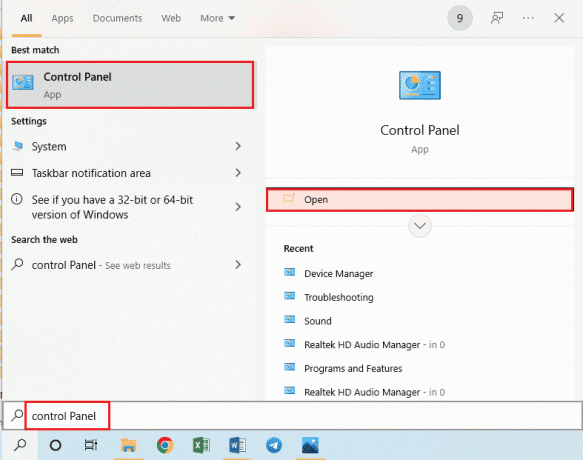
2. Välj Kategori alternativet i Visa efter rullgardinsmenyn och klicka på System och säkerhet alternativ i menyn.

3. Klicka på Tillåt en app via Windows-brandväggen alternativet under Windows Defender brandvägg sektion.
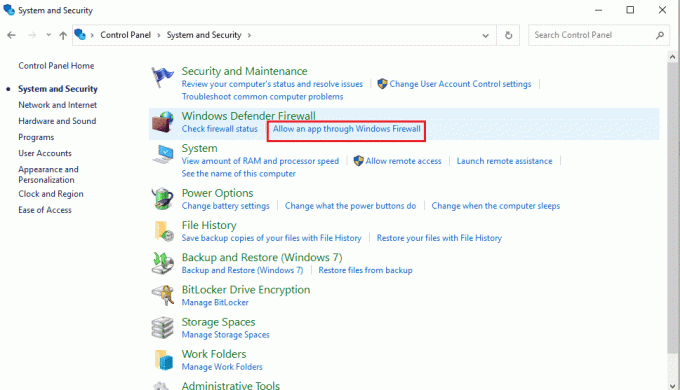
4. Klicka på Ändra inställningar knappen i nästa fönster.

5. Kryssa för Fjärrskrivbord alternativet i listan, markera Privat och offentlig rutor och klicka på OK knapp.
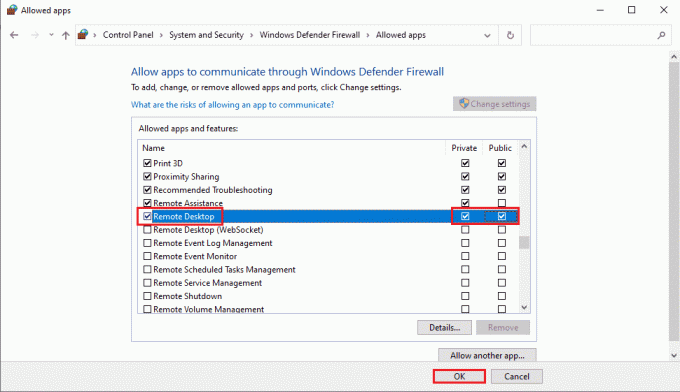
Metod 4: Ändringar i fjärrskrivbordsanslutningar
Problemet med fjärrskrivbord kan inte ansluta till fjärrdatorn av en av dessa anledningar kan åtgärdas genom att ändra fjärrskrivbordsanslutningarna på båda datorerna.
Metod 4A: Ange korrekta användaruppgifter
Det första tillvägagångssättet för att åtgärda problemet är att se till att du har angett rätt användaruppgifter i anslutningen till fjärrskrivbord.
1. Slå Windows-nyckel, typ Anslutning till fjärrskrivbord, och klicka på Öppna.
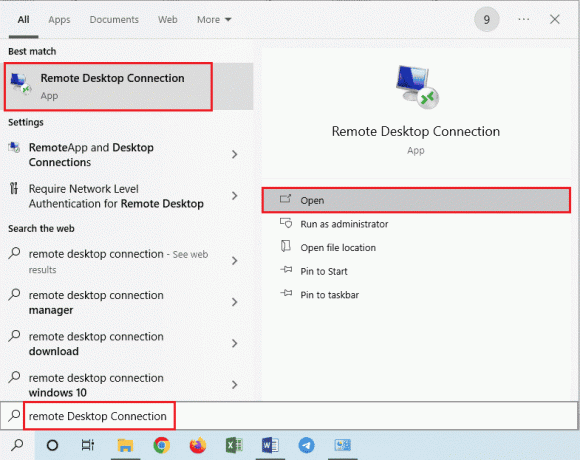
2. Ange rätt IP-adress i Dator bar och klicka på Ansluta knapp.
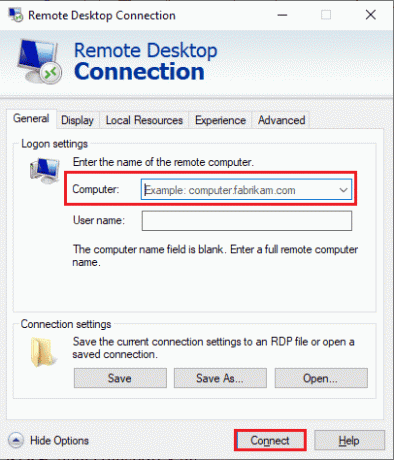
Metod 4B: Lägg till fjärrdator igen
För att åtgärda problemet med fjärranslutningen kan du lägga till datorn igen i nätverksanslutningen.
Steg I: Ta bort användarnamn
Det första steget är att ta bort PC-användarnamnet som lagts till i fjärranslutningen på fjärrskrivbordet.
1. Starta Anslutning till fjärrskrivbord app.

2. Välj PC-användarnamnet i Dator rullgardinsmenyn och klicka på Radera alternativ.
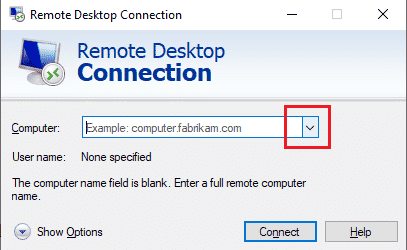
3. Klicka på Ja knappen på Anslutning till fjärrskrivbord UAC-fönster.
Läs också:Ändra Remote Desktop Port (RDP) i Windows 10
Steg II: Lägg till användarnamn igen
Nästa steg är att lägga till datorn igen i nätverksåtkomsten på fjärrskrivbordet.
1. I den Anslutning till fjärrskrivbord fönstret, ange IP-adressen för fjärrdatorn i Dator fältet och klicka på Ansluta knapp.
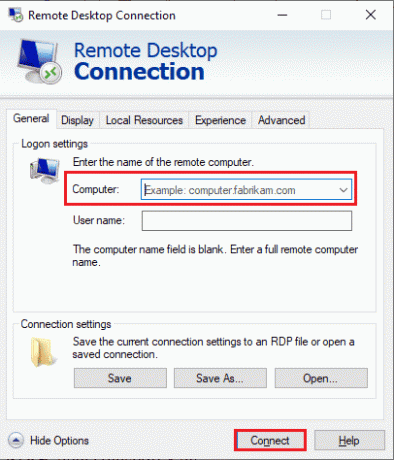
Metod 4C: Ställ in lägre bredband för anslutning
Ett annat alternativ för att lösa problemet är att ställa in en lägre bandbredd till nätverksanslutningen och sedan lägga till fjärrdatorn nära fjärrskrivbordet.
1. Öppna Anslutning till fjärrskrivbord app.

2. Klicka på Visa alternativ i det nedre vänstra hörnet av fönstret.
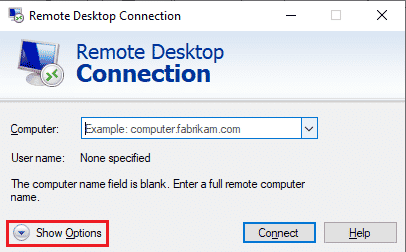
3. Flytta till Erfarenhet fliken och välj Låghastighetsbredband (256 kbps – 2 Mbps) alternativet i Välj din anslutningshastighet för att optimera prestandan rullgardinsmenyn.
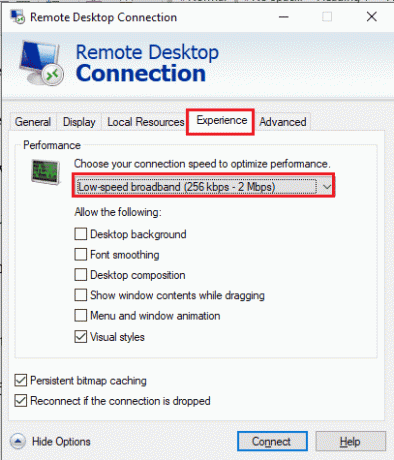
4. Flytta till Allmän fliken, ange användarnamnet för fjärrdatorn och klicka på Ansluta knapp.
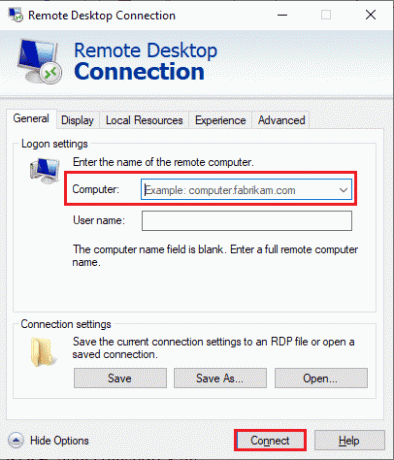
Metod 5: Verifiera RDP-porten i Windows PowerShell
Ett annat alternativ för att åtgärda problemet med att fjärrskrivbord inte kan ansluta till fjärrdatorn av en av dessa anledningar är att kontrollera RDP-porten med Windows PowerShell. RDP-porten för nätverksanslutning kan ändras för att säkerställa att fjärrdatorn är ansluten till port 3389 på fjärrskrivbordet.
1. Tryck på Windows-tangenten, skriv Windows PowerShell och klicka på Öppna.

2. Skriv följande kommando och tryck på Enter-tangent.
Enter-PSSsession – Datornamn
Notera: Du måste skriva namnet på fjärrdatorn istället för i kommandot.

3. Skriv sedan det givna kommando och slå på Enter-tangent.
cmd /c ‘netstat –ano | hitta "3389"'
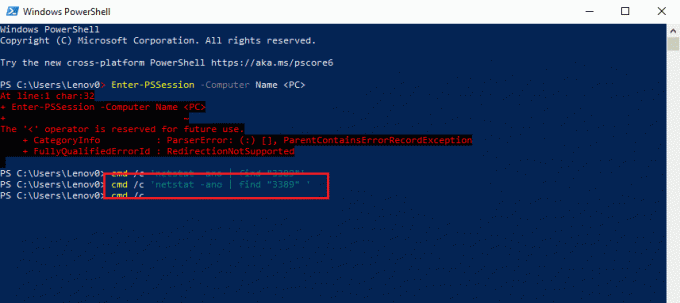
4. Skriv följande kommando och tryck på Enter-tangent.
cmd /c 'uppgiftslista /svc | hitta "”
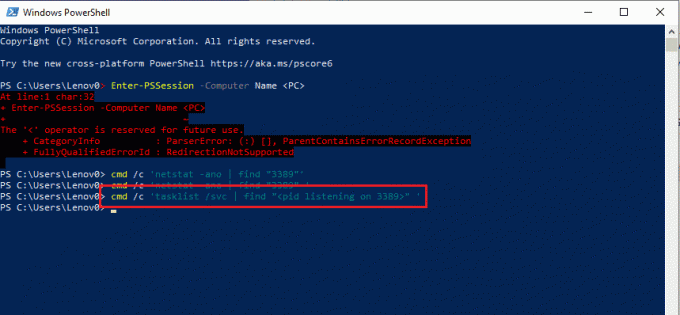
Läs också:Hur man tar bort mappar och undermappar i PowerShell
Metod 6: Ändra behörigheter för mappen MachineKeys
En av metoderna för att fixa Fjärrskrivbord kan inte ansluta till fjärrdatorn i Windows 10 problem med fjärranslutningen är att tillhandahålla administrativa rättigheter till mappen MachineKeys i Windows Utforskare.
1. tryck på Windows + E-tangenter samtidigt för att öppna Utforskaren och navigera till Maskinnycklar mapp med hjälp av platssökvägen
C:\\ProgramData\Microsoft\Crypto\RSA\MachineKeys
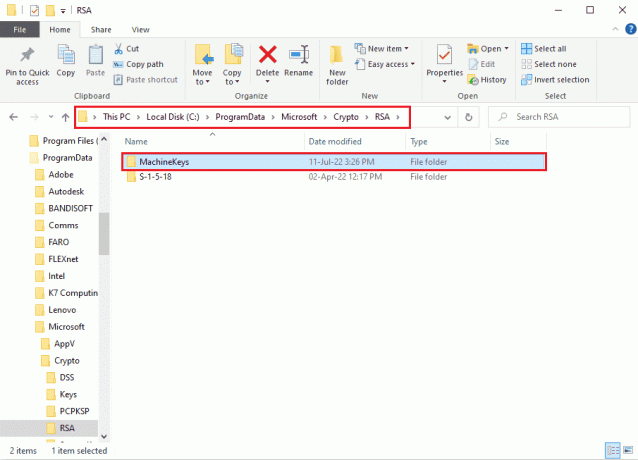
2. Högerklicka på Maskinnycklar mapp och klicka på Egenskaper alternativ i listan.

3. Navigera till säkerhet fliken och klicka på Avancerad knappen på skärmen.

4. Välj Administratör konto och klicka på Ändra behörigheter knappen i nästa fönster.

5. Välj Tillåta alternativet i Typ rullgardinsmenyn, markera alla rutor i Grundläggande behörigheter och klicka på OK knapp.

6. Klicka på Tillämpa och OK knappar på Avancerade säkerhetsinställningar för maskinnycklar fönster.

7. Återigen, klicka på Tillämpa och OK knappar på MachineKeys egenskaper fönster.
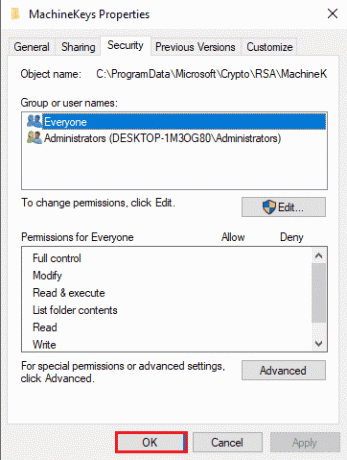
Metod 7: Lägg till IP-adress för fjärrdator
Om du inte kan åtgärda problemet med att fjärrskrivbord inte kan ansluta till fjärrdatorn, kan du försöka lägga till IP-adressen för fjärrdatorn till fjärrskrivbordet manuellt.
Steg I: Notera IP-adressen för fjärrdatorn
Det första steget är att notera IP-adressen för fjärrdatorn med hjälp av kommandotolken.
1. tryck på Windows-nyckel, typ KommandoPrompt, och klicka på Kör som administratör.
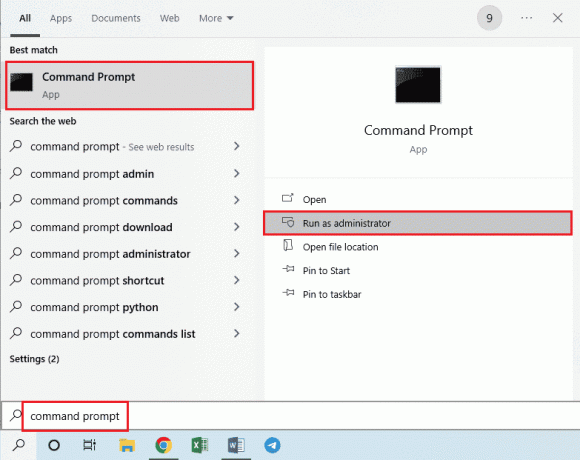
2. Skriv ipconfig /all kommandot och tryck på Enter-tangent.

3. Notera IP-adressen i IPv4-adress linje i Trådlös LAN-adapter Wi-Fi 3 sektion.
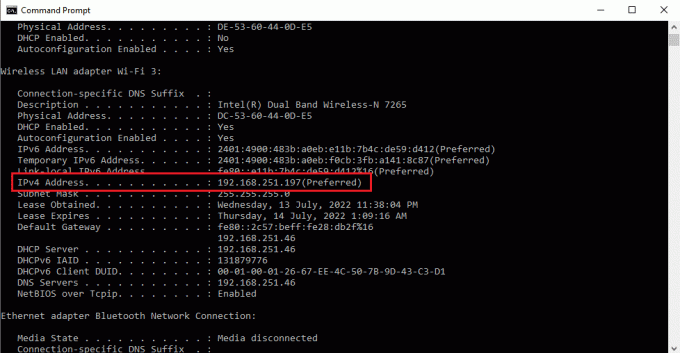
Läs också:Hur man använder Remote Desktop-appen i Windows 10
Steg II: Visa IP-adresser i Remote Desktop
Nästa steg är att visa IP-adresserna i fjärrskrivbordet med hjälp av kommandotolken och kontrollera om du kan hitta IP-adressen för fjärrdatorn på listan.
1. Öppna Kommandotolken som administratör.

2. Skriv det givna kommando och tryck på Enter-tangent.
cd C:/Windows/System32/drivrutiner/etc

3. Typ dir kommandot och tryck på Enter-tangent för att visa filerna i katalogen.

Steg III: Skriv IP-adress i Hosts File
Detta steg är ett ytterligare steg om du inte kan hitta IP-adressen i föregående steg. Med det här steget kan du manuellt lägga till IP-adressen för fjärrdatorn till Hosts-filen.
1. Öppna Utforskaren genom att slå Windows + Enycklar samtidigt och navigera till följande plats väg.
C:\\Windows\System32\drivers\etc

2. Högerklicka på värdar fil och klicka på Öppna med alternativ i menyn.
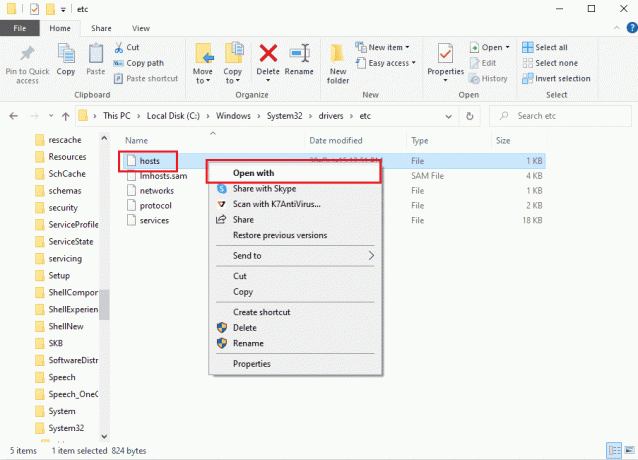
3. Klicka på Anteckningsblock alternativet och klicka på OK knappen på fönstret Hur vill du öppna den här filen?
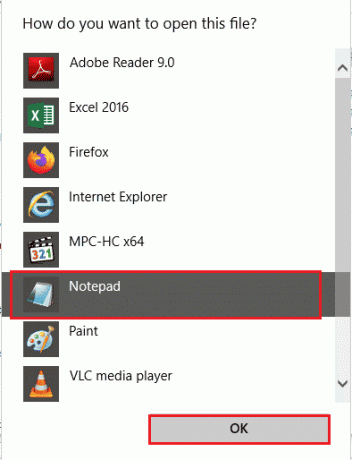
4. Skriv IP-adress på fjärrdatorn i filen och tryck på Ctrl+S för att spara filen.
Metod 8: Ändringar i appen Inställningar
Du kan ändra inställningarna på båda datorerna för att åtgärda problemet med att fjärrskrivbord inte kan ansluta till fjärrdatorn av en av dessa anledningar.
Metod 8A: Stäng av anpassad skalning (om tillämpligt)
Om alternativet anpassad skalning är aktiverat på din dator kan du stänga av det för att åtgärda problemet.
1. tryck på Windows + I-tangenter tillsammans för att öppna inställningar.
2. Klicka på Systemet miljö.
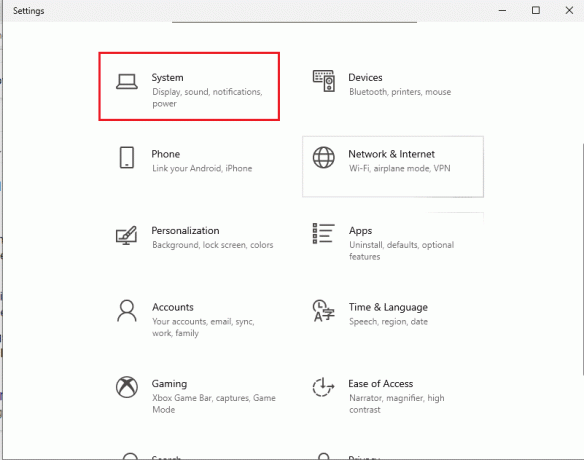
3. I den Visa flik, växla av de Anpassad skalning alternativet i Skala och layout sektion.

Metod 8B: Aktivera fjärrskrivbord
För att fixa att Fjärrskrivbord inte kan ansluta till fjärrdatorn i Windows 10-problem, kan du aktivera Fjärrskrivbordet på datorerna.
1. Starta Appen Inställningar.
2. Klicka på Systeminställning som markerats på bilden nedan.

3. Klicka på Fjärrskrivbord fliken i den vänstra rutan i fönstret och växla på de Aktivera fjärrskrivbord alternativ.
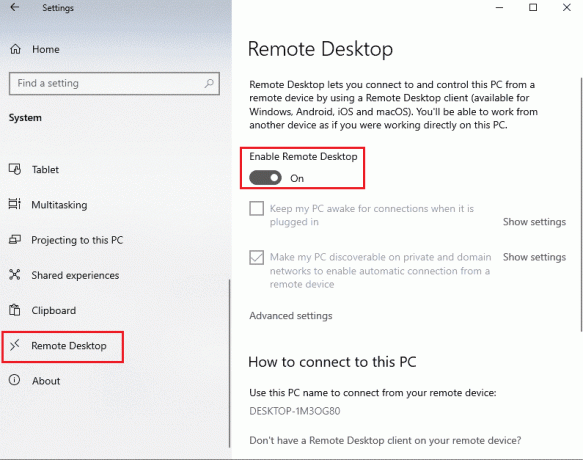
4. Klicka på Bekräfta knappen på Inställningar för fjärrskrivbord bekräftelsefönster.

Läs också: Hur du fjärrloggar ut från ditt Google-konto på Android-telefon
Metod 8C: Ställ in nätverksanslutning till Privat
En annan metod för att lösa problemet är att ställa in nätverksprofilen för Internetanslutningen till Privat.
1. Slå Windows + I-tangenter tillsammans för att öppna inställningar app.
2. Klicka på Nätverk & Internet miljö.
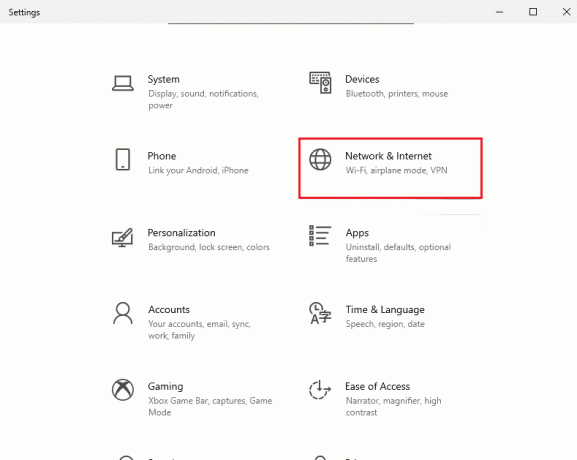
3. I den Status fliken, klicka på Egenskaper knappen i Wi-Fi-anslutningen under Nätverksstatus sektion.

4. Välj Privat alternativet på nästa skärm.
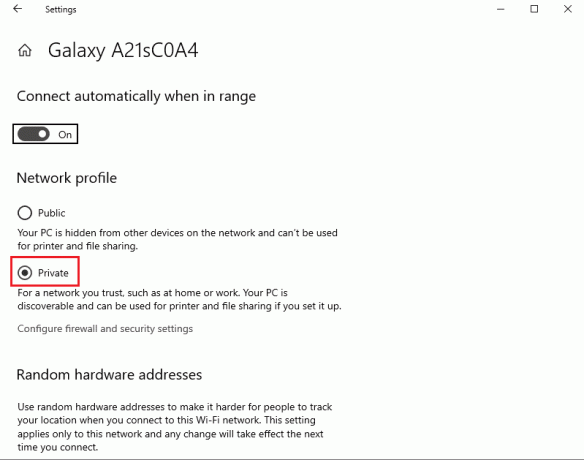
Metod 9: Ändringar i Registereditorn
Problemet med Remote Desktop kan inte ansluta till fjärrdatorn av en av dessa anledningar kan åtgärdas genom att modifiera nycklarna i Registereditorn.
Metod 9A: Ändra fDenyTSConnections
Du kan använda metoden för att ställa in ett högre värde för nyckeln fDenyTSConnections.
1. Slå Windows-nyckel, typ Registerredigerare, klicka sedan på Öppna.
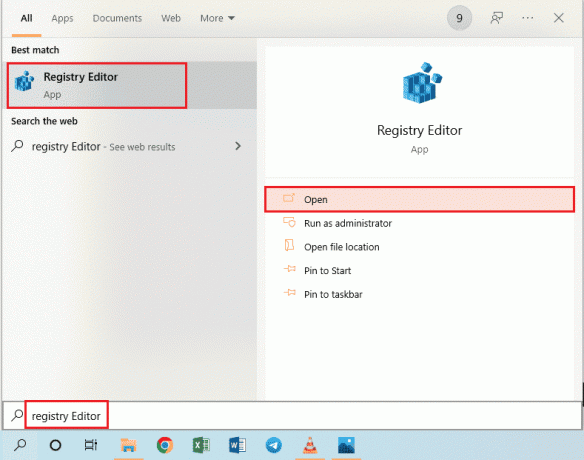
2. Navigera till Terminal Server Client mapp med den angivna platsen väg.
Dator\HKEY_LOCAL_MACHINE\SYSTEM\CurrentControlSet\Control\Terminal Server Client
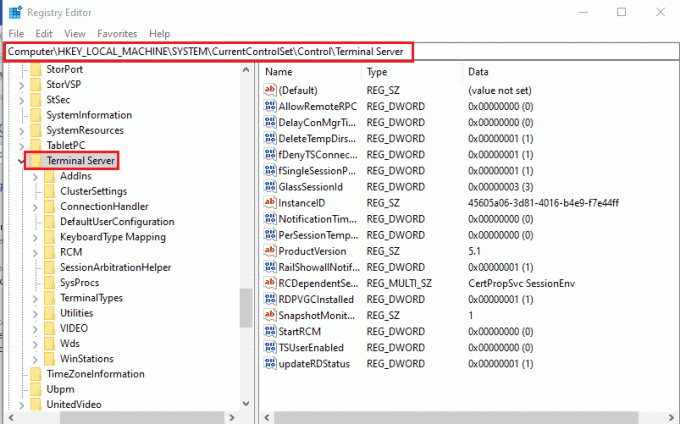
3. Högerklicka på fDenyTSConnections och klicka på Ändra… alternativ i menyn som visas.

4. Välj Hexadecimal alternativet i Bas sektion, skriv värdet som 1 i Värdedata fältet och klicka på OK knapp.

Läs också:Fix Registereditorn har slutat fungera
Metod 9B: Ändra portnummernyckel
Porten för internetanslutningen kan ändras genom att modifiera nyckeln Portnummer för att fixa Fjärrskrivbord kan inte ansluta till fjärrdatorn i Windows 10-problem.
1. Starta Registerredigerare app.
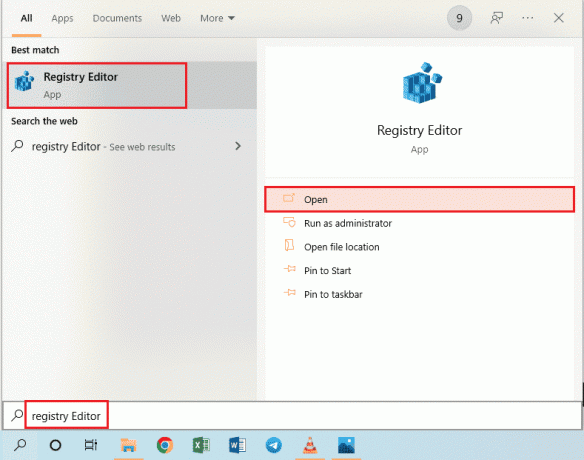
2. Navigera till RDP-Tcp mapp med följande plats väg.
Dator\HKEY_LOCAL_MACHINE\SYSTEM\CurrentControlSet\Control\Terminal Server\WinStations\RDP-Tcp
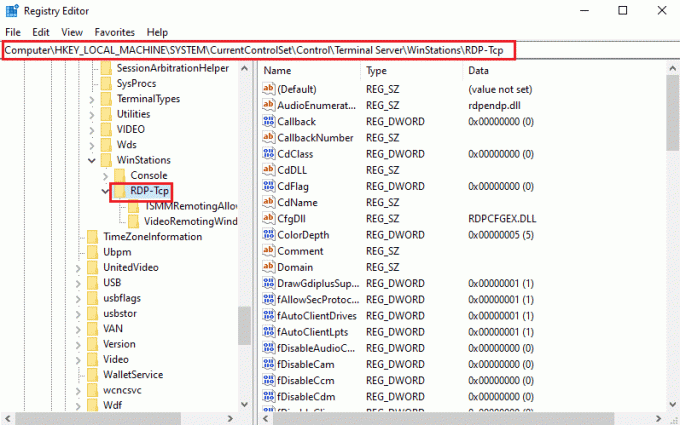
3. Högerklicka på Portnummer knappa in listan och klicka på Ändra… alternativ i menyn.

4. Välj Decimal alternativet i Bas sektion, ändra värdet i Värdedata bar från 3389 till 3388, och klicka på OK knapp.
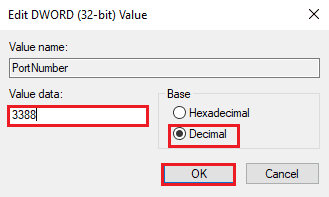
Metod 9C: Ändra RDGClientTransport Key
En annan metod för att fixa att fjärrskrivbord inte kan ansluta till fjärrdatorn av en av dessa orsaker är att ändra RDGClientTransport-nyckeln.
1. Öppna Registerredigerare app.

2. Navigera till Terminal Server Client mapp med platsen väg.
Dator\HKEY_CURRENT_USER\SOFTWARE\Microsoft\Terminal Server Client
Notera: Om du inte kan navigera till Terminal Server Client högerklicka på mappen Microsoft flyttar du markören till mappen Ny alternativet i menyn och klicka på Nyckel alternativ på den intilliggande menyn. Byt namn på den nya mappen till Terminal Server Client och tryck på Enter-tangent.
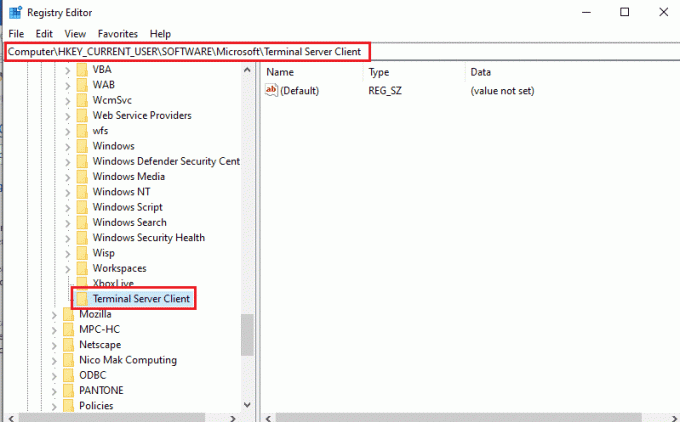
3. Högerklicka på den högra rutan i fönstret, flytta markören till Ny alternativet och klicka på DWORD (32-bitars) värde alternativ i den intilliggande menyn.

4. Byt namn på DWORD som RDGClientTransport och tryck på Stiga på nyckel.
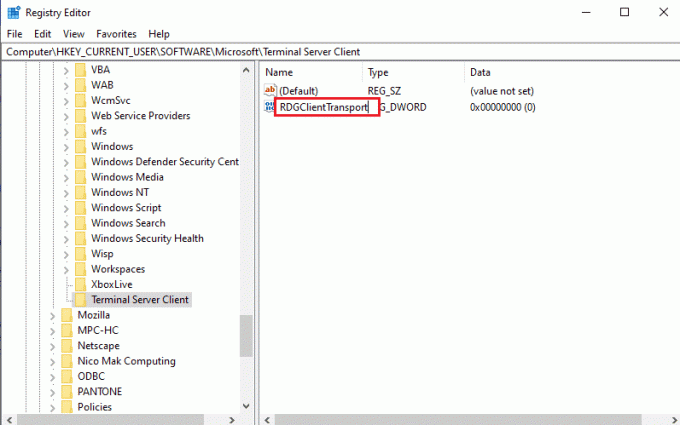
5. Högerklicka på RDGClientTransport DWORD och klicka på Ändra… alternativ i menyn.
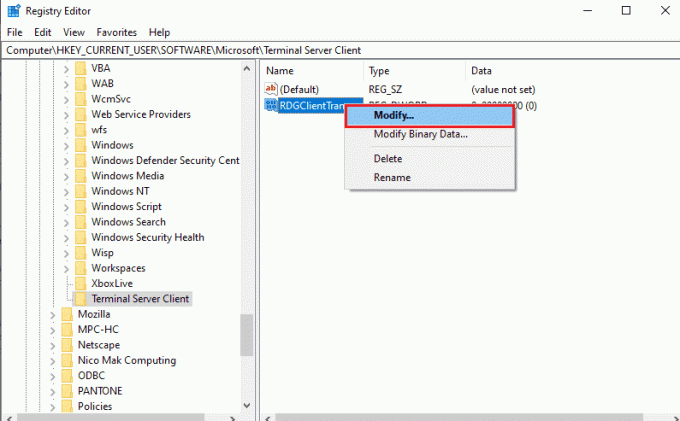
6. Välj Hexadecimal alternativet i Bas sektion, skriv värdet som 1 i Värdedata fältet och klicka på OK knapp.
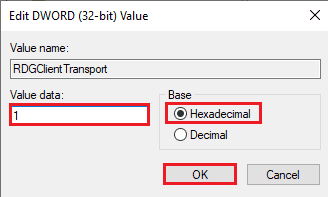
Metod 9D: Ändra nyckelvärde i fjärrdator (endast för Citrix-programvara)
För att fixa att fjärrskrivbord inte kan ansluta till problemet med fjärrdator, kan du ändra nyckelvärdet för fjärrkontrollen anslutningar på båda datorerna. Denna metod är endast tillämplig om du har Citrix Software för fjärranslutning på båda datorerna.
Steg I: Kopiera värdet för Remote Desktop-posten
Som ett första steg måste du kopiera värdet för CitrixBackup-posten i Remote Desktop.
1. Starta Registerredigerare från Windows-sökning bar.

2. Navigera till RDP-Tcp mapp med följande plats väg.
Dator\HKEY_LOCAL_MACHINE\SYSTEM\CurrentControlSet\Control\Terminal Server\WinStations\RDP-Tcp
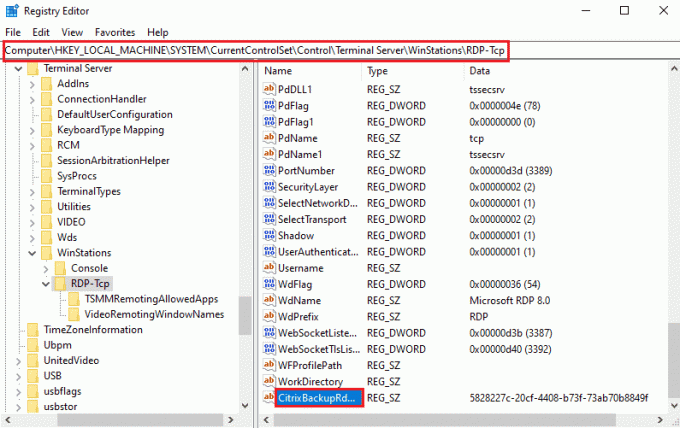
3. Dubbelklicka på CitrixBackupRdpTcpLoadableProtocol_Object ange och notera värdet i Värdedata bar.
Notera: Värdet på inlägget blir {5828277c-20cf-4408-b73f-73ab70b8849f}.
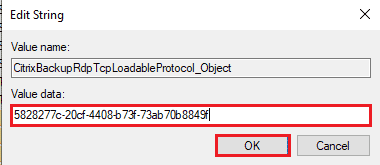
Steg II: Klistra in posten i Remote Computer
Det andra steget är att klistra in värdet för posten i nyckeln LoadableProtocol_Object i fjärrdatorn.
1. Navigera till RDP-Tcp mapp i Registerredigerare på fjärrdatorn genom att följa stegen ovan.
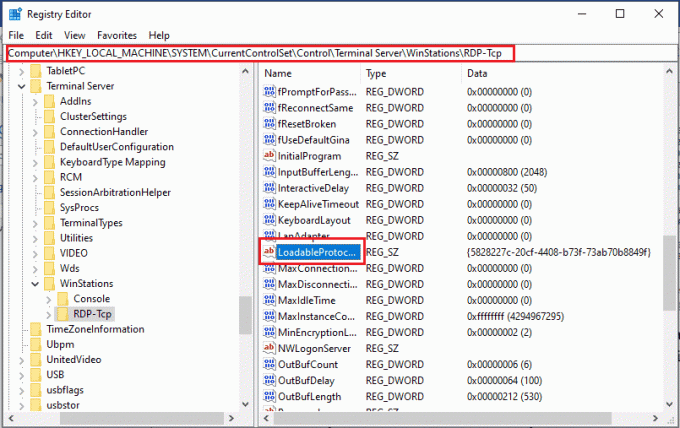
2. Dubbelklicka på LoadableProtocol_Object ange och skriv värdet på CitrixBackupRdpTcpLoadableProtocol_Object inträde i Värdedata bar.

Steg III: Starta om Remote Desktop Services
Det sista steget är att starta om Remote Desktop-tjänsten på båda datorerna med hjälp av appen Services.
1. Starta Tjänster app.

2. Välj Fjärrskrivbordstjänster i listan och klicka på Omstart alternativ för att starta om tjänsten.

3. Högerklicka på Tjänster (lokal) och klicka på Anslut till en annan dator... alternativ i listan.

4. Klicka på Bläddra… knappen på Välj Dator fönster.
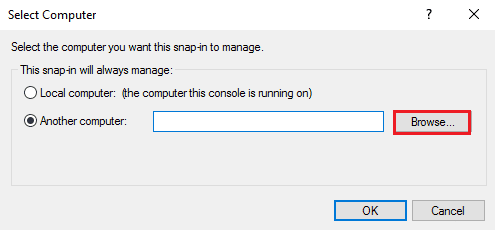
5. Klicka på Avancerad… knappen i nästa fönster.

6. Klicka på Hitta nu och välj Fjärrskrivbord i listan.
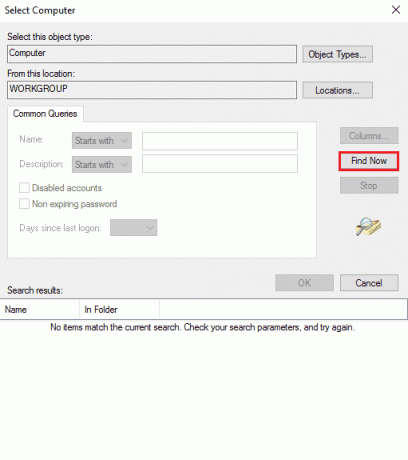
7. Klicka på OK knappen på Välj Dator fönster.
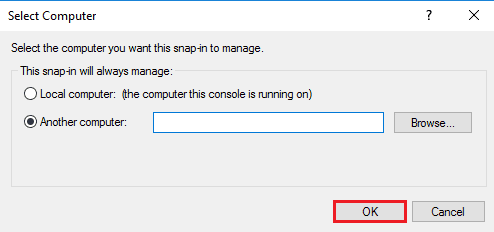
Läs också:Fix Intel RST Service körs inte i Windows 10
Metod 10: Ändringar i grupprincipredigeraren
Du kan använda följande metoder för att fixa att Fjärrskrivbord inte kan ansluta till fjärrdatorn av en av dessa orsaker problem med grupprincipredigeraren.
Metod 10A: Lägg till användarkonton i Tillåt inloggning via Remote Desktop Services
Du kan använda metoden för att tillåta administratören i posten Tillåt inloggning via fjärrskrivbordstjänster.
1. tryck på Windows + R-tangenter samtidigt för att öppna Springa dialog ruta.
2. Typ gpedit.msc och klicka på OK knappen för att starta LokalGrupppolicyredigerare.
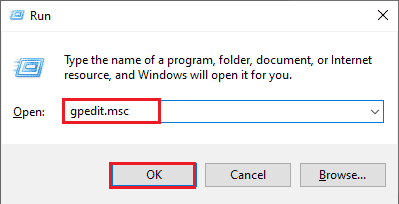
3. Navigera till Tilldelning av användarrättigheter mapp med hjälp av platssökvägen
Beräkna konfiguration > Säkerhetsinställningar > Lokala principer > Tilldelning av användarrättigheter
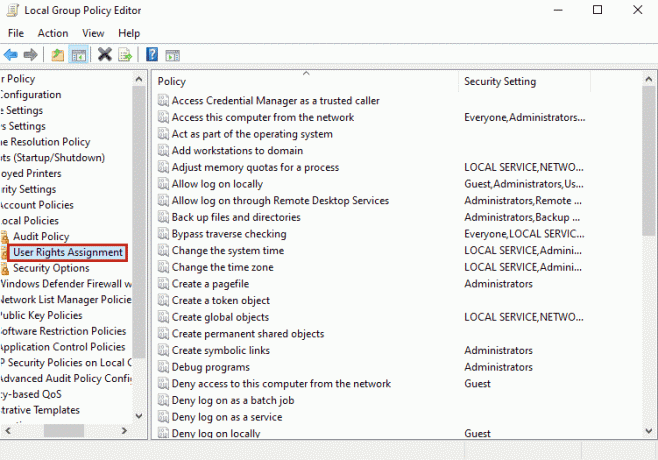
4. Dubbelklicka på Tillåt inloggning via Remote Desktop Services i listan.
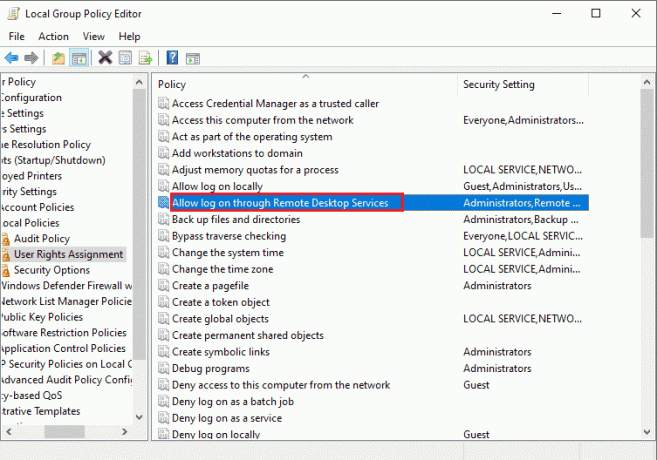
5. I den Lokal säkerhetsinställning fliken, klicka på Lägg till användare eller grupp... knapp.
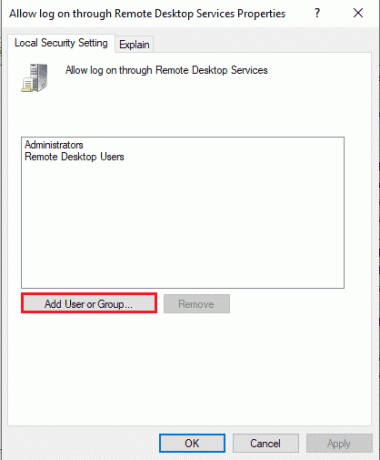
6. Klicka på Avancerad… knappen i det nedre vänstra hörnet.
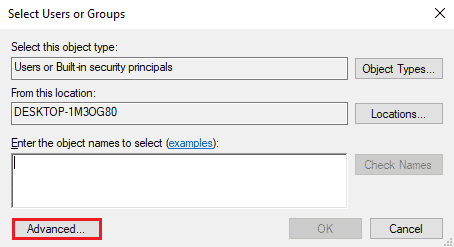
7. Klicka på Hitta nu knappen, välj administratörskontot och klicka på OK knapp.

8. Klicka på OK knappen på Välj Användare eller Grupper fönster.
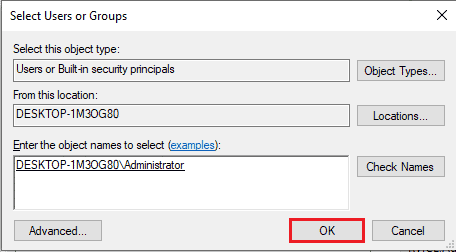
9. Klicka på Tillämpa och OK knappar på Tillåt inloggning via Egenskaper för Remote Desktop Services fönster.
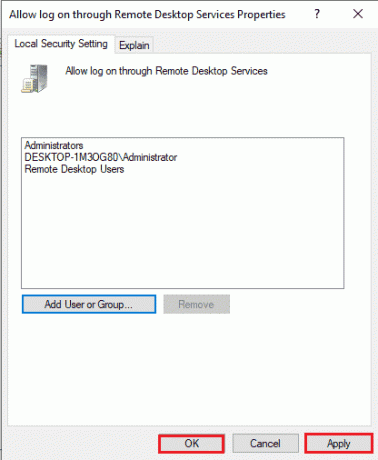
Metod 10B: Ändra inställningar för fjärrskrivbordstjänst
Ett annat alternativ för att fixa att Fjärrskrivbord inte kan ansluta till fjärrdatorn av en av dessa orsaker är att ändra inställningen för Fjärrskrivbordstjänsten.
Steg I: Ändra inställningen för Remote Desktop Services
Det första steget är att ändra inställningen för fjärrskrivbordstjänster i grupprincipredigeraren.
1. tryck på Windows + R-tangenter tillsammans för att öppna Springa dialog ruta.
2. Typ gpedit.msc i sökfältet och klicka på OK.
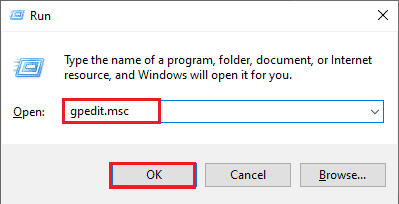
3. Navigera till Anslutningar mapp med följande plats väg.
Datorkonfiguration > Administrativa mallar > Fjärrskrivbordstjänster > Fjärrskrivbordssessionsvärd > Anslutningar
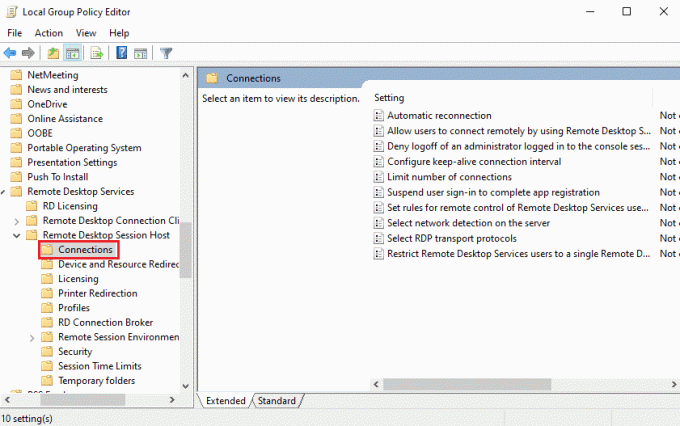
4. Dubbelklicka på Tillåt användare att ansluta på distans genom att använda Remote Desktop Services i listan.
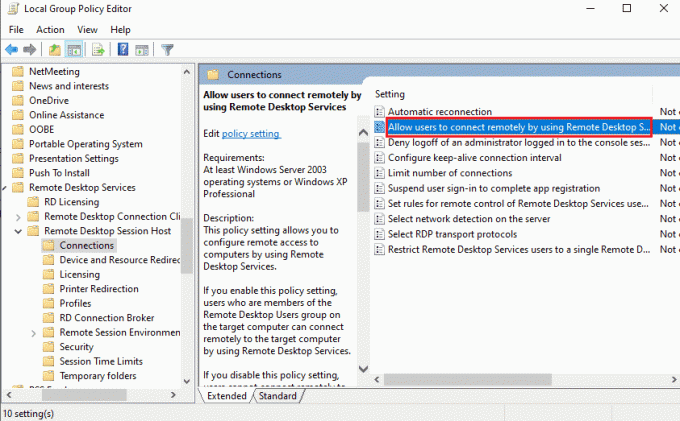
5. Välj Inte konfigurerad alternativet i inställningsfönstret och klicka på Tillämpa och OK knappar.
Notera: Du kan alternativt välja Aktiverad alternativet i fönstret.
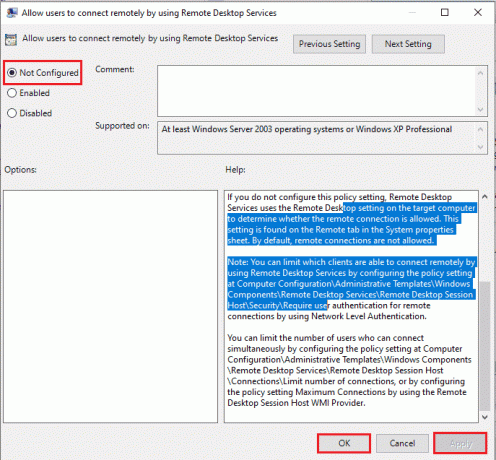
Steg II: Tvinga uppdatering av GPE
Nästa steg är att tvinga fram uppdatering av grupprincipredigeraren med hjälp av kommandotolken.
1. Öppna Kommandotolken som administratör.
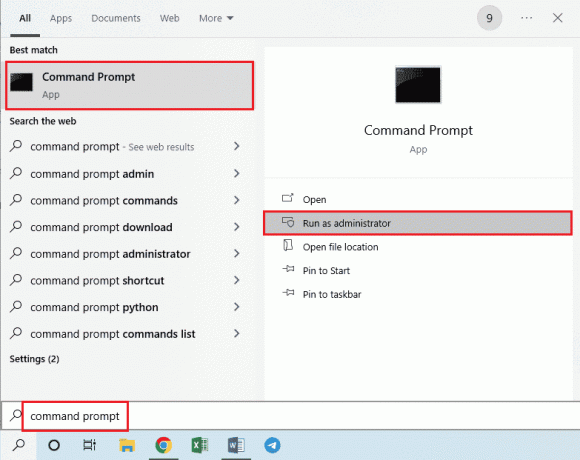
2. Typ gpudate /force kommandot och tryck på Enter-tangent.

Läs också:Hur man lägger till Let's Encrypt SSL till MaxCDN Custom Domain
Metod 11: Lägg till SSL-certifikat
För att fixa att fjärrskrivbord inte kan ansluta till problemet med fjärrdator kan du lägga till SSL-certifikaten för nätverksåtkomst.
1. tryck på Windows + R-tangenter samtidigt för att öppna Springa dialog ruta.
2. Typ MMC i Öppna bar och klicka på OK knappen för att öppna Trösta fönster.
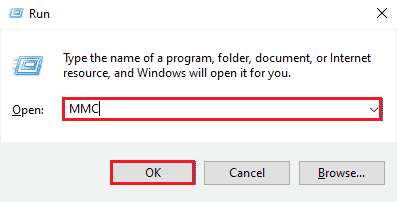
3. Klicka på Fil fliken och klicka på Lägg till/ta bort Snap-in... alternativ i listan.
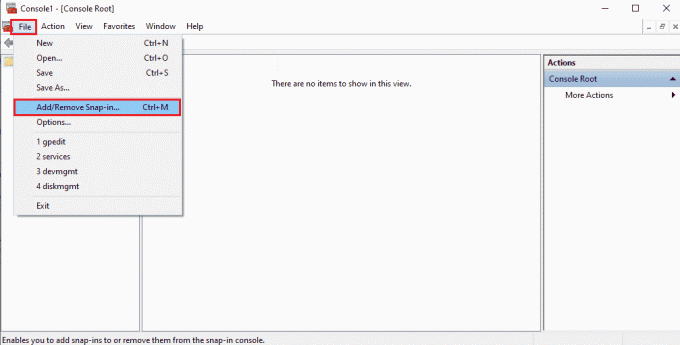
4. Välj Certifikat i Tillgängliga snap-ins fönstret och klicka på Lägg till > knapp.

5. Välj Datorkonto alternativet och klicka på Nästa knapp.
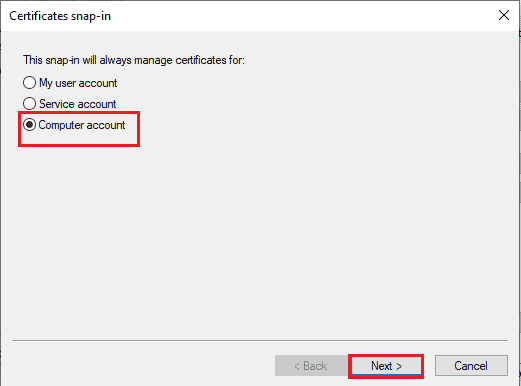
6. Välj Lokal dator: (den dator som denna konsol körs på) alternativet och klicka på Avsluta knapp.
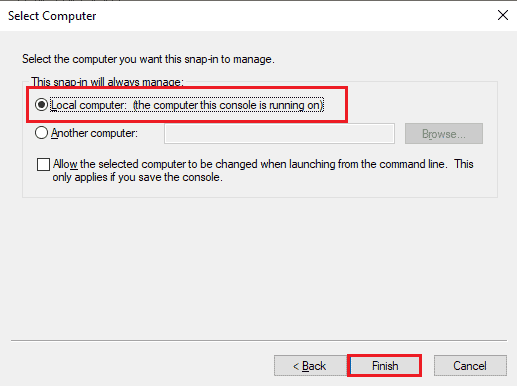
7. Klicka på OK knappen på Lägg till eller ta bort snapin-program fönster.
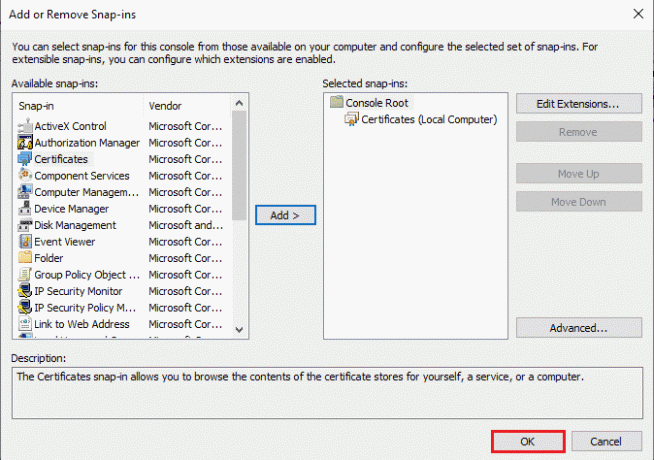
8. I den Konsolrot mapp i den vänstra rutan i fönstret, navigera till Certifikat mapp med hjälp av platssökvägen.
Certifikat (lokal dator) > Betrodda rotcertifikatutfärdare > Certifikat
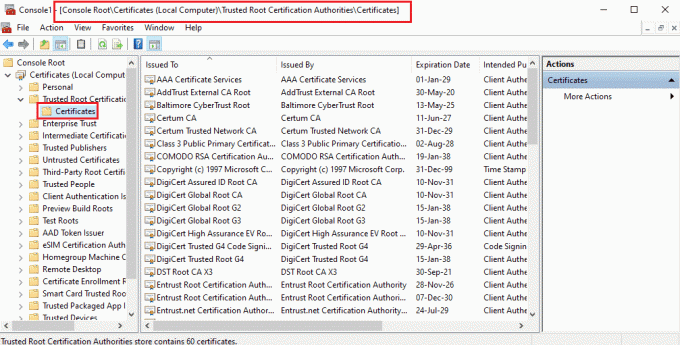
9. Högerklicka på Certifikat flyttar du markören till mappen Alla uppgifter alternativet och klicka på Importera… alternativ.

10. Klicka på Nästa knappen på Guiden Certifikatimport fönster.
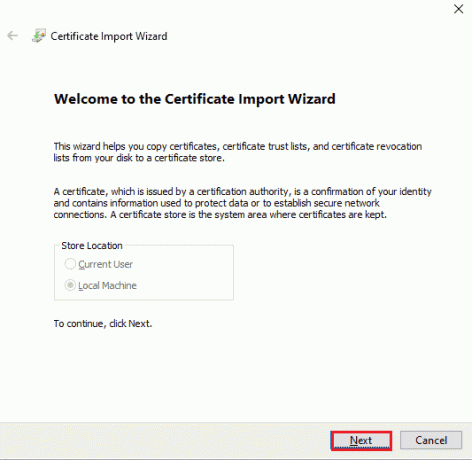
11. Klicka på Bläddra… -knappen, bläddra efter certifikatfilen och klicka på Nästa knapp.

12. Följ instruktioner på skärmen och importera SSL-certifikat till din PC.
Rekommenderad:
- Åtgärda inloggningsfel på Instagram-feedback
- Åtgärda Gruppen eller resursen är inte i rätt tillstånd för att utföra den begärda åtgärden
- Fix Vi kunde inte ansluta till uppdateringstjänsten i Windows 10
- Fixa serverns IP-adress kunde inte hittas på Windows 10
Metoderna att fixa Fjärrskrivbord kan inte ansluta till fjärrdatorn frågan diskuteras i den här artikeln. Försök att implementera metoderna som anges i artikeln för att lösa problemet och lämna dina förslag i kommentarerna. Dessutom, om du har några frågor angående detta fjärrskrivbord kan inte ansluta till fjärrdatorn i Windows 10-ämnet, vänligen lämna dem i kommentarerna.



