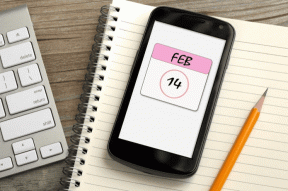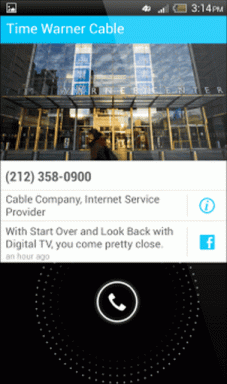Topp 8 sätt att åtgärda Microsoft Edge Crashes vid utskrift på Windows 11
Miscellanea / / July 18, 2022
Microsoft Edge tillhandahåller nästan alla nödvändiga utskriftsalternativ för att skriva ut webbsidor, artiklar och andra viktiga dokument. Din upplevelse av att skriva ut filer i Edge kanske inte alltid är jämn. Ibland, Edge kan sluta krascha medan du vill trycka ut en webbsida på din Windows 11-dator.

Även om du skulle tro att antingen webbläsaren eller skrivaren är skyldig, kan det finnas flera orsaker bakom detta problem. För att hjälpa dig har vi förberett en lista med lösningar som förhindrar att Microsoft Edge kraschar när du skriver ut på din Windows 11-dator. Så låt oss kolla in dem.
1. Prova att skriva ut från en annan webbplats
Webbsidan du försöker skriva ut kan ha andra teckensnitt eller kod som din dator kanske inte har eller stöder. I sådana fall, Edge kan misslyckas med att skriva ut dina dokument eller kraschar plötsligt när du försöker göra det.
För att utesluta denna möjlighet kan du prova att skriva ut från en annan webbplats för att se om det fungerar. Om det gör det kan det tyda på ett problem med den andra webbplatsen.
2. Använd rätt skrivare
När du skriver ut ett dokument i Edge uppmanas du att välja en skrivare. Du kan stöta på problem om du väljer en skrivare som inte är tillgänglig eller inte är korrekt installerad.
I Microsoft Edge, tryck på Ctrl + P på ditt tangentbord för att öppna dialogrutan Skriv ut. Använd rullgardinsmenyn för att välja önskad skrivare.
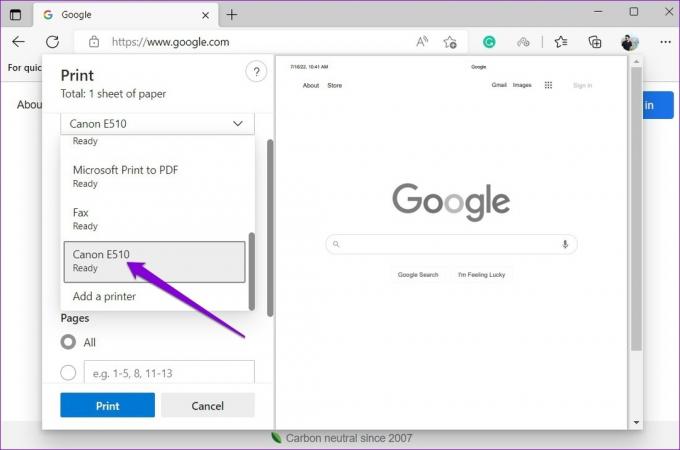
Alternativt kan du trycka på Ctrl + Skift + P för att skriva ut med hjälp av systemdialogrutan Skriv ut.
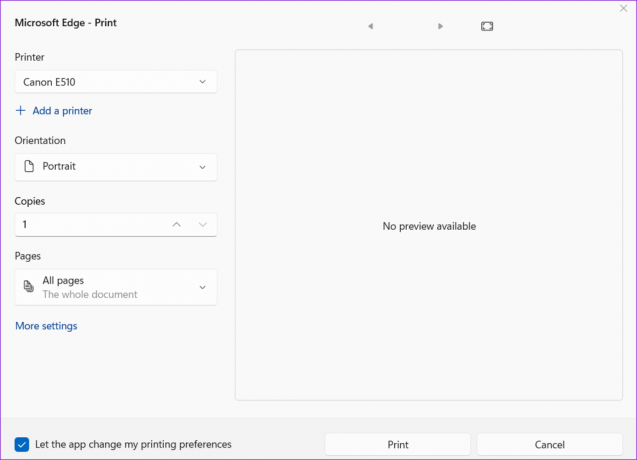
3. Kör felsökaren för skrivare
Sådana fel kan uppstå om din standardskrivare inte fungerar korrekt. I så fall kan du köra skrivarfelsökaren på Windows för att åtgärda eventuella skrivarproblem.
Steg 1: Klicka på sökikonen i aktivitetsfältet eller tryck på Windows-tangenten + S för att öppna sökmenyn. Skriv in skrivare och skannrar och tryck på Enter.
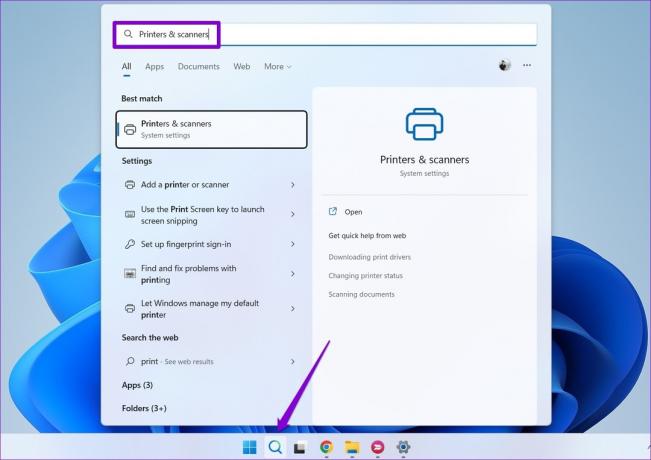
Steg 2: Välj den skrivare du använder.

Steg 3: Klicka på Kör felsökaren.
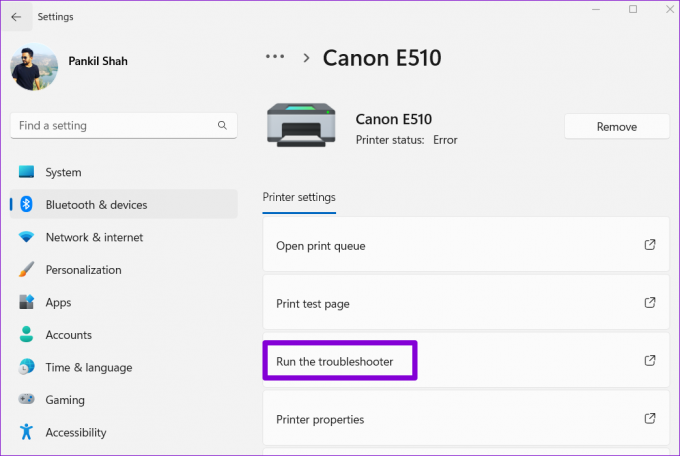
Windows bör automatiskt upptäcka eventuella problem och rekommendera lämpliga korrigeringar. Efter att ha tillämpat dessa korrigeringar, kontrollera om Microsoft Edge skriver ut utan att krascha.
4. Inaktivera webbläsartillägg
Även om tredje part tillägg ger Edge ytterligare funktionalitet, är det viktigt att notera att inte alla tillägg är tillförlitliga. Ett Edge-tillägg kan störa utskriftsprocessen, vilket gör att webbläsaren kraschar. För att bekräfta detta, inaktivera alla tillägg och se om du kan skriva ut dokument.
Steg 1: I Microsoft Edge klickar du på menyikonen med tre punkter i det övre högra hörnet och väljer Extensions.

Steg 2: Klicka på Hantera tillägg.
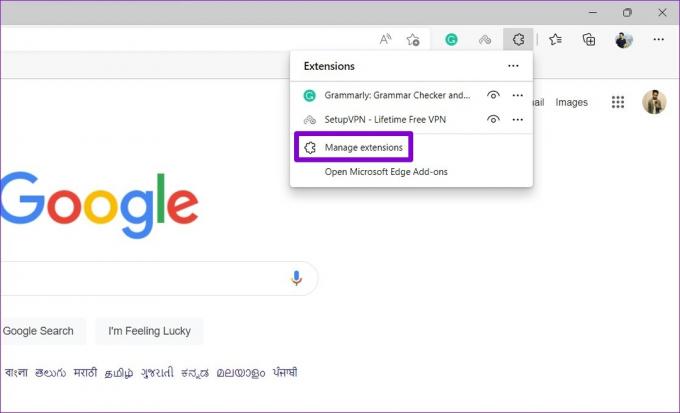
Steg 3: Använd omkopplarna för att inaktivera alla tillägg.
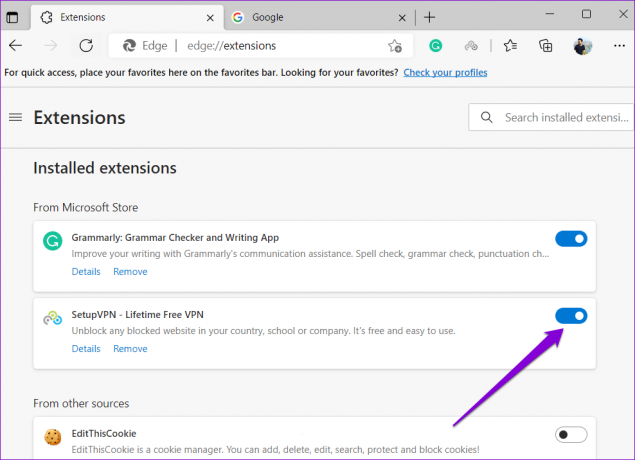
Efter det, försök att skriva ut ett dokument i Edge för att se om det fungerar. Om det gör det kan du aktivera tillägg en i taget för att isolera den som orsakar problemet.
5. Skapa ny användarprofil
Om Edge fortsätter att krascha under utskrift kan du skapa och byta till en ny användarprofil. Flera användare på forumen lyckades fixa problemet med en ny användarprofil i Edge. Du kan också ge det en chans.
Steg 1: Öppna Edge, klicka på din profilikon i det övre högra hörnet och välj Lägg till profil.
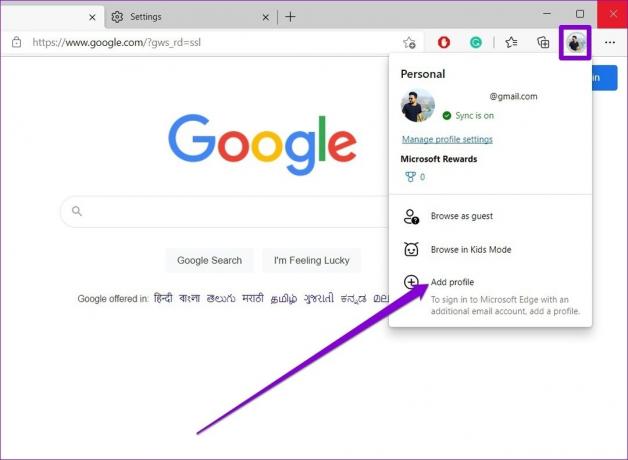
Steg 2: Klicka på Lägg till.
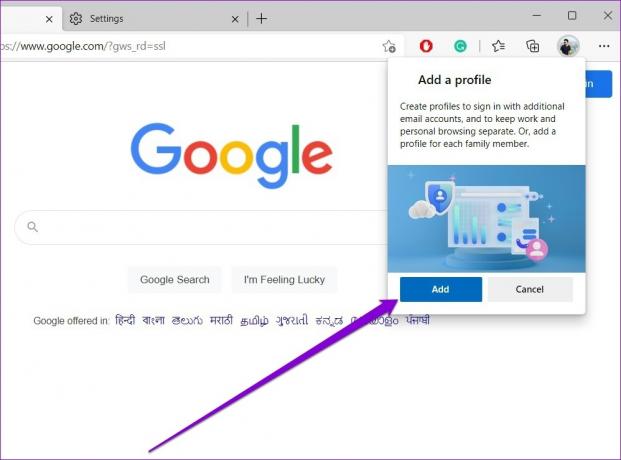
Steg 3: Välj om du vill synkronisera din data eller börja utan den.
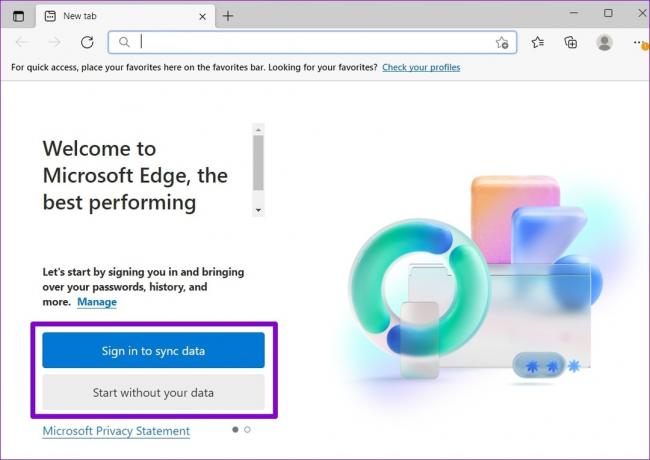
Steg 4: Klicka på Bekräfta och börja surfa.

Microsoft Edge ska skriva ut filer utan att krascha efter detta.
6. Uppdatera skrivardrivrutiner
Problem med aktuella skrivardrivrutiner på din PC kan också orsaka sådana avvikelser. I de flesta fall kan du åtgärda dessa utskriftsproblem genom att uppdatera skrivardrivrutinerna på din dator.
Steg 1: Högerklicka på Start-ikonen och välj Enhetshanteraren från menyn som öppnas.

Steg 2: Dubbelklicka på Skriv ut köer för att utöka den. Högerklicka på din skrivare och välj Uppdatera enhet.

Följ anvisningarna på skärmen för att slutföra uppdateringen av skrivardrivrutinerna. Efter det kan du försöka skriva ut från Edge igen.
7. Starta om Print Spooler Service
Print Spooler-tjänst hanterar alla utskriftsjobb i Windows 11. Om den tjänsten stöter på några problem kommer appar på din PC inklusive Microsoft Edge att misslyckas med att skriva ut filer. Så här kan du fixa det.
Steg 1: Tryck på Windows-tangenten + R för att öppna dialogrutan Kör. Typ tjänster.msc i fältet Öppna och tryck på Enter.
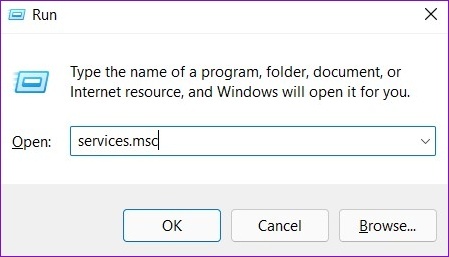
Steg 2: Bläddra nedåt i fönstret Tjänster för att hitta Print Spooler. Högerklicka på den och välj Starta om.

8. Reparera Microsoft Edge
Om ingen av korrigeringarna fungerar kan du försöka reparera Microsoft Edge från appen Inställningar. Här är hur.
Steg 1: Högerklicka på Start-ikonen och välj Installerade appar från menyn som visas.

Steg 2: Leta reda på Microsoft Edge i applistan. Klicka på menyikonen med tre punkter bredvid den och välj Ändra.
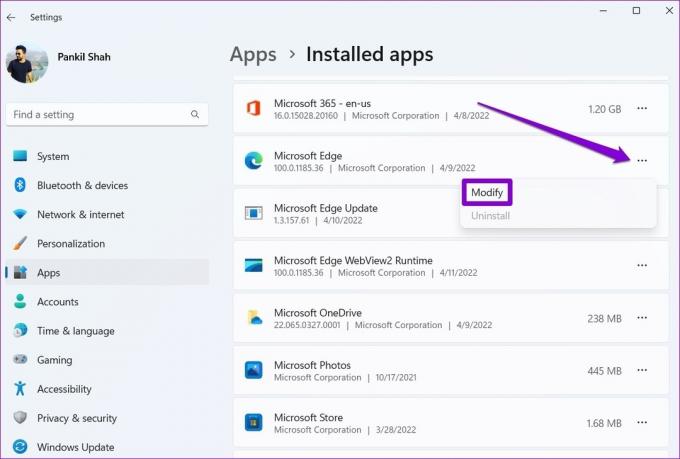
Steg 3: Klicka på Reparera för att tillåta Windows att installera om Microsoft Edge.
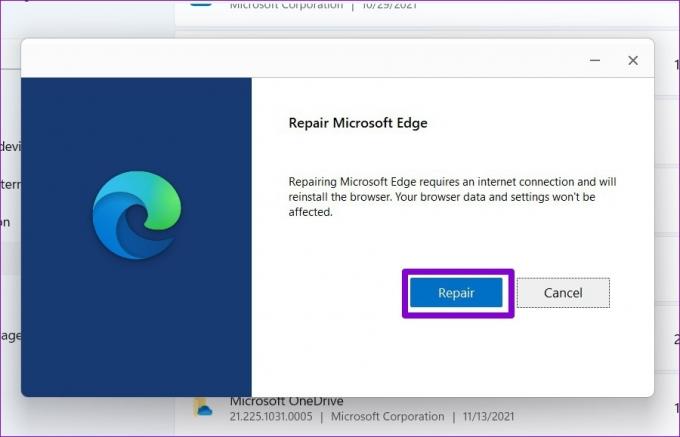
Efter att Windows har reparerat Edge bör den kunna skrivas ut normalt.
Inga fler kraschar
Webbläsaren Microsoft Edge att hosta upp sådana problem under utskrift kan vara frustrerande, särskilt om ditt arbete beror på det. Förhoppningsvis har en av ovanstående korrigeringar förhindrat Edge från att krascha under utskrift, och allt är tillbaka till det normala.
Senast uppdaterad den 18 juli 2022
Ovanstående artikel kan innehålla affiliate-länkar som hjälper till att stödja Guiding Tech. Det påverkar dock inte vår redaktionella integritet. Innehållet förblir opartiskt och autentiskt.

Skriven av
Pankil är civilingenjör till yrket som började sin resa som författare på EOTO.tech. Han började nyligen med Guiding Tech som frilansskribent för att täcka instruktioner, förklarare, köpguider, tips och tricks för Android, iOS, Windows och webben.