3 bästa sätten att ta bort en sida i Microsoft Word
Miscellanea / / July 18, 2022
En sida om Microsoft Word kan ta upp till 500 ord. Detta beror dock på om dokumentet är med enstaka avstånd och teckenstorleken inte är större än 12. När denna sidgräns har överskridits skapar Microsoft Word automatiskt en ny sida för att rymma ytterligare ord. Om du inte vill ha den här ytterligare sidan kan du trycka på Backsteg- eller Delete-tangenten för att ta bort den.

I vissa fall kanske det inte fungerar att trycka på Backsteg eller Delete. Ett exempel är där ditt dokument har en sidhuvud eller en sidfot. Sidhuvudet eller sidfoten hindrar muspekaren från att flytta uppåt för att ta bort sidan. I en sådan situation finns det andra sätt att ta bort sidan på Microsoft Word.
Hur man tar bort en tom sida i slutet av ett Microsoft Word-dokument
Ibland kommer ditt dokument att ha en tom sida även efter att du justerat teckenstorlek och formatering. Här är stegen för att ta bort den:
Steg 1: På din PC, klicka på Start-menyn och sök efter Microsoft Word.

Steg 2: Klicka på Öppna för att starta Word-appen från resultaten.

Steg 3: Placera markören på sidan för radering.

Steg 4: Klicka på det omvända P-tecknet på menyfliksområdet, och inom styckegruppen, för att visa alla styckemärken/sidbrytning i början av den tomma sidan. Du kan också välja att klicka på Ctrl + Shift + 8 tangenter samtidigt som en genväg.

Steg 5: Placera markören framför det första stycketecknet, vänsterklicka på musen och dra nedåt tills alla styckemärken är markerade.

Steg 6: Tryck på Backsteg eller Delete-tangenten på ditt tangentbord.
Efter det kommer den tomma sidan på ditt Word-dokument inte att existera.
Hur man tar bort en tom sida i mitten av ett Microsoft Word-dokument
Formatering i ett Word-dokument kan bli svårt om du lägger till en tabell. När du fixar bordsbredden kan du lägga till en tom sida i mitten av ett dokument. Här är stegen för att ta bort den:
Steg 1: På din PC, klicka på Start-menyn och sök efter Microsoft Word.

Steg 2: Klicka på Öppna för att starta Word-appen från resultaten.

Steg 3: På menyfliksområdet klickar du på fliken Visa.

Steg 4: I gruppen Visa markerar du rutan bredvid Navigationsruta. Du kan använda genvägen Ctrl + F för att starta navigeringsfönstret.

Steg 5: I navigeringsfönstret klickar du på Sidor för att visa alla sidor i dokumentet.

Steg 6: Navigeringsfönstret markerar vanligtvis den aktiva sidan i Word. Klicka på den tomma mittsidan om den inte redan är markerad.
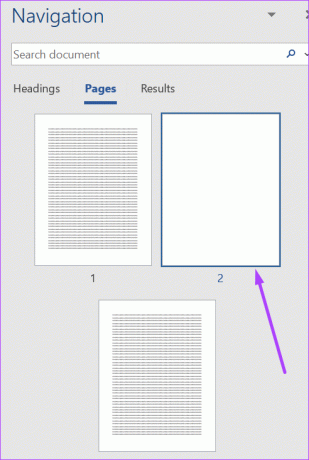
Steg 7: Tryck på Delete-tangenten på ditt tangentbord och sidan borde inte längre existera.
Hur man tar bort en ifylld sida i någon del av ett Microsoft Word-dokument
Att trycka på backstegstangenten för att ta bort hela innehållet på en Word-sida kan bli tröttsamt. Samtidigt garanterar det inte att efter att allt innehåll har raderats kommer även den nya tomma sidan att raderas. Istället, här är vad du kan göra för att ta bort en fylld sida i din Word-fil.
Steg 1: På din PC, klicka på Start-menyn och sök efter Microsoft Word.

Steg 2: Klicka på Öppna för att starta Word-appen från resultaten.

Steg 3: Placera markören på sidan för radering.

Steg 4: Klicka på redigeringsikonen på ditt hemband.

Steg 5: Klicka på Hitta i rullgardinsmenyn.

Steg 6: Klicka på Avancerad sökning i rullgardinsmenyn. Du kan också klicka på Ctrl + G på tangentbordet för att öppna dialogrutan Sök och ersätt.
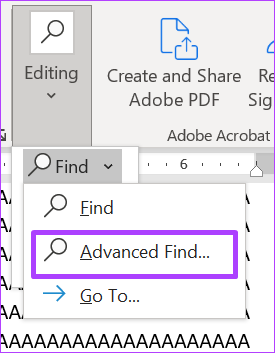
Steg 7: I dialogrutan Sök och ersätt, på fliken Gå till.

Steg 8: På menyn Gå till vilken klickar du på Sida.

Steg 9: I fältet under Ange sidnummer skriver du \page.
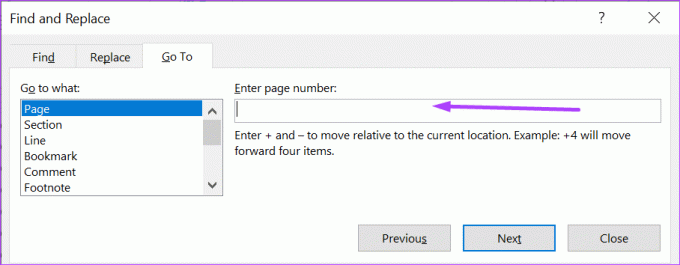
Steg 10: Längst ned i dialogrutan Sök och ersätt klickar du på knappen Gå till. Om du klickar på knappen Gå till markeras allt innehåll på sidan för radering.
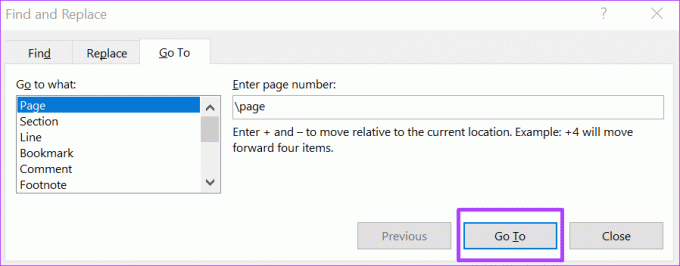
Steg 11: Klicka på knappen Stäng längst ned i dialogrutan.
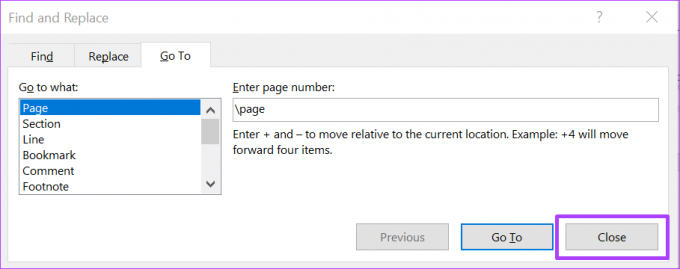
Steg 12: Tryck på Backsteg eller Delete-tangenten på ditt tangentbord.
Ändra sidriktningen på Microsoft Word
När du ändrar sidorientering för ditt Microsoft Word fil från stående till liggande eller vice versa, ibland skapas ytterligare en tom sida. Följ något av stegen ovan för att ta bort den nya tomma sidan.
Senast uppdaterad den 18 juli 2022
Ovanstående artikel kan innehålla affiliate-länkar som hjälper till att stödja Guiding Tech. Det påverkar dock inte vår redaktionella integritet. Innehållet förblir opartiskt och autentiskt.



