Topp 6 sätt att åtgärda transparenseffekter som inte fungerar på Windows 11
Miscellanea / / July 19, 2022
Transparenseffekter i Windows 11 få operativsystemet att framstå som modernare och visuellt tilltalande. Och om du uppskattar sådana subtila effekter, kanske du vill behålla det aktiverat. Men vad händer om transparenseffekterna slutar fungera på Windows 11?

Det här inlägget innehåller 6 effektiva lösningar för att fixa transparenseffekter som inte fungerar på Windows 11 om du också upplever det. Så låt oss kolla upp det.
1. Verifiera insynsinställningar
Du måste verifiera om du har aktiverat transparenseffekter på din dator. Om du är osäker, följ stegen nedan för att aktivera transparenseffekter på Windows 11.
Steg 1: Högerklicka på Start-ikonen och välj Inställningar från listan.

Steg 2: Navigera till fliken Personalisering och klicka på Färger.

Steg 3: Aktivera insynseffekter, om det inte redan är det.

2. Stäng av batterisparläget (endast bärbara datorer)
När du aktiverar batterisparläge på din bärbara dator inaktiverar Windows automatiskt onödiga strömförbrukande funktioner som transparenseffekter. Därför måste du stänga av batterisparläget för att transparenseffekterna ska fungera.
Steg 1: Högerklicka på batteriikonen i Aktivitetsfältet och välj "Ström- och viloinställningar".

Steg 2: Klicka på Batterisparläge för att utöka den. Klicka sedan på knappen "Stäng av nu" för att inaktivera batterisparläget.

Som standard aktiverar Windows batterisparläget närhelst din bärbara dators batteri sjunker under 20 %. Så du måste också se till att din bärbara dator eller surfplatta har tillräckligt med juice.
3. Växla till högpresterande läge
Windows 11 innehåller flera energilägen som låter dig prioritera prestanda och energieffektivitet eller hitta en balans. Du kan ställa in Windows 11 för att gynna prestanda om transparenseffekter inte fungerar. Här är hur.
Steg 1: Klicka på sökikonen i Aktivitetsfältet, skriv in kontrollpanel, och tryck på Enter.

Steg 2: Använd rullgardinsmenyn i det övre högra hörnet för att ändra vytypen till Stora ikoner. Gå sedan till Energialternativ.

Steg 3: Välj Hög prestanda.

Efter detta, försök att aktivera transparenseffekter igen för att se om det fungerar.
4. Uppdatera bildskärmsdrivrutiner
En delvis skadad eller föråldrad bildskärmsdrivrutin på din PC kan också skapa problem med transparenseffekter. Uppdaterar dessa bildskärmsdrivrutiner kan hjälpa dig att lösa problemet. Så här gör du.
Steg 1: Högerklicka på Start-ikonen och välj Enhetshanteraren från listan.

Steg 2: Dubbelklicka på Display-adaptrar för att expandera den. Högerklicka på din bildskärmsdrivrutin och välj alternativet Uppdatera drivrutin.

Därifrån följer du instruktionerna på skärmen för att uppdatera drivrutinen. Kontrollera sedan om problemet kvarstår.
5. Justera registerfiler
Om problemet kvarstår kan du använda Registerredigeraren för att aktivera transparenseffekter på Windows 11.
Observera att ändring av registerfiler utan kunskap kan orsaka oåterkalleliga skador på Windows. Därför bör du följa stegen noggrant och säkerhetskopiering av registerfiler innan du gör några ändringar.
Steg 1: Tryck på Windows-tangenten + R för att öppna dialogrutan Kör. Skriv in regedit i fältet Öppna och tryck på Enter.
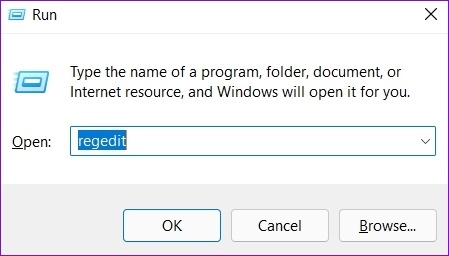
Steg 2: I fönstret Registereditorn, klistra in följande sökväg och tryck på Retur:
Dator\HKEY_CURRENT_USER\Software\Microsoft\Windows\CurrentVersion\Themes\Personalize
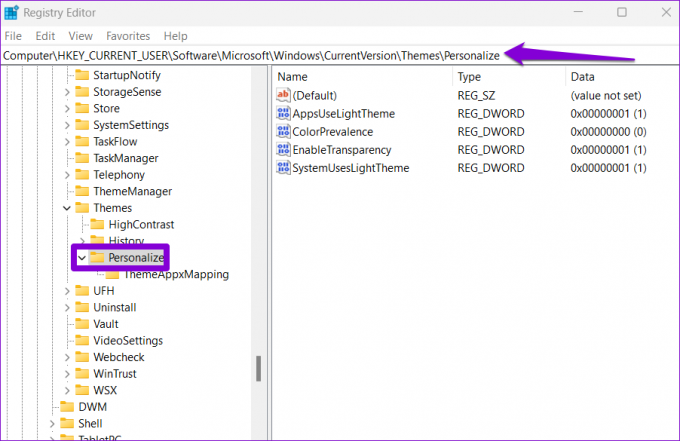
Steg 3: Dubbelklicka på EnableTransparency DWORD, ändra dess värdedata till 1 och tryck på OK.

Starta om din dator för att ändringar ska träda i kraft, och transparenseffekter kommer att fungera normalt.
6. Prova Clean Boot
När du startar din PC i en rent startläge, den laddar viktiga drivrutiner och startprogram. Att köra din dator i ett rent startläge hjälper dig att avgöra om en bakgrundstjänst eller ett program är skyldig till problemet med transparenseffekter.
Steg 1: Tryck på Windows-tangenten + R för att öppna dialogrutan Kör, skriv msconfig.mscoch tryck på Retur.

Steg 2: Under fliken Tjänster markerar du rutan "Dölj alla Microsoft-tjänster" och klickar på knappen Inaktivera alla.

Steg 3: Växla till fliken Startup och klicka på Öppna Aktivitetshanteraren.

Steg 4: Välj ett tredjepartsprogram på fliken Startup och klicka på Inaktivera högst upp. Upprepa det här steget för att inaktivera alla appar och program från tredje part.

Starta om din dator för att komma in i en ren startmiljö och kontrollera om transparenseffekter fungerar. Om de är det måste du ta bort alla nyligen installerade appar eller program för att åtgärda problemet.
För att starta i normalt läge igen, använd stegen ovan för att aktivera alla startappar och tjänster innan du startar om din dator.
Njut av det bästa av Windows 11
Med Windows 11 gjorde Microsoft flera visuella ändringar i operativsystemet, inklusive förbättrade transparenseffekter. Även om sådana förändringar alltid är välkomna, kan de ibland misslyckas. Förhoppningsvis har genomgången av ovanstående lösningar hjälpt dig att fixa transparenseffekter på Windows 11, och du är ifred.
Senast uppdaterad den 19 juli 2022
Ovanstående artikel kan innehålla affiliate-länkar som hjälper till att stödja Guiding Tech. Det påverkar dock inte vår redaktionella integritet. Innehållet förblir opartiskt och autentiskt.

Skriven av
Pankil är civilingenjör till yrket som började sin resa som författare på EOTO.tech. Han började nyligen med Guiding Tech som frilansskribent för att täcka instruktioner, förklarare, köpguider, tips och tricks för Android, iOS, Windows och webben.



