Topp 7 sätt att åtgärda SSL-anslutningsfel i Safari för iPhone
Miscellanea / / July 19, 2022
När det gäller surfning är Safari fortfarande det första valet för de flesta iPhone-användare. Även om Safari vanligtvis ger en utmärkt surfupplevelse, kan det finnas tillfällen då den inte kan ansluta till dina favoritwebbplatser och visar ett SSL-fel.

Felaktigt datum eller tid, föråldrad webbinformation, och felkonfigurerade nätverksinställningar är några anledningar till varför Safari kan skicka ett SSL-fel på din iPhone. Om du inte vet vad som orsakar problemet hjälper det att arbeta igenom lösningarna nedan.
1. Växla flygplansläge
Intermittenta nätverksanslutningsproblem är ofta ansvariga för SSL-fel på Safari. Men om din anslutning fungerar bra på andra enheter, och inte på din iPhone, kan du försöka upprätta anslutningen igen. Växlande Flygplansläge på och av gör att du kan lösa eventuella mindre anslutningsproblem.
Svep nedåt från skärmens övre högra hörn för att ta fram kontrollcentret – på iPhone X och senare. För äldre iPhones sveper du uppåt från botten av skärmen. Tryck på flygplansikonen för att aktivera flygplansläget. Vänta en minut eller två och stäng av den.

Prova att ladda en webbplats i Safari för att se om SSL-felet inträffar igen.
2. Starta om Safari
Därefter kan du prova stänger Safari-appen och öppna den igen. Detta bör rensa bort eventuella tillfälliga fel med appen och hjälpa till att återställa dess funktionalitet.
Svep uppåt från skärmens nederkant (eller tryck på startskärmsknappen två gånger) för att ta fram appväxlaren. Navigera till Safari och tryck upp och ut ur appväxeln för att stänga den.

Öppna Safari igen och försök använda det för att se om det fungerar bra.
3. Korrekt datum och tid på iPhone
Felaktigt konfigurerat datum eller tid på din iPhone kan också ge upphov till sådana SSL-anslutningsfel i Safari. Du måste ställa in din iPhone för att använda nätverket för att undvika dem.
Steg 1: Starta appen Inställningar på din iPhone och navigera till Allmänt.

Steg 2: Tryck på Datum och tid. Slå på reglaget bredvid Ställ in automatiskt.

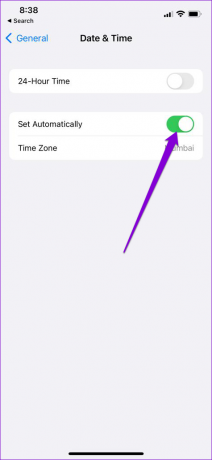
4. Inaktivera Safari-tillägg
Med iOS 15 tog Apple förlängningsstöd på Safari för iPhone. Även om dessa tillägg förbättrar din surfupplevelse, kan vissa av dem störa Safaris förmåga att ansluta till en webbplats på ett säkert sätt.
Följ stegen nedan för att stänga av tillägg i Safari.
Steg 1: Öppna appen Inställningar och scrolla ner för att trycka på Safari.

Steg 2: Gå till Tillägg.

Steg 3: Använd reglagen för att stänga av tillägg.

När du har inaktiverat alla tillägg, bläddra med Safari igen för att se om SSL-anslutningsfelet dyker upp.
5. Rensa Safari-historik och webbplatsdata
Riktigt gamla webbläsardata kan ibland hindra Safari från att fungera korrekt. Du kan försöka rensa webbinformationen för att se om det hjälper.
Steg 1: Starta appen Inställningar på din iPhone och navigera till Safari.

Steg 2: Tryck på "Rensa historik och webbplatsdata". Välj "Rensa historik och data" när du uppmanas.
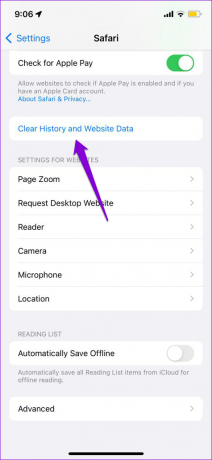

6. Byt DNS-server
Som standard använder din iPhone DNS-servern som din ISP (Internet Service Provider) tillhandahåller för din internetanslutning. Problem med dessa DNS-servrar kan också hindra Safari från att upprätta en säker anslutning till webbplatser. För att fixa det kan du byta till Googles offentliga DNS-servrar. Här är hur.
Steg 1: Starta inställningarna på din iPhone och navigera till Wi-Fi. Tryck på infoikonen bredvid ditt Wi-Fi-nätverk.
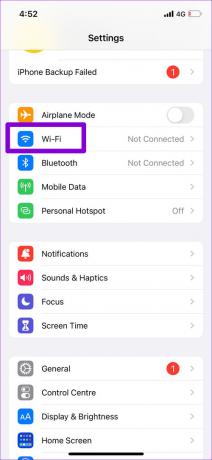

Steg 2: Rulla ner till DNS och tryck på Konfigurera DNS. Välj sedan Manual från följande skärm.
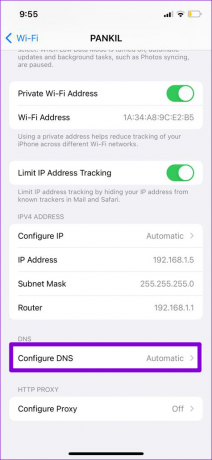

Steg 3: Tryck på minusikonen för att radera de förifyllda posterna under DNS-servrar.

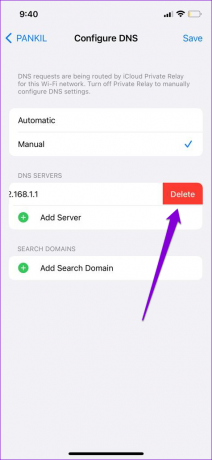
Steg 4: Tryck på Lägg till server för att ange Googles offentliga DNS-servrar – 8.8.8.8 och 8.8.4.4 – i textrutan. Tryck sedan på Spara i det övre högra hörnet.
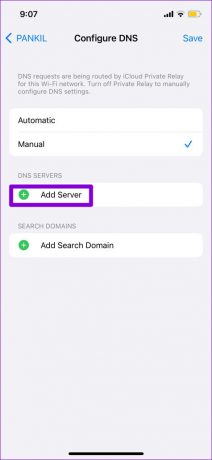

6. Installera väntande iOS-uppdateringar
Om du stöter på liknande SSL-anslutningsfel i andra appar, kan det hjälpa att uppdatera din iPhone till den senaste versionen. För att göra det, öppna appen Inställningar och tryck på Allmänt. Gå till Programuppdateringar för att ladda ner och installera eventuella väntande uppdateringar.


7. Återställ nätverksinställningar
Om du fortfarande får SSL-felet i Safari, återställa nätverksinställningar är ditt sista alternativ. Detta tar bort alla dina sparade Wi-Fi-nätverk, Bluetooth-enheter och återställer andra nätverksinställningar.
Följ stegen nedan för att återställa nätverksinställningarna på din iPhone.
Steg 1: Öppna appen Inställningar och tryck på Allmänt.

Steg 2: Gå till Överför eller återställ iPhone.

Steg 3: Klicka på Återställ och välj Återställ nätverksinställningar från menyn som visas.


Ange ditt lösenord för låsskärmen och tryck sedan på Återställ nätverksinställningar för att bekräfta. Din iPhone kommer att starta om och återställa alla nätverksinställningar till deras standardvärden.
Bläddra med Safari igen
Det är frustrerande när Safari fortsätter att avbryta din surfupplevelse genom att visa ett SSL-fel. Men om du inte vill ändra din standardwebbläsare och börja om, du kan använda ovanstående tips för att eliminera SSL-felet i Safari för iPhone.
Senast uppdaterad den 19 juli 2022
Ovanstående artikel kan innehålla affiliate-länkar som hjälper till att stödja Guiding Tech. Det påverkar dock inte vår redaktionella integritet. Innehållet förblir opartiskt och autentiskt.

Skriven av
Pankil är civilingenjör till yrket som började sin resa som författare på EOTO.tech. Han började nyligen med Guiding Tech som frilansskribent för att täcka instruktioner, förklarare, köpguider, tips och tricks för Android, iOS, Windows och webben.


