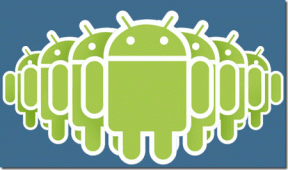Åtgärda systemfel 5 Åtkomst nekad i Windows 10
Miscellanea / / July 20, 2022

Windows-användare möter ofta tekniska eller mjukvarufel när de använder sina system. Ett sådant fel är systemfel 5 som har rapporterats av många som använder Windows 7, 8, 10 och 11. Detta resulterar ofta i en åtkomst nekad popup, även för användare som har loggat in via sitt administratörskonto på sin PC eller laptop. Om du är någon som hanterar samma fel så är du på rätt plats. Vi är här med en perfekt guide för dig som hjälper dig att fixa systemfel 5 åtkomst nekad på ditt system. Men innan vi gör det måste du veta vad systemfel 5 betyder och vad som orsakar det, så låt oss börja med det först.
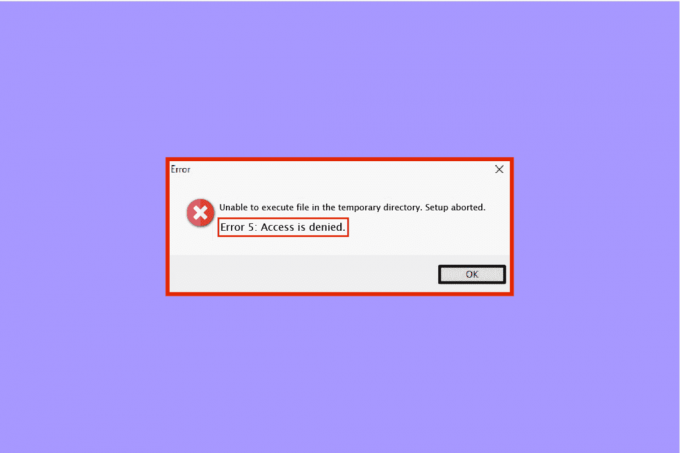
Innehåll
- Så här åtgärdar du systemfel 5 Åtkomst nekad i Windows 10
- Vad orsakar systemfel 5?
- Metod 1: Inaktivera antivirusprogram tillfälligt (om tillämpligt)
- Metod 2: Kör Installer som administratör
- Metod 3: Aktivera inbyggt administratörskonto
- Metod 4: Byt användarkonto till adminprofil
- Metod 5: Justera säkerhetsbehörigheter
- Metod 6: Flytta installationsprogrammet till en annan enhet
- Metod 7: Justera UAC-inställningar
- Metod 8: Utför systemåterställning
Så här åtgärdar du systemfel 5 Åtkomst nekad i Windows 10
Systemfel 5 är ett popup-fönster för nekad åtkomst som Windows-användare kan stöta på när de försöker installera programvaran. Det uppstår vanligtvis på grund av brist på behörigheter eller när en användare försöker ladda ner programvaran utan administratörsrättigheter, men i vissa fall har även administratörskonton haft systemfel 5. Till exempel kan den nekade åtkomsten påträffas när du försöker köra ett kommando i kommandotolken utan nödvändiga privilegier.
Vad orsakar systemfel 5?
System 5-fel är ett gammalt problem som har funnits sedan dess Windows 7. Det finns ett par skäl som har legat bakom det, inklusive:
- Tidssynkroniseringsproblem med din Windows-dator kan leda till att systemfel 5 nekas åtkomst. För att övervinna detta, aktivera tidssynkronisering och ställ in en korrekt tidszon på ditt system.
- Det är också möjligt att ditt administratörskonto antingen är inaktiverat eller fel, vilket orsakar systemfel 5.
- Behovet av speciella privilegier som nätanvändning för vissa kommandon kan också vara en utlösare för felet.
- Om du försöker komma åt en fjärrdator och den nödvändiga behörigheten saknas, kan du möta fel 5 på ditt system.
Även om problemet med fel 5 inte har lösts och återställts till ytterligare versioner av Windows, är det möjligt att fixa det nämnda felet med ett par metoder som anges nedan:
Metod 1: Inaktivera antivirusprogram tillfälligt (om tillämpligt)
Ibland kan antivirusprogramvara på ditt system känna igen installerad programvara som en falsk positiv upptäckt, vilket kan resultera i systemfel 5. Därför är den bästa möjliga lösningen, i det här fallet, att antingen inte ha något antivirus på ditt system eller helt enkelt inaktivera det. Du kan tillfälligt stänga av ditt antivirusprogram och för att göra det kan du läsa vår grundliga guide på Hur inaktiverar antivirus tillfälligt på Windows 10. Det kommer att hjälpa dig på ett par sätt på vilka du kan utföra den här metoden på din PC.
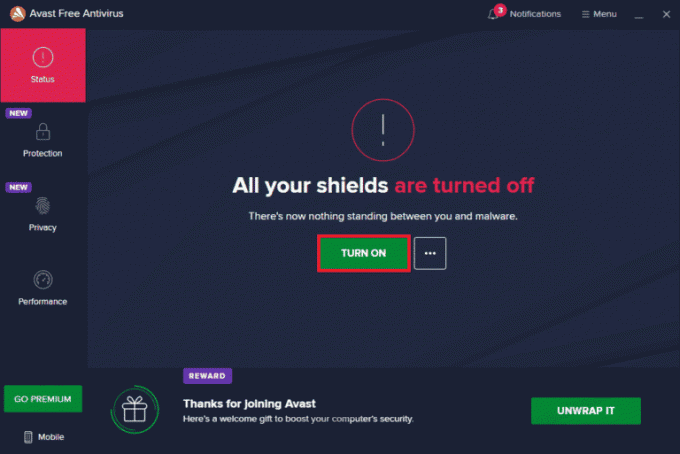
Metod 2: Kör Installer som administratör
En av huvudorsakerna bakom systemfel 5 som diskuterats ovan är underprivilegierad behörighet när du kör installationsprogrammet. Så för att svara på din fråga om hur man stoppar åtkomst nekad är att köra installationsprogrammet som en administratör som ger dig alla rättigheter. Detta är en ganska enkel metod att utföra och stegen för detsamma ges nedan:
1. Högerklicka på Windows-ikonen och välj Utforskaren alternativ.
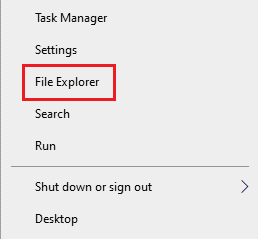
2. Leta upp och högerklicka på installationsfil med felet.

3. Klicka på Kör som administratör från menyn.
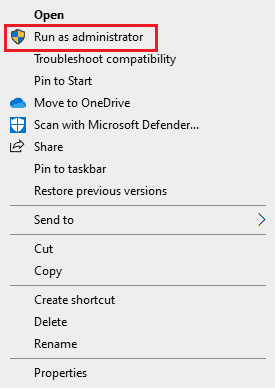
Denna enkla fix hjälper dig att köra din fil utan systemfel 5.
Läs också:C:\windows\system32\config\systemprofile\Desktop är inte tillgänglig: Fixed
Metod 3: Aktivera inbyggt administratörskonto
Om ditt inbyggda administratörskonto har alla privilegier och rättigheter kan det hjälpa dig med att fixa systemfel 5. följ stegen nedan för att aktivera det inbyggda administratörskontot på ditt skrivbord:
1. Slå Windows-nyckel, typ Kommandotolken, och klicka på Kör som administratör.
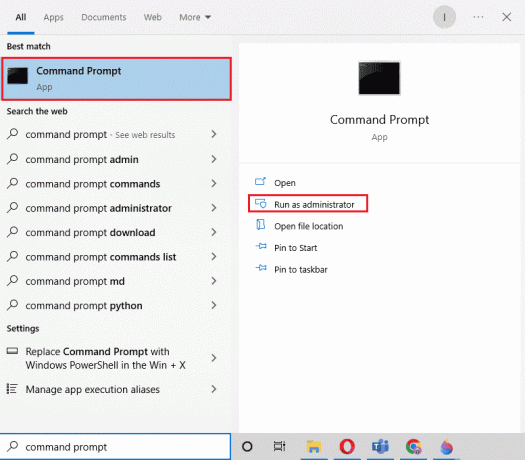
2. Skriv det givna kommando och tryck på Enter-tangent.
nätanvändaradministratör /aktiv: ja

3. Installera nu orolig fil.
När du är klar kan du inaktivera det inbyggda administratörskontot genom att köra nätanvändaradministratör /aktiv: nej kommando.
Metod 4: Byt användarkonto till adminprofil
Om aktivering av det inbyggda kontot inte hjälpte dig med hur du stoppar åtkomst nekad, kanske du vill prova att byta ditt användarkonto till en administratörsprofil för att få privilegier att ladda ner filer.
1. Öppna Springa dialogrutan genom att trycka på Windows + R-tangenter samtidigt.
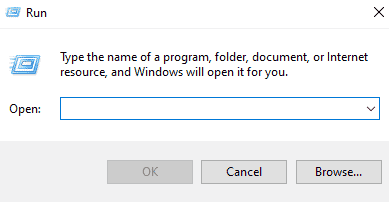
2. Typ netplwiz och slå på Enter-tangent att öppna Användarkonton.

3. Välj en användarprofil annat än admin och klicka sedan på Egenskaper.
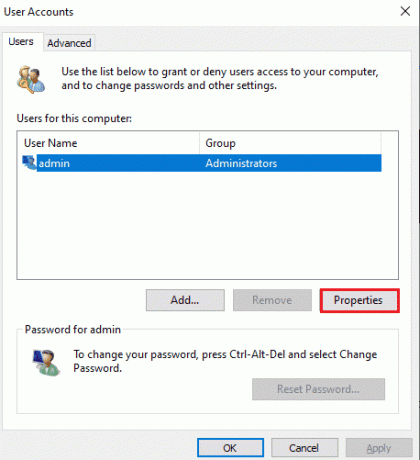
4. Öppna Gruppmedlemskap fliken och välj Administratör.
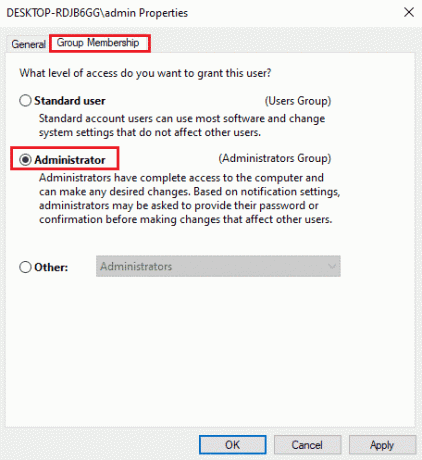
5. Klicka på OK och Tillämpa.

Nu när ditt konto har konverterats till en administratörsprofil kan du enkelt göra nedladdningar på ditt system utan att stöta på en åtkomst nekad prompt.
Läs också:Hur man återställer Microsoft-kontolösenord
Metod 5: Justera säkerhetsbehörigheter
Om du fortfarande kämpar för att få behörigheterna för en administratör, kan ändrade säkerhetsbehörigheter hjälpa dig att fixa fel 5. Du kan göra det på ditt system med hjälp av filutforskaren, för detaljerade instruktioner, följ stegen nedan:
1. Öppna Utforskaren och navigera till det givna väg från adressfältet.
%appdata%\..\Lokal
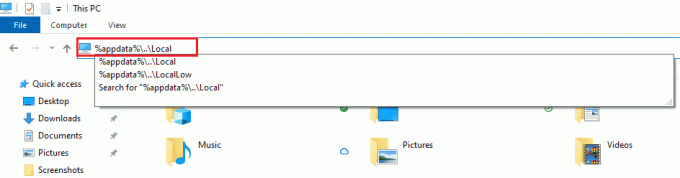
2. Leta reda på mappen som heter Temp och högerklicka på den.
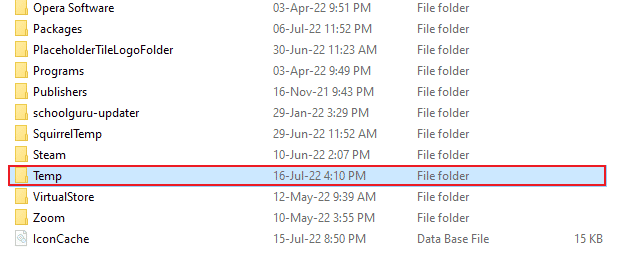
3. Klicka på Egenskaper.

4. Öppna säkerhet fliken och klicka på Avancerad.

5. I den Behörigheter fliken leta efter användarkonto och klicka på den.
6. Klicka på Ta bort och markera rutan för Ersätt alla behörighetsposter för underordnade objekt med ärvbara behörighetsposter från detta objekt.
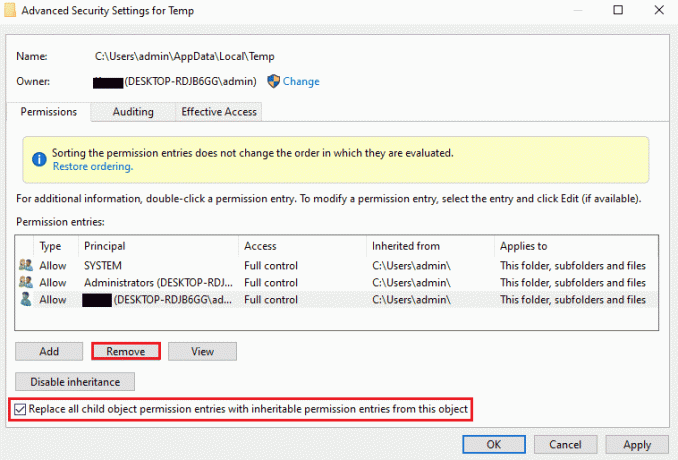
7. Klicka nu på OK och Tillämpa.

Metod 6: Flytta installationsprogrammet till en annan enhet
En annan metod för att hjälpa dig fixa systemfel 5 åtkomst nekad är genom att flytta den problematiska filen till en annan enhet på ditt system. Detta är en ganska enkel metod och ett enkelt tillvägagångssätt för den oroliga filen.
1. Leta upp installationsprogrammet i Utforskaren.

2. Klicka och håll kvar på installatör och börja dra den till den andra mappen, i det här fallet flyttar du den till Kör C.
3. Klicka på Fortsätta för att slutföra flyttprocessen.

Läs också:Fix OneDrive Error 0x8007016a i Windows 10
Metod 7: Justera UAC-inställningar
Om ingen av de ovan angivna metoderna har hjälpt dig förrän nu, kan du prova att ändra UAC-inställningarna på din dator. Inställningar för användarkontokontroll, när de justeras, kan hjälpa dig att fixa systemfel 5 enligt följande:
1. tryck på Win + X-tangenter samtidigt och välj Springa alternativ.
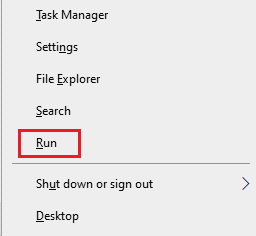
2. Typ UserAccountControlSettings och slå på Enter-tangent att avfyra Inställningar för kontroll av användarkonto.
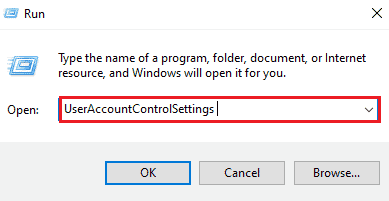
3. Dra nu fältet till Meddela aldrig och klicka OK.
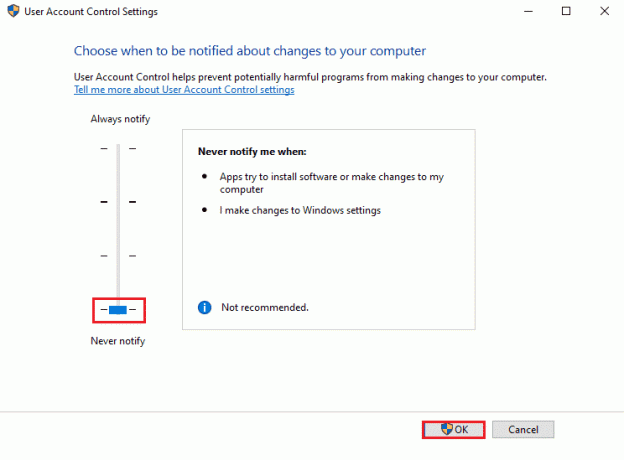
När det är gjort, starta om datorn och kontrollera om systemfel 5 har lösts.
Metod 8: Utför systemåterställning
Om ingen av metoderna har fungerat för dig hittills angående systemfel 5-åtkomst nekad kan du försöka återställa Windows med systemåterställning. Det hjälper till att uppdatera systemet och även bli av med eventuella fel som kan störa installationsprocessen. Du kan enkelt återställa ditt Windows med hjälp av vår guide Hur man använder systemåterställning i Windows 10.
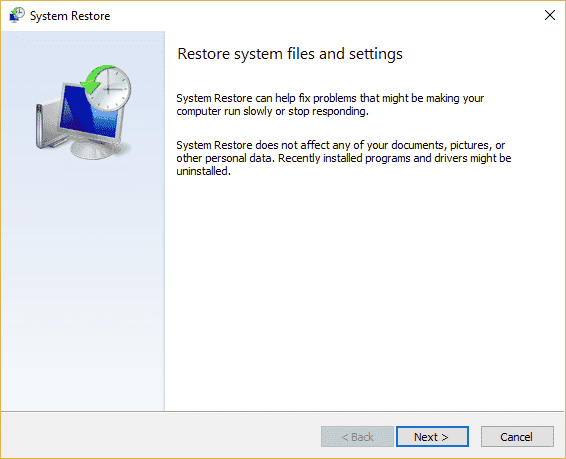
Läs också:Fix Ställ in användarinställningar på drivrutin misslyckades i Windows 10
Vanliga frågor (FAQs)
Q1. Hur kan jag åtgärda fel 5 åtkomst nekad?
Ans. Du kan fixa fel 5 åtkomst nekad på ditt system genom att tillhandahålla administratörsrättigheter. Aktivera behörigheter som du måste ha för att lösa problemet. Du kan också prova att aktivera administratörskontot via kommandotolken och avinstallera felsökaren.
Q2. Hur kan jag kringgå systemfel 5 i CMD?
Ans. Öppnar kommandotolken i administrativt läge kan hjälpa dig att kringgå systemfel 5 i CMD. Starta kommandotolken med systembehörighet och försök sedan installationsprocessen.
Q3. Hur kan jag åtgärda nekade behörigheter på Windows 10?
Ans. Du kan enkelt fixa tillstånd nekad på Windows 10 av aktivera behörigheter för ditt användarnamn eller grupp i filens egenskaper.
Q4. Vad betyder åtkomst nekad på Windows?
Ans. Åtkomst nekad är ett meddelande som visas på Windows när du har inte administratörsrättigheter. För att lösa det här problemet måste du få behörighet åtkomst.
F5. Hur kan jag bli av med nekad åtkomst i Google Chrome?
Ans. Du kan bli av med nekad åtkomst på Google Chrome genom att inaktivera antivirusprogram på ditt system, återställa webbläsaren, och kör en felsökare.
Rekommenderad:
- Åtgärda Dell 5 pip när den slås på
- Åtgärda Gruppen eller resursen är inte i rätt tillstånd för att utföra den begärda åtgärden
- Fix Vi kunde inte ansluta till uppdateringstjänsten i Windows 10
- Fix Det finns en systemreparation som väntar som kräver omstart för att slutföra
Vi hoppas att vår guide hjälpte dig ordentligt med att fixa systemfel 5 åtkomst nekad på ditt Windows. Låt oss veta vilken lösning som var mest fördelaktig i ditt fall. Om du har några ytterligare frågor eller förslag att ge om ämnet, lämna dem i kommentarsfältet nedan, så återkommer vi till dig så snart som möjligt.