Hur man kör Task Manager som admin i Windows 10
Miscellanea / / July 21, 2022

Task Manager är ett kraftfullt inbyggt verktyg som ger användbar information om den övergripande resursanvändningen av systemappar tillsammans med statistik för varje process. Här kan du prioritera uppgifter, aktivera/inaktivera program och tjänster samt övervaka apphistoriken. När du använder ditt standardkonto kanske du inte utför vissa uppgifter eller funktioner i Windows. Alla dessa aktiviteter kan endast utföras av funktioner med administratörsrättigheter. Du kan få ett felmeddelande Aktivitetshanteraren har inaktiverats av din administratör när du öppnar Aktivitetshanteraren. Du kan också få en åtkomst nekad prompt när du försöker inaktivera vissa uppgifter från Aktivitetshanteraren. Alla dessa problem kan lösas när du kör Aktivitetshanteraren som administratör. I den här artikeln har vi samlat 5 fantastiska metoder som visar hur du kör Task Manager som administratör på din Windows 10 PC.

Innehåll
- Hur man kör Task Manager som admin i Windows 10
- Varför behöver du köra Task Manager som administratör?
- Metod 1: Genom Windows sökmeny
- Metod 2: Kör Aktivitetshanteraren som administratör från ett annat konto
- Metod 3: Genom kommandotolken
- Metod 4: Genom Windows PowerShell
- Metod 5: Kör Aktivitetshanteraren som admin från skrivbordsgenväg
Hur man kör Task Manager som admin i Windows 10
Innan du går in i de faktiska stegen att använda Aktivitetshanteraren som administratör kan du ta en kort titt på varför användare föredrar olika användarkonton på datorer.
- Användare föredrar separata användarkonton speciellt för barn utan administratörsbehörighet på Windows-datorer. Ett standardkonto (utan administratörsrättigheter) hjälper dem att undvika att ladda ner skadliga program eller applikationer från internet och utföra kritiska uppgifter som attackerar datorn.
- Användare i arbetsmiljön föredrar ett administratörskonto som har administratörsbehörighet som gör att de kan installera alla program eller appar från webbplatsen.
- Det är en rekommenderad metod att ha ett vanligt användarkonto, som är skilt från administratörskontot så att du kan använda det om något går fel med administratörskontot.
Varför behöver du köra Task Manager som administratör?
När du använder ett standardkonto kanske du inte kan utföra vissa uppgifter i Aktivitetshanteraren utan administratörsrättigheter i vissa scenarier enligt listan nedan.
- Du försöker utföra vissa ändringar i Aktivitetshanteraren och åtkomst nekad prompt dyker upp på skärmen på grund av brist på administratörsrättigheter. Därför kan du behöva använda Aktivitetshanteraren som administratör för att göra ändringarna, till exempel ställa in/ändra prioriteringar och avsluta uppgifter.
- Du kan inte utföra några uppgifter som standardanvändare i Aktivitetshanteraren om den är blockerad av din administratör. Så att använda något av de nedan listade sätten att öppna Aktivitetshanteraren hjälper dig inte att komma åt den.
- Skriva Task Manager i sökruta & öppna den från sökresultat.
- Högerklicka på tomt utrymme i Aktivitetsfältet.
- Genom att trycka på Ctrl + Shift + Escnycklar tillsammans.
Här är 5 effektiva sätt att öppna Aktivitetshanteraren som administratör på din Windows 10-dator.
Metod 1: Genom Windows sökmeny
Detta är en enkel metod för att starta Aktivitetshanteraren som admin jämfört med andra. Precis som du startar alla andra stationära appar som admin, kan du också använda sökmenyn för att starta Aktivitetshanteraren som admin. Följ enligt instruktionerna.
1. tryck på Windows-nyckel och typ Aktivitetshanteraren, klicka sedan på Kör som administratör.

2. Klicka sedan på Ja i Användarkontokontroll prompt.
Nu kommer Aktivitetshanteraren att öppnas som administratör.
Metod 2: Kör Aktivitetshanteraren som administratör från ett annat konto
Många av er kanske kommer ihåg en situation där ni måste tvingas logga ut från ert vanliga standardanvändarkonto och logga in på adminkontot för att implementera vissa uppgifter och funktioner. Detta verkar vara mycket obekvämt och du kan få svårigheter att förlora dina tillfälliga verk och filer. Ändå finns det ett enkelt sätt att köra Windows Task Manager som admin från ett annat administratörskonto genom att använda kommandot Kör. Följ enligt instruktionerna nedan.
1. tryck på Windows + R-tangenter tillsammans för att öppna Springa dialog ruta.
2. Skriv nu runas /användare: Admin taskmgr och slå Enter-tangent för att öppna Aktivitetshanteraren.
Notera: Byta ut Administration med namnet på administratörens användarkonto. Det kan vara ditt förnamn eller efternamn. Till exempel måste du skriva runas /user: techcult taskmgr, om du har skapat ett användarkonto med förnamnet Techcult och gett det administratörsrättigheter.

3. Skriv nu inloggningsuppgifterna för ditt administratörskonto i den kommande prompten och tryck på Enter-tangent. Detta öppnar Aktivitetshanteraren som administratör.
Läs också:Fixa 100 % diskanvändning i Aktivitetshanteraren i Windows 10
Metod 3: Genom kommandotolken
Förutom vanliga konventionella metoder för att köra Task Manager som administratör Windows 10, kan du också använda en kommandotolk för att utföra samma uppgift enligt instruktionerna nedan.
1. Slå Windows + S-tangenter tillsammans för att öppna Windows-sökning.
2. Typ Kommandotolken i sökfältet och klicka på Kör som administratör.
Notera: Du kan också starta Springa dialogrutan enligt anvisningarna i metoden ovan, skriv cmd, och tryck på Ctrl + Shift + Enternycklar tillsammans för att starta kommandotolken som admin.

3. Skriv nu taskmgr kommandot och tryck på Enter-tangent.

Detta öppnar Task Manager som administratör på din Windows 10-dator.
Metod 4: Genom Windows PowerShell
På samma sätt som ovanstående metod kan du också använda PowerShell för att öppna Aktivitetshanteraren som administratör. Följ stegen nedan för att implementera detsamma.
1. Slå Windows-nyckel, typ windows powershell och klicka på Kör som administratör.

2. Klicka på Ja i Användarkontokontroll.
3. Skriv sedan taskmgr kommandot i PowerShell-fönstret och tryck Enter-tangent. Detta öppnar Aktivitetshanteraren som administratör.

Läs också:Fix Command Prompt visas och försvinner sedan i Windows 10
Metod 5: Kör Aktivitetshanteraren som admin från skrivbordsgenväg
Om du vill använda Task Manager så snabbt som möjligt kan du skapa en genväg för Task Manager på skrivbordet och köra den som administratör. När du högerklickar på den här genvägen kan du köra den som administratör mycket enkelt genom att välja alternativet Kör som administratör. Så här skapar du den här genvägen på din Windows 10-dator.
1. För det första att skapa en genväg på ditt skrivbord, högerklicka på det tomma utrymmet och klicka på Ny.

2. Här, klicka på Genväg alternativ som avbildats ovan.
3. Nu, klistra nedanstående väg i Ange platsen för objektet fält. Du kan också använda Bläddra… knappen för att hitta filen Taskmgr.exe på din dator. Klicka på Nästa.
C:\Windows\System32\Taskmgr.exe

4. Skriv sedan ett namn för denna genväg och klicka Avsluta för att skapa genvägen.

4. Nu den genväg kommer att visas på skrivbordsskärmen enligt bilden.

5. Högerklicka på denna genväg och klicka på Kör som administratör.

Notera: Stegen nedan är valfria. Om du vill ändra skärmikonen kan du fortsätta. Annars har du slutfört stegen för att skapa en genväg för att köra Task Manager som administratör på din Windows 10-dator.
6. Klicka sedan på Egenskaper och byt till Genväg flik.
7. Här, klicka vidare Byta ikon…
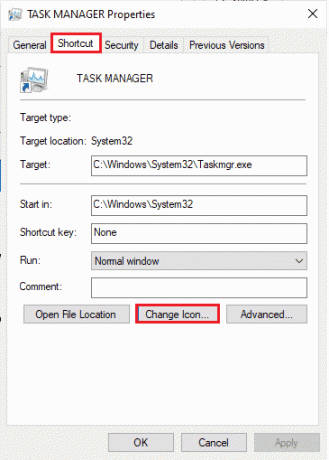
8. Välj en ikon från listan och klicka på OK.

9. Klicka nu på Använd > OK. Din ikon för Aktivitetshanterarens genväg kommer att uppdateras på skärmen.
Läs också:14 bästa skrivbordssökmotorer för Windows 10
Vanliga frågor (FAQs)
Q1. Vad är en Task Manager?
Ans. Task Manager är ett kraftfullt inbyggt verktyg som ger användbar information om den övergripande resursanvändningen av systemappar tillsammans med statistik för varje process. Här kan du prioritera uppgifter, aktivera/inaktivera program och tjänster samt övervaka apphistoriken.
Q2. Varför måste jag köra Aktivitetshanteraren med administratörsbehörighet?
Ans. Du försöker utföra vissa ändringar i Task Manager och åtkomst nekad prompt dyker upp på skärmen på grund av bristande administratörsrättigheter. Därför kan du behöva använda Aktivitetshanteraren som administratör för att göra ändringarna, till exempel ställa in/ändra prioriteringar och avsluta uppgifter.
Q3. Hur öppnar jag Aktivitetshanteraren?
Ans. Det finns olika sätt att öppna Aktivitetshanteraren. Av dem är ett av de enklaste stegen att slå Ctrl + Shift + Esc-tangenter samtidigt.
Q4. Hur startar jag Aktivitetshanteraren med administratörsrättigheter i Windows 11/10?
Ans. Precis som du startar alla andra skrivbordsappar som administratör kan du också använda Windows-sökningmeny för att starta Aktivitetshanteraren som admin. Du kan följa någon av ovanstående metoder för att starta Aktivitetshanteraren som administratör, men det enklaste sättet att göra det är genom att öppna den från sökmenyn.
Rekommenderad:
- Åtgärda systemfel 5 Åtkomst nekad i Windows 10
- Fix Desktop Window Manager slutade fungera
- Fix Vi kunde inte ansluta till uppdateringstjänsten i Windows 10
- Fixa konfigurationssystemet kunde inte initieras på Windows 10
Vi hoppas att den här guiden var till hjälp och att du kunde kör Aktivitetshanteraren som admin på din PC. Låt oss veta vilken metod som fungerade bäst för dig. Om du har några frågor/förslag angående den här artikeln får du gärna släppa dem i kommentarsfältet.



