Topp 4 sätt att avinstallera en Windows Update på Windows 11
Miscellanea / / July 21, 2022
Microsoft släpper uppdateringar för Windows 11 regelbundet så att det fungerar smidigt och säkert på din dator. Naturligtvis är det helt upp till dig om du vill installera uppdateringen eller inte. Ibland gör Windows-uppdateringarna det svårt. Windows-uppdateringar kan ibland gå fel och orsaka fler problem än de löser.

Tack och lov låter Windows 11 dig ta bort en Windows-uppdatering på några olika sätt. I det här inlägget går vi igenom dem alla. Men först, låt oss förstå när det är lämpligt att ta bort en Windows-uppdatering.
När ska du avinstallera en Windows Update
Det är en bra idé att hålla Windows uppdaterad till sin senaste version. Men om du misstänker en nyligen Windows-uppdateringen har försämrat din dators prestanda eller har brutit några av dess funktioner, kanske du vill avinstallera den problematiska uppdateringen.

Ibland kan din PC misslyckas med att starta på grund av en felaktig Windows-uppdatering eller felaktig installation. Detta kan hända om du har registrerat dig i Windows Insider Program.
Att veta hur man tar bort en Windows-uppdatering kan hjälpa om du någonsin stöter på sådana omständigheter.
1. Avinstallera en Windows-uppdatering med appen Inställningar
De Inställningar-appen på Windows 11 har en dedikerad Windows Update-sektion som låter dig visa, ladda ner och hantera Windows-uppdateringar. Du kan också använda den för att ta bort en Windows-uppdatering. Här är hur.
Steg 1: Högerklicka på Start-ikonen och välj Inställningar från listan.

Steg 2: Navigera till fliken Windows Update och klicka på Uppdateringshistorik.

Steg 3: Under Relaterade inställningar klickar du på Avinstallera uppdateringar.

Steg 4: Klicka på knappen Avinstallera bredvid en uppdatering för att ta bort den.
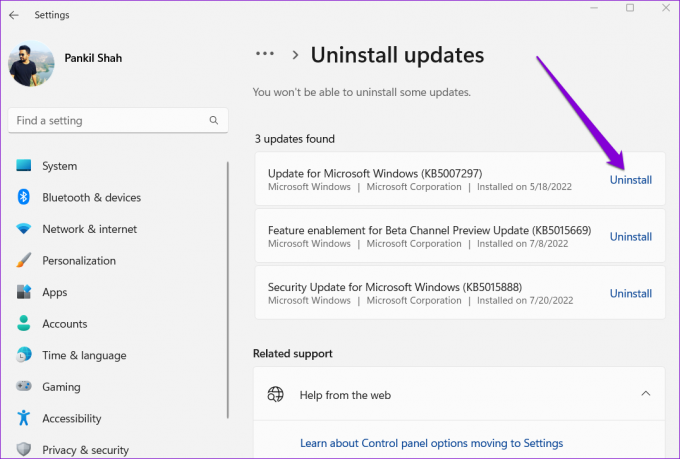
2. Avinstallera en Windows-uppdatering med kontrollpanelen
Om du föredrar att göra saker på gammaldags sätt kan du också använda Kontrollpanel för att avinstallera en ny Windows-uppdatering. Här är vad du behöver göra.
Steg 1: Tryck på Windows-tangenten + R för att öppna dialogrutan Kör, skriv in kontrolleraoch tryck på Retur.

Steg 2: Använd rullgardinsmenyn i det övre högra hörnet för att ändra vytypen till Stora ikoner. Gå sedan till Program och funktioner.

Steg 3: Klicka på Visa installerade uppdateringar från den vänstra rutan.

Steg 4: Under Microsoft Windows högerklickar du på den Windows Update du vill ta bort och väljer Avinstallera. Klicka sedan på Ja för att bekräfta.

3. Avinstallera en Windows-uppdatering med kommandotolken eller PowerShell
Om du är bekväm och bekant med att använda Kommandotolken eller Windows PowerShell för att justera din Windows-dator kan du också avinstallera en Windows-uppdatering med någon av dem med några kommandon. Så här gör du.
Steg 1: Klicka på sökikonen i Aktivitetsfältet, skriv in Kommandotolken eller Windows PowerShell, och klicka på Kör som administratör.

Steg 2: I konsolen, klistra in följande kommando för att se Windows uppdateringshistorik:
wmic qfe lista kort /format: tabell

Steg 3: Notera KB-numret för den Windows-uppdatering du vill ta bort.

Steg 4: Kör följande kommando för att avinstallera en Windows-uppdatering:
wusa /avinstallera /kb: nummer
Byt ut 'nummer' i kommandot ovan med KB-numret som visas efter att du har använt det föregående steget.
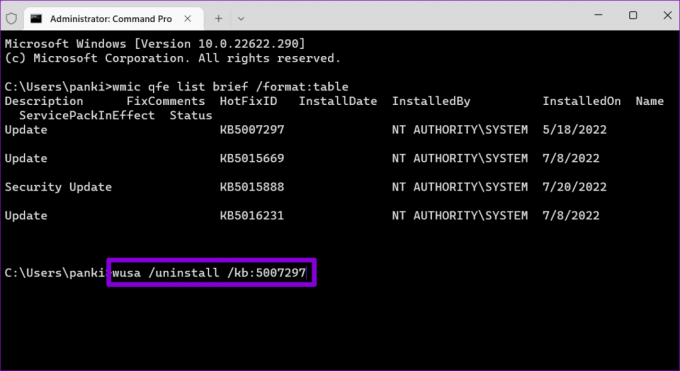
Steg 5: Välj Ja för att fortsätta när dialogrutan "Windows Update Standalone Installer" visas.

Vänta några minuter så tar Windows bort den angivna uppdateringen.
4. Avinstallera en Windows Update via Windows Recovery Environment
Du kan stöta på att Windows Update ändrar viktiga systemfiler när den inte installeras korrekt. Så Windows kan fastna på startskärmen. Du måste starta din dator i Windows Recovery Environment för att avinstallera den problematiska Windows-uppdateringen. Så här kan du gå tillväga.
Steg 1: Medan din dator startar, tryck och håll ned den fysiska strömknappen tills den startar om. Upprepa detta steg för att avbryta startprocessen tre gånger.
Vid det fjärde tillfället kommer Windows att välkomna dig med skärmen "Automatisk reparation". Klicka på Avancerade alternativ för att fortsätta.

Steg 2: Under Välj ett alternativ klickar du på Felsök.

Steg 3: Gå till Avancerade alternativ.

Steg 4: På skärmen Avancerade alternativ klickar du på Avinstallera uppdateringar.

Steg 5: Du kommer att se två alternativ: "Avinstallera senaste kvalitetsuppdateringen" och "Avinstallera senaste funktionsuppdateringen."
Kvalitetsuppdateringar (även kända som kumulativa uppdateringar) är månatliga uppdateringar som innehåller patchar och buggfixar. Å andra sidan är funktionsuppdateringarna stora halvårliga uppdateringar som inkluderar nya funktioner, förbättringar och andra betydande förändringar av operativsystemet.

Steg 6: Välj uppdateringen du vill avinstallera och ange ditt lösenord för att verifiera din identitet. Klicka sedan på Fortsätt.

När du har avinstallerat uppdateringen startar Windows 11 normalt.
Felsök Windows 11
Att veta hur man avinstallerar en Windows-uppdatering kan vara praktiskt vid felsökning av Windows. Du kan använda metoderna ovan för att ta bort en Windows-uppdatering på ett säkert sätt. Låt oss veta vilken metod du planerar att använda i kommentarerna nedan.
Senast uppdaterad 21 juli 2022
Ovanstående artikel kan innehålla affiliate-länkar som hjälper till att stödja Guiding Tech. Det påverkar dock inte vår redaktionella integritet. Innehållet förblir opartiskt och autentiskt.

Skriven av
Pankil är civilingenjör till yrket som började sin resa som författare på EOTO.tech. Han började nyligen med Guiding Tech som frilansskribent för att täcka instruktioner, förklarare, köpguider, tips och tricks för Android, iOS, Windows och webben.



