Hur man söker efter text eller innehåll i valfri fil på Windows 10
Miscellanea / / November 28, 2021
Sök igenom filinnehållet i Windows 10: Bärbara datorer eller datorer är lagringsenheterna där du lagrar all din data som filer, bilder, videor, dokument, etc. Du lagrar all slags data och data från andra enheter som telefoner, USB, från Internet, etc. sparas också på din PC. All data sparas i olika mappar beroende på var data sparas.
Så om du vill leta efter en viss fil eller app, vad gör du då?? Om du planerar att öppna varje mapp och sedan leta efter den specifika filen eller appen i den, kommer det att ta upp mycket av din tid. Nu för att lösa ovanstående problem Windows 10 kommer med en funktion som gör att du kan söka efter vilken fil eller app du söker genom att bara skriva den i sökrutan.
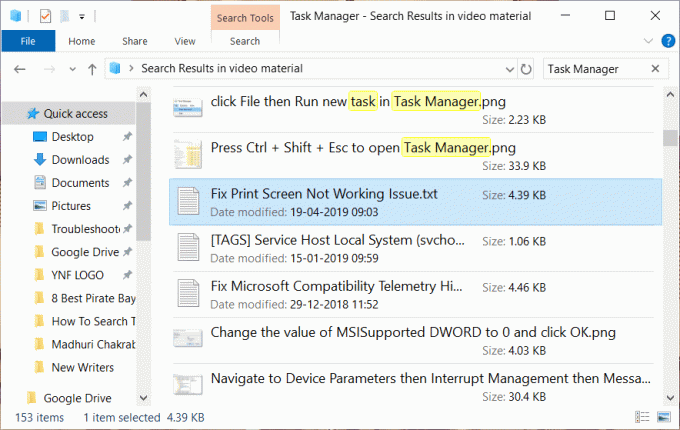
Dessutom ger det dig inte bara en möjlighet att söka efter en viss fil utan låter dig också söka bland innehållet i filerna genom att helt enkelt skriva det du letar efter. Även om de flesta inte är medvetna om att den här funktionen finns i Windows 10, så för att använda den här funktionen måste du först aktivera den. Så i den här guiden kommer du att se hur du aktiverar funktionen som låter dig söka bland innehållet i filen och andra olika sökalternativ som finns tillgängliga i Windows 10.
Innehåll
- Sök efter text eller innehåll i valfri fil på Windows 10
- Metod 1: Sök med sökrutan eller Cortana
- Metod 2: Sök med File Explorer
- Metod 3: Använd verktyget "Allt".
- Metod 4: Sök efter text eller innehåll i valfri fil
Sök efter text eller innehåll i valfri fil på Windows 10
Se till att skapa en återställningspunkt bara om något går fel.
Metod 1: Sök med sökrutan eller Cortana
Det grundläggande sökalternativet som är tillgängligt i alla versioner av Windows är ett sökfält tillgängligt på Start meny. Windows 10 sökfältet är mer avancerat än någon av de tidigare sökfälten. Och med integrationen av Cortana (de virtuell assistent i Windows 10) kan du inte bara söka efter filer på din lokala dator utan du kan också upptäcka filer som är tillgängliga på Bing och andra onlinekällor.
Följ stegen nedan för att söka i en fil med hjälp av sökfältet eller Cortana:
1.Klicka på Start meny och ett sökfält visas.
2.Skriv namnet på filen du vill söka efter.
3.Alla möjliga resultat visas, då måste du göra det klicka på filen du letade efter.
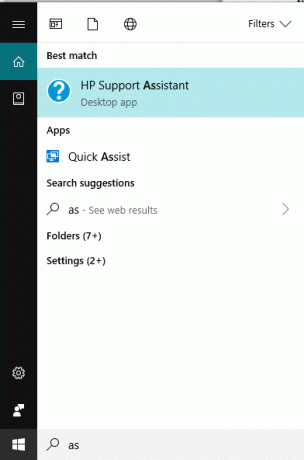
Metod 2: Sök med File Explorer
Om du letar efter en fil och om du vet i vilken mapp eller enhet den ligger under kan du söka efter filen direkt med hjälp av Utforskaren. Det kommer att ta kortare tid för filen att hittas och denna metod är ganska lätt att följa.
För att göra det, följ stegen nedan:
1.Tryck Windows-tangent + E att öppna Utforskaren.
2.Från vänster sida välj den mapp som din fil finns under. Om du inte känner till mappen klickar du på Denna PC.
3. En sökruta visas i det övre högra hörnet.
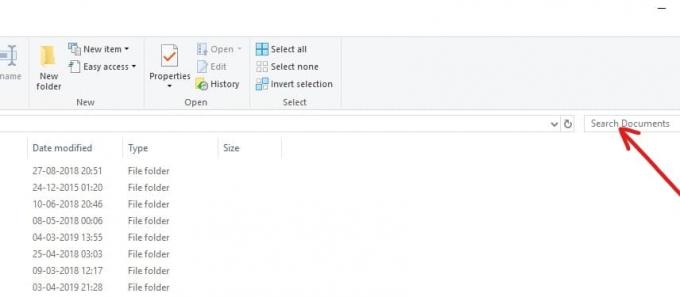
4.Skriv in filnamnet du vill söka och det önskade resultatet visas på samma skärm. Klicka på filen du vill öppna så öppnas din fil.
Metod 3: Använd verktyget "Allt".
Du kan också använda ett tredjepartsverktyg som heter "Allt” för att söka efter valfri fil på din PC. Det är väldigt snabbt jämfört med inbyggda sökfunktioner och är väldigt enkelt att använda. Den skapar ett sökindex över datorer inom några minuter och när du använder densamma börjar den fungera direkt. Det är mycket lätt och behändig applikation.
Om du snabbt vill söka i vilken fil som helst på din dator är Everything-verktyget den bästa lösningen jämfört med andra integrerade sökverktyg.
Alla de tre metoderna ovan ger endast filnamn och mappar tillgängliga på din PC. De kommer inte att ge dig innehållet i filen. Om du vill söka igenom innehållet i den nödvändiga filen, välj metoden nedan.
Metod 4: Sök efter text eller innehåll i valfri fil
Det är möjligt att söka igenom filinnehållet i Windows 10 genom att använda Start-menyn Sök. Om du inte kan göra det, så är det därför funktionen är avstängd som standard. Så för att kunna använda den här funktionen måste du aktivera den här funktionen.
Följ stegen nedan för att aktivera sökning bland filinnehållsfunktionen:
1.Öppna Cortana eller sökfältet och skriv Indexeringsalternativ i det.

2.Klicka på Indexeringsalternativ som kommer att visas överst eller helt enkelt tryck på enter-knappen på tangentbordet. Nedan visas en dialogruta.

3. Klicka på Avancerad knapp finns längst ner.

4. Under Avancerade alternativ klickar du på Filtyper flik.

5. Nedan visas en ruta där alla tillägg är markerade som standard.
Notera: Eftersom alla filtillägg är valda, låter detta dig söka igenom innehållet i alla typer av filer som finns tillgängliga under din PC.
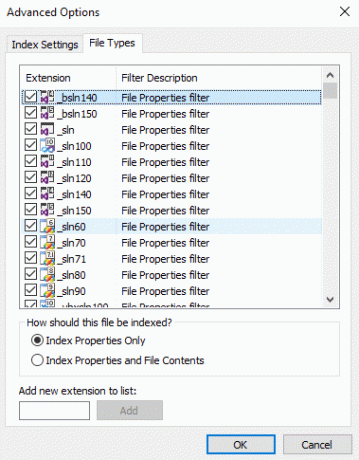
6. Kontrollera alternativknappen bredvid Indexerade egenskaper och filinnehåll alternativ.
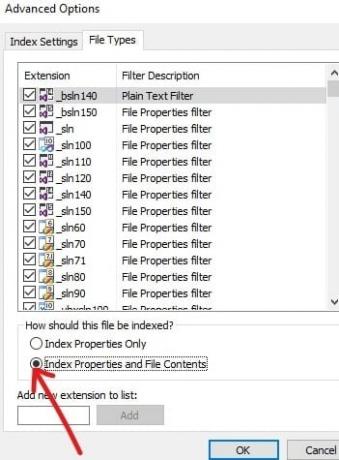
7.Klicka på OK.
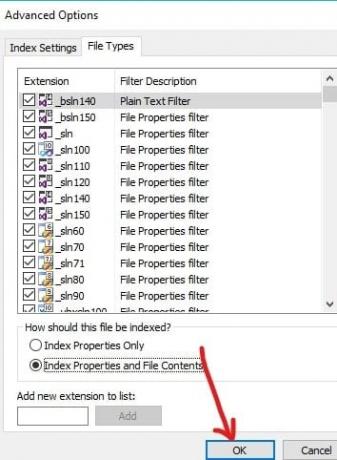
8. En varningsruta för Rebuilding Index kommer att visas som ger dig en varning om att visst innehåll kanske inte är tillgängligt under sökning förrän ombyggnaden är klar. Klick OK för att stänga varningsmeddelandet.
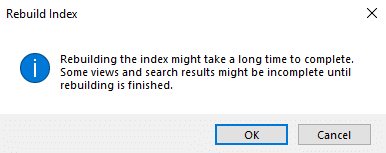
Notera: Att bygga om indexet kan ta lång tid att slutföra beroende på antalet och storleken på filerna på din dator.
9. Din indexering pågår.
10. Klicka på stäng i dialogrutan Avancerade alternativ.
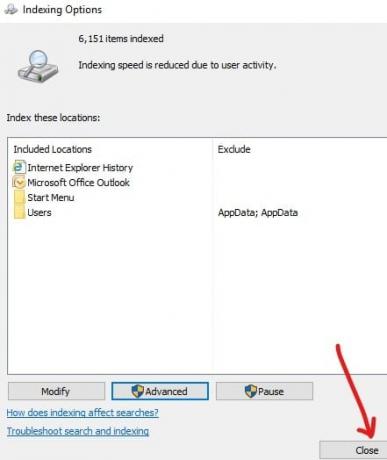
När indexeringen är helt klar kan du nu söka efter vilken text eller ord som helst i vilken fil som helst med hjälp av Filutforskaren. För att göra det, följ stegen nedan:
1.Tryck Windows-tangent + E att öppna Utforskaren.
2. Från vänster sida, välj "Denna PC“.
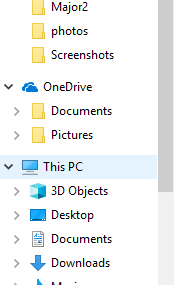
3. Nu från det övre högra hörnet, en sökruta är tillgänglig.
4.Skriv in texten i sökrutan som du vill söka bland innehållet i de tillgängliga filerna. Alla möjliga resultat kommer att visas på samma skärm.

Notera: Om du inte får något resultat är det möjligt att indexeringen inte har slutförts ännu.
Detta ger dig alla resultat som inkluderar både innehållet i filerna och filnamnen som innehåller den specifika texten som du sökte.
Rekommenderad:
- 9 bästa gratis e-postleverantörer 2019: Recension och jämförelse
- 7 bästa Pirate Bay-alternativen som fungerar 2019 (TBP Down)
- Skapa en fullständig säkerhetskopia av systembild i Windows 10
- 5 bästa musikspelare för Windows 10 med equalizer
Så där har du det! Nu kan du enkelt Sök efter text eller innehåll i valfri fil på Windows 10. Men om du fortfarande har några frågor angående den här guiden får du gärna fråga dem i kommentarsektionen.



