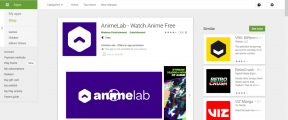Åtgärda Dropbox-fel när du laddar ner din fil i Windows 10
Miscellanea / / July 22, 2022
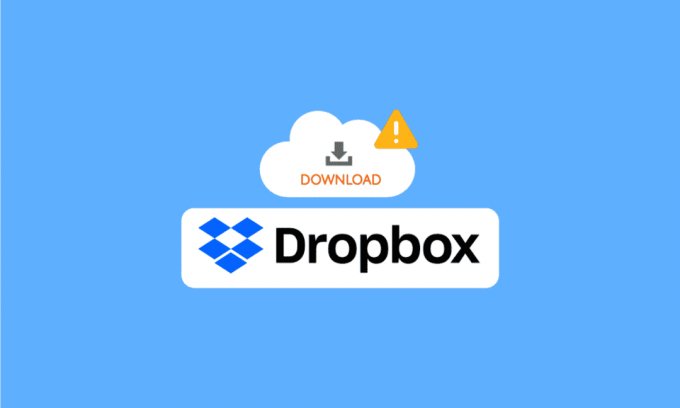
Dropbox är en filvärdplattform; webbplatsen lanserades första gången 2008 och har sedan dess vuxit till en av de största filvärdplattformarna på internet. Dropbox har för närvarande över 700 miljoner aktiva användare. Dropbox låter sina användare lagra sina filer med hjälp av den officiella webbplatsen och på Dropbox Desktop och Mobile applikationer. Användare kan välja olika betalplaner för att använda tjänsterna; Men en grundläggande gratis plan erbjuds också till alla användare. När en användare väl lagrar sina filer på Dropbox kan de ladda ner dessa filer när som helst. Men ibland kan användare stöta på Dropbox-fel när de laddar ner din fil när de försöker ladda ner sina filer; Detta fel när du laddar ner din fil kan orsakas av olika orsaker. Om du står inför ett liknande problem kommer följande guide att undersöka fem metoder för att åtgärda att Dropbox-nedladdningen inte fungerar.
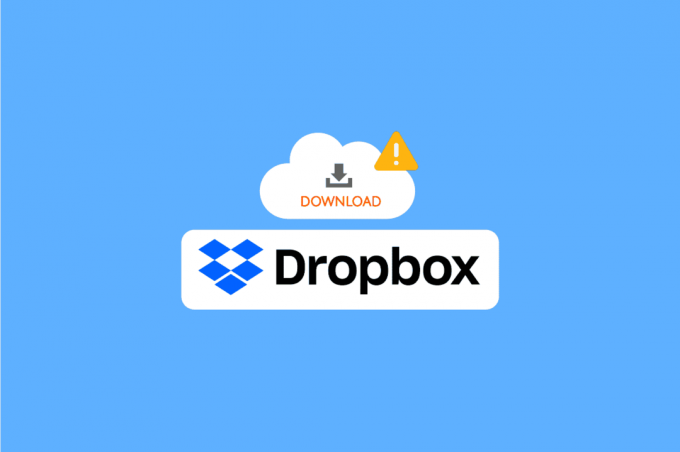
Innehåll
- Så här åtgärdar du Dropbox-fel när du laddar ner din fil i Windows 10
- Metod 1: I webbläsarmetoder
- Metod 2: Ändra Dropbox-gränssnitt
- Metod 3: Verifiera Dropbox-systemstatus
- Metod 4: Installera om Dropbox-appen
Så här åtgärdar du Dropbox-fel när du laddar ner din fil i Windows 10
Det kan finnas olika orsaker till detta fel när du laddar ner filer från Dropbox; några av skälen nämns nedan.
- Dropbox-servern är nere
- Problem med Dropbox-appen
- Problem med Dropbox-webbplatsen
- Problem med webbläsaren
- Problem med överflödig cachedata i din webbläsare
Metod 1: I webbläsarmetoder
Låt oss först prova några allmänna lösningar för att lösa Dropbox-felet när du laddar ner ditt filproblem. Dessa lösningar kan utföras i din webbläsare.
Alternativ I: Byt webbläsare
En av de första sakerna du kan göra för att undvika fel när du laddar ner din fil är att ändra din nuvarande webbläsare. De flesta använder Google Chrome för att surfa på internet. Du kan prova en annan webbläsare om nedladdningen av Dropbox inte fungerar på Google Chrome.
Alternativ II: Använd inkognitoläge
Nästa metod du kan prova är om Dropbox-felet laddar ner din fil igen för att använda din webbläsares inkognitoläge. Ett privat/inkognitofönster döljer din IP-adress och kan hjälpa dig att komma igenom det här problemet. Många användare har upptäckt att användningen av det privata/inkognitofönstret för att ladda ner sina filer från Dropbox har löst problemet med Dropbox-fel när du laddar ner din fil.
Följ dessa enkla steg för att använda inkognitofönstret i din webbläsare.
1. Slå Windows-nyckel, typ Google Chrome och cslicka på Öppna.
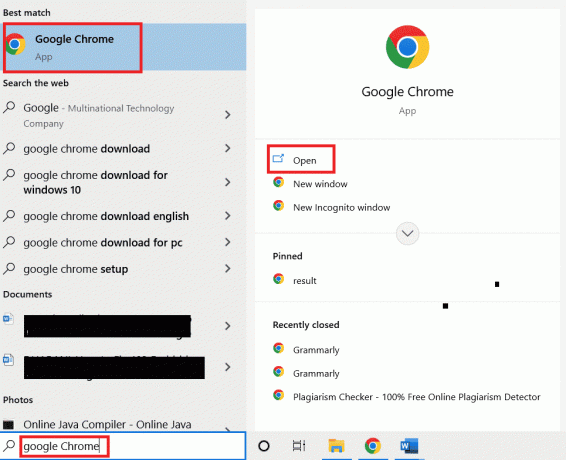
2. Leta upp och klicka på menyalternativ i det övre högra hörnet av webbläsarens fönster.

3. Klicka på Nytt privat fönster.

Notera: Du kan också skriva Ctrl + Shift + N-tangenter samtidigt genväg för att öppna ett nytt privat fönster.
Läs också: Fix OneDrive Error 0x8007016a i Windows 10
Alternativ III: Rensa cachefiler
Nästa effektiva sak du kan göra för att lösa det här problemet är att försöka rensa webbläsarens cachedata. Cachedata innehåller tillfälliga internetfiler som hjälper dig att surfa snabbare. Men när det finns ett stort antal cachedata lagrade i webbläsaren kan du fasa svårigheter med att surfa. Du kan följa dessa enkla steg för att rensa cachedata från din webbläsare.
1. Öppna Google Chrome webbläsare.

2. Leta upp och klicka på menyalternativ i det övre högra hörnet av webbläsarens fönster.

3. Klicka på Fler verktyg

4. Klicka på Rensa surfhistoriken.

5. Välj ett lämpligt tidsintervall, eller välj Hela tiden för att rensa alla data.
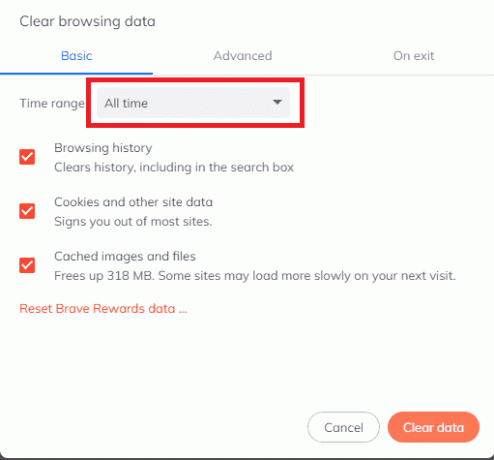
6. Markera rutorna på Cookies och annan webbplatsdata och Cachade bilder och filer.

7. Klicka på radera data.

Alternativ IV: Ändra filnamn
Se alltid till att filnamnen du laddar ner inte innehåller skiljetecken och tecken.
Läs också:12 sätt att upprätta en säker anslutning på Chrome
Metod 2: Ändra Dropbox-gränssnitt
Om du använder Dropbox i en webbläsare kan du prova att byta till Dropbox-applikationen. Dropbox-applikationen ger en komplett upplevelse; det är lätt att följa och använda. Om du inte har ett Dropbox-program på din dator kan du ladda ner det genom att följa dessa steg.
Notera: om du redan använder Dropbox-appen och får Dropbox-nedladdningen inte fungerar, prova att använda Dropbox från webbläsaren.
1. Starta Google Chrome webbläsare.

2. Skriv i sökfältet Dropbox.com.

3. Klicka på Skaffa app och sedan på Skrivbordsapp.
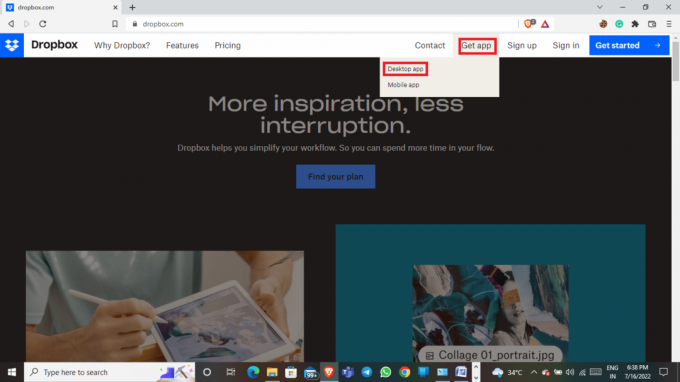
4. Klicka på Ladda ner nu.
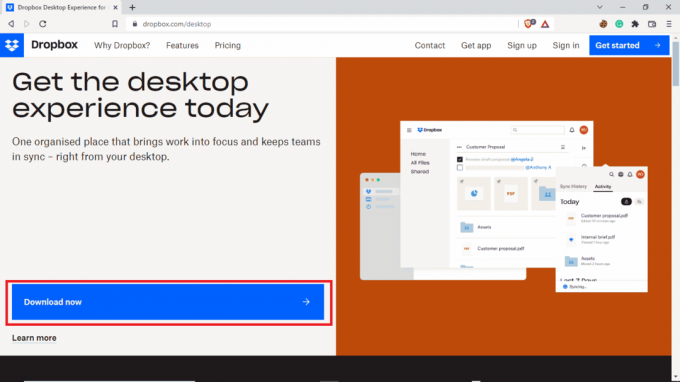
Metod 3: Verifiera Dropbox-systemstatus
Ibland kan orsaken till Dropbox-felet när du laddar ner din fil uppstå på grund av en dålig server. Lyckligtvis kan du kontrollera statusen för Dropbox-servrarna och ta reda på om det är orsaken till problemet, för att kontrollera statusen för Dropbox-servern kan du följa dessa enkla steg.
1. Öppna Google Chrome webbläsare.

2. Skriv i sökfältet status.dropbox.com.
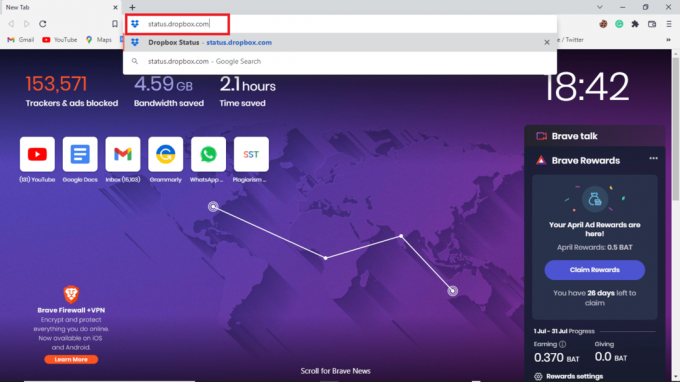
3. Du kan kontrollera statusen för Dropbox-webbplatsen.
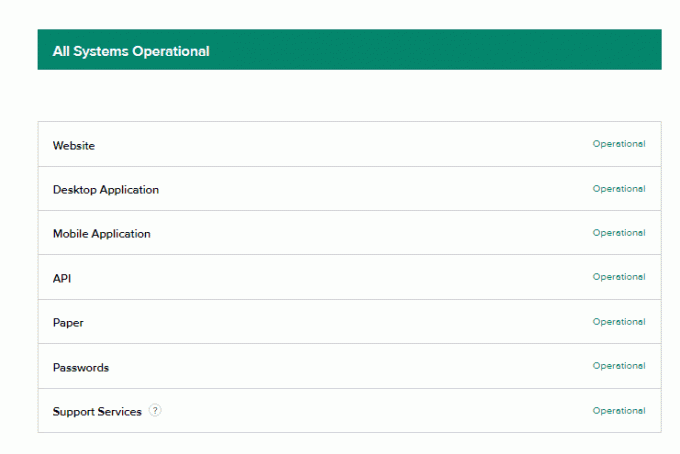
Läs också:Fixa OneDrive Sync-problem i Windows 10
Metod 4: Installera om Dropbox-appen
Om du fortfarande får problem med att ladda ner filer i Dropbox-appen kanske du vill installera om din app.
Du kan följa dessa enkla steg för att avinstallera Dropbox-appen från ditt system.
1. Slå Windows-nyckel, typ Kontrollpanel och klicka på Öppna.

2. Under Program, Klicka på avinstallera ett program.

3. Högerklicka på Dropbox till avinstallera.
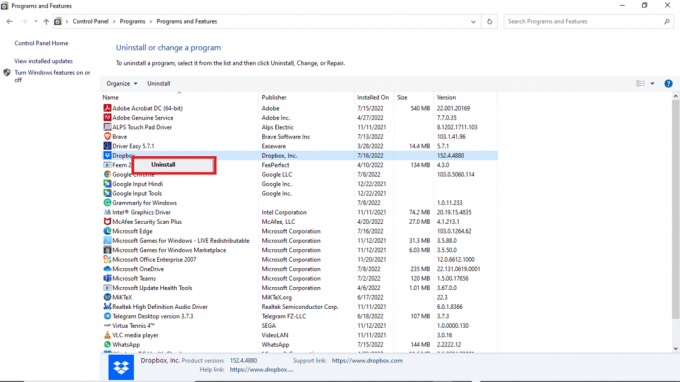
5. Ge ditt system tillstånd att avinstallera programmet.
6. När avinstallationen är klar, lokalisera Dropbox installationsprogram på din enhet.
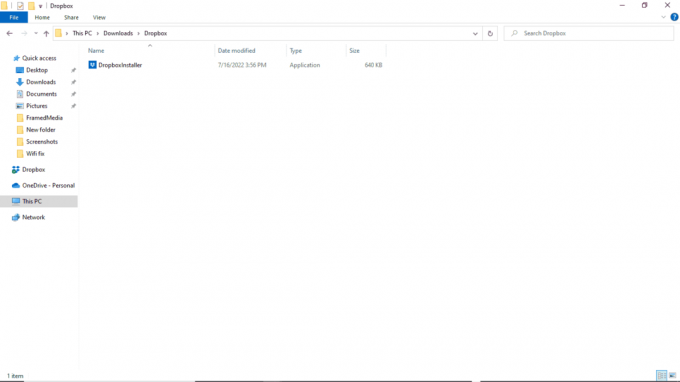
7. Installera Dropbox-appen igen.
Vanliga frågor (FAQs)
Q1. Kan jag ladda ner flera filer från Dropbox?
Ans. När du loggar in på din Dropbox konto kan du ladda ner dina lagrade filer individuellt eller kollektivt.
Q2. Varför laddar Dropbox inte ner filer?
Ans. Det kan finnas flera anledningar till att Dropbox inte laddar ner dina filer. Några av de vanliga orsakerna kan vara en dålig server.
Q3. Kan jag använda Dropbox-appen på en PC?
Ans.Ja, Dropbox-appen kan laddas ner på en PC; det fungerar lika smidigt som mobilappen eller webbplatsen.
Rekommenderad:
- Fix Kontrollera att de angivna transformationsvägarna är giltiga
- Fixa Photoshop Dynamiclink inte tillgängligt i Windows 10
- Fix Discord Screen Share som inte fungerar i Windows 10
- Hur tar jag bort mig själv från en Dropbox-grupp
Vi hoppas att den här guiden var till hjälp och att du kunde fixa din Dropbox-fel vid nedladdning av din fil utfärda ordentligt. Kommentera och låt oss veta vilken metod som fungerade för dig. Om du har frågor, frågor eller förslag får du gärna dela dem med oss.