Hur man får Steam att ta bort molnsparningar
Miscellanea / / July 27, 2022

Steam är en av de bästa plattformarna för att köpa spel, eftersom digitaliseringen ökar snabbt i dagens samhälle tillåter steam att ladda ner spel digitalt. Spelare över hela världen kan köpa i själva klienten och ladda ner spelet från klienten. Steam tillåter molnlagring av det nedladdade spelet. Denna funktion är användbar eftersom den kan överföras till olika system med samma Steam-konto. Steam-molnlagringar är användbara och viktiga, men tänk om de blir fulla, eller om de sparar filer som är skadade. Du kanske undrar hur man får Steam att ta bort molnlagringar. Eftersom Steam sparar spelinställningarna och spelet sparar på själva molnet, skulle du vilja att det tar bort molndata. Om du undrar hur du uppnår detta, då är du på rätt plats, här ska jag diskutera med dig Hur man tar bort spara data på Steam, låt oss komma igång.

Innehåll
- Hur man får Steam att ta bort molnsparningar
- Metod 1: Genom Steam Cloud Settings
- Steg I: Säkerhetskopiera spel i PC
- Steg II: Ta bort spelfiler från Steam Cloud
- Metod 2: Genom Windows PowerShell
- Metod 3: Ta bort sparad data manuellt
Hur man får Steam att ta bort molnsparningar
Metoderna nedan måste följas metod för metod för framgångsrika resultat. Innan du utför någon av dessa metoder om hur man gör Ånga ta bort moln sparar se till att göra en säkerhetskopia av spelet.
Metod 1: Genom Steam Cloud Settings
Följande är stegen för att skapa spelsäkerhetskopian i Steam.
Steg I: Säkerhetskopiera spel i PC
1. Öppna Steam och klicka på Ånga menyn i det övre vänstra hörnet och välj Säkerhetskopiera och återställa spel.

2. Klicka på Alternativknapp Säkerhetskopiera installerade program och välj Nästa > alternativ.
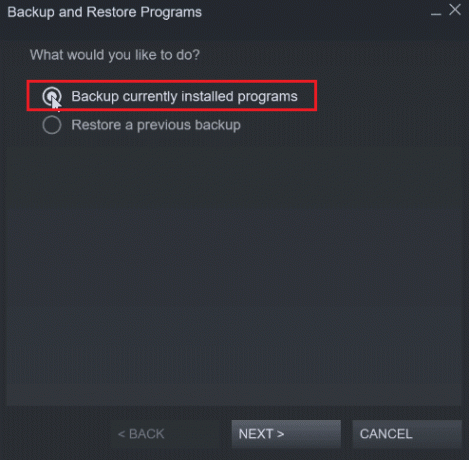
3. Klicka sedan på kryssrutan för att välja de spel du vill säkerhetskopiera och klicka på Nästa > alternativ.
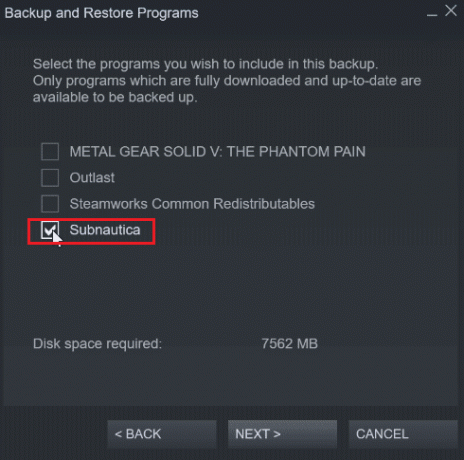
4. Du kommer att se säkerhetskopieringsplatsen för spelfilen, du kan ändra filplatsen, men det rekommenderas att lämna det som det är.
5. Klicka på Nästa > alternativ.
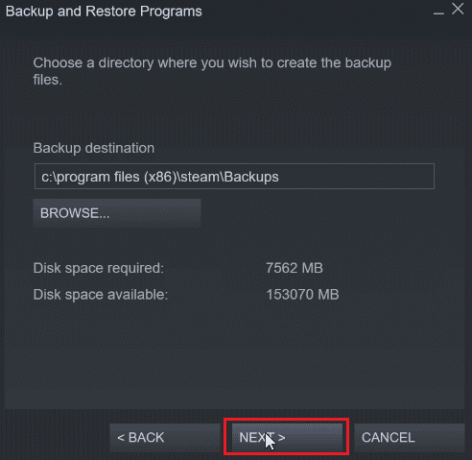
6. Klicka nu på rullgardinsmenyn för filstorlek och välj dvd och klicka på Nästa för att starta säkerhetskopieringsprocessen.

Steg II: Ta bort spelfiler från Steam Cloud
1. Starta Steam-klient.
2. Högerklicka på spel (t.ex. METAL GEAR SOLID GEAR V) du vill ta bort från steam-molnets spara.
3. Välj Egenskaper… alternativet och gå till ALLMÄN flik.
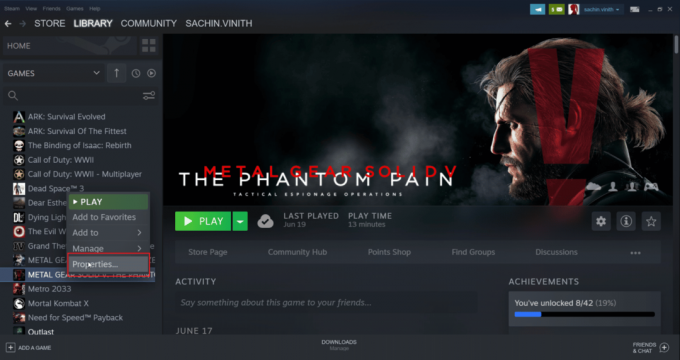
4. Avmarkera nu Spara spel i steammolnet alternativet, kommer detta att radera alla återstående spara filen i molnet
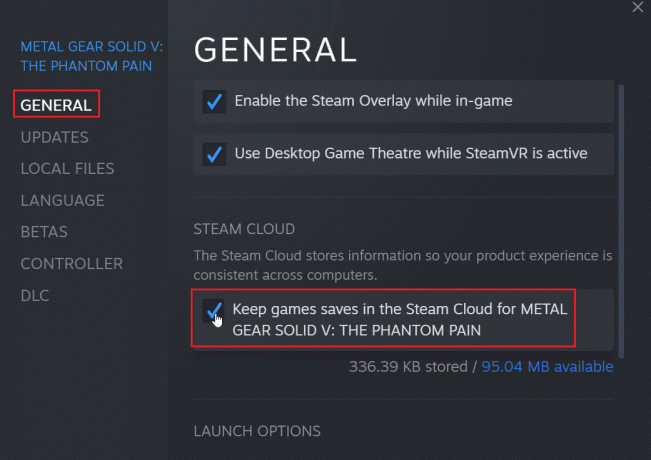
Läs också:Hur man inaktiverar Steam Overlay i Windows 10
Metod 2: Genom Windows PowerShell
1. tryck på Windows-nyckel, typ Ånga och slå på Enter-tangent.
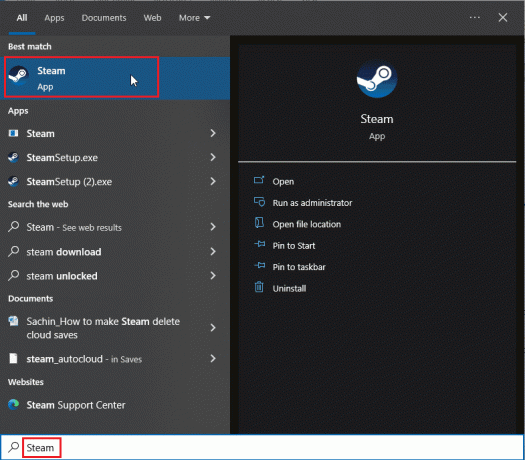
2. Klicka på Steam-alternativ i det övre vänstra hörnet av fönstret.
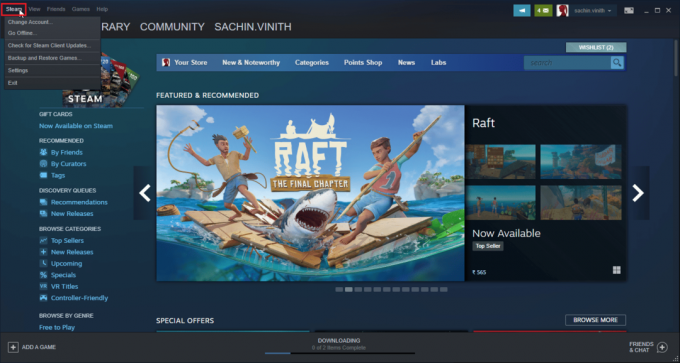
3. Välj nu inställningar alternativ.

4. Klicka på Moln fliken och kontrollera aktivera Steam-synkronisering alternativ.
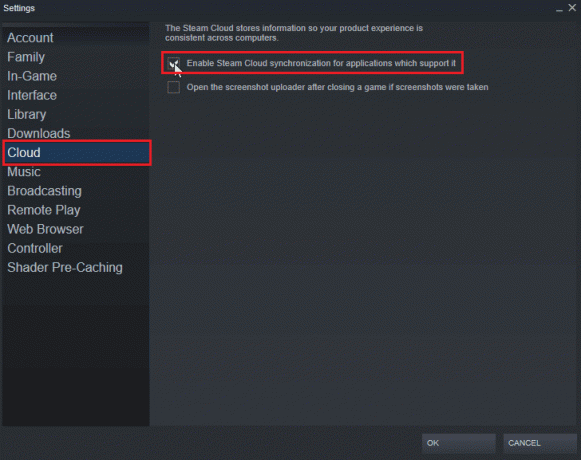
5. Öppna sedan Steam och klicka på BIBLIOTEK >Hem. Du kan nu se listan över installerade spel på ditt system.

6. Högerklicka på spelet du vill ta bort molnlagringar för och klicka på Egenskaper… alternativ.
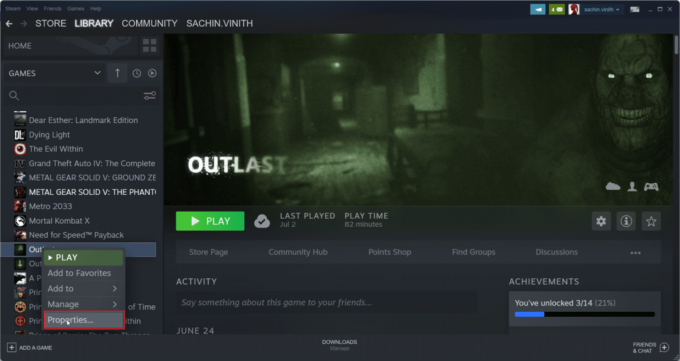
7. Välj sedan UPPDATERINGAR flik.

8. Notera App-ID i UPPDATERINGAR och avsluta Steam-appen.
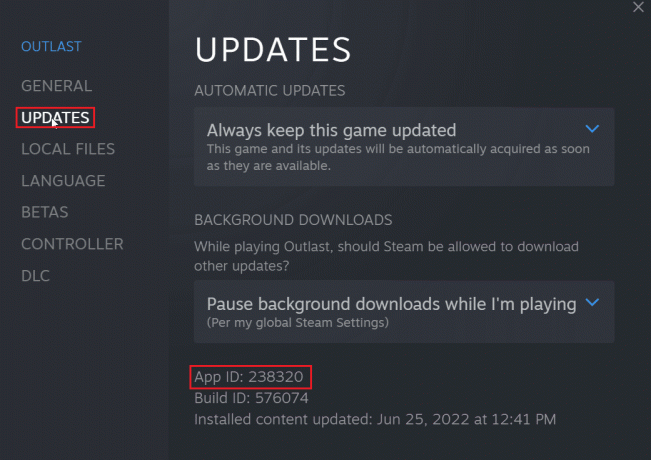
9. Tryck nu på Ctrl + Shift + Esc-tangenter samtidigt för att öppna Aktivitetshanteraren.
10. I den Processer fliken, sök efter Steam-processen, högerklicka på den och välj Avsluta uppgiften alternativ.
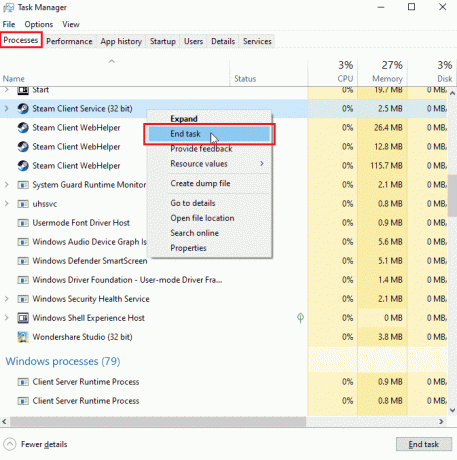
11. Öppna sedan Utforskaren och navigera till din Steam-mapp. Standardmappen kommer att vara;
C:\Program Files (x86)\Steam
12. Dubbelklicka här på användardata mapp.
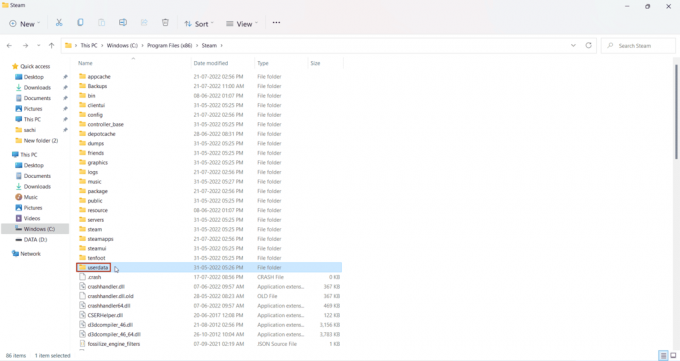
13. Hitta nu ditt spel genom att leta efter det app-ID du har noterat tidigare, d.v.s. App-id: 238320

14. Välj sedan avlägsen mapp.
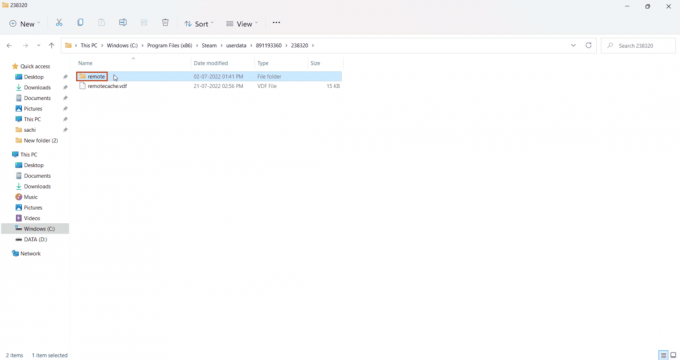
15. tryck på Skift-tangenten och högerklicka på fjärrmappen.
16. Klicka på Öppna i Terminal alternativ.
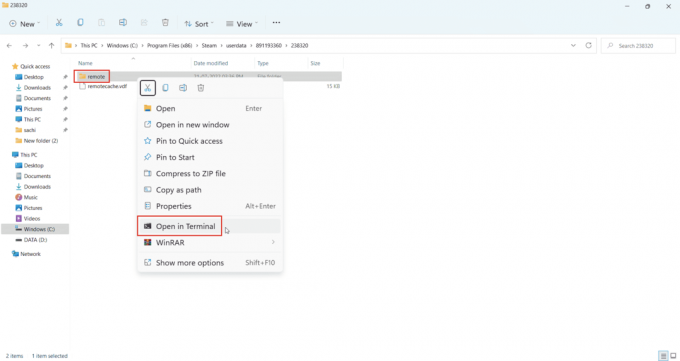
17. Dubbelklicka nu på fjärrmapp.

18. Här, kopiera platssökvägen från adressfältet.

19. Nästa, i Windows PowerShell, skriv följande kommando. Klistra in adressen mellan citatet i det givna kommandot och tryck Enter-tangent.
clc –sökväg “C:\Program Files (x86)\Steam\userdata\891193360\238320\remote\*”
Notera: Asterisken i slutet av adressen är viktig för att kommandot ska köras.
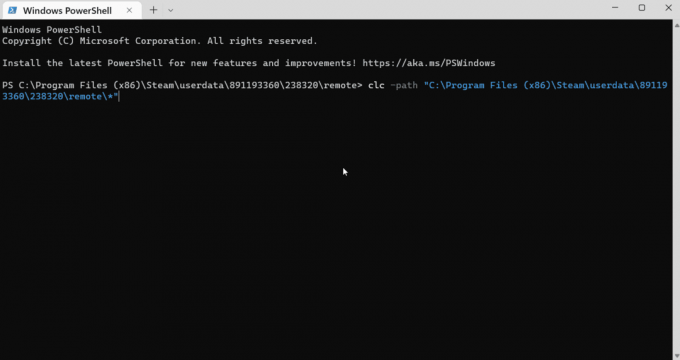
20. Vänta på kommando att bli avrättad.
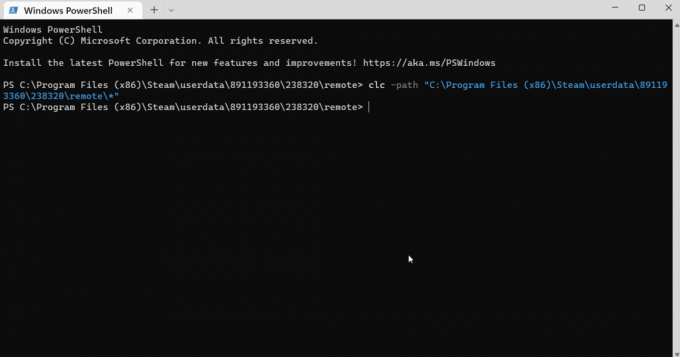
21. Om allt gick bra starta ditt spel med internet på kommer du inte längre att ladda upp filer från ditt steammoln eftersom det har raderats. Detta gör att spelet börjar från början.

Detta kan lösa och få Steam att ta bort molnbesparingar.
Läs också:Fixa Steam Error Code e502 l3 i Windows 10
Metod 3: Ta bort sparad data manuellt
Vissa spelsparningar finns i spelinstallationsmappen, använd den här metoden om den finns i den installerade mappen. Så här raderar du sparad data på Steam manuellt.
1. Öppna Ånga från Windows-sökning meny.

2. Klicka på Steam och välj inställningar
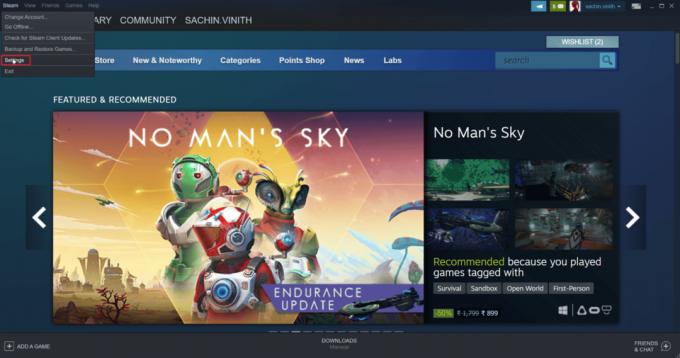
3. Klicka nu på moln fliken och se till att moln fliken är inte markerad.

Efter det, lokalisera ditt spel där du vill ta bort molnlagringen.
4. Gå till BIBLIOTEK > Hem, och högerklicka på spelet (t.ex. Subnautica)
5. Välj sedan Egenskaper… alternativ.
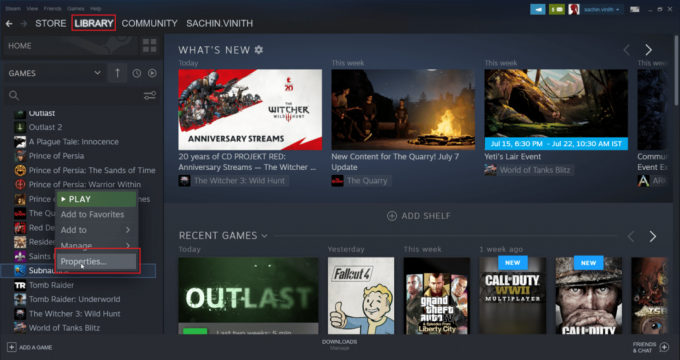
6. Välj nu LOKALA FILER flik.
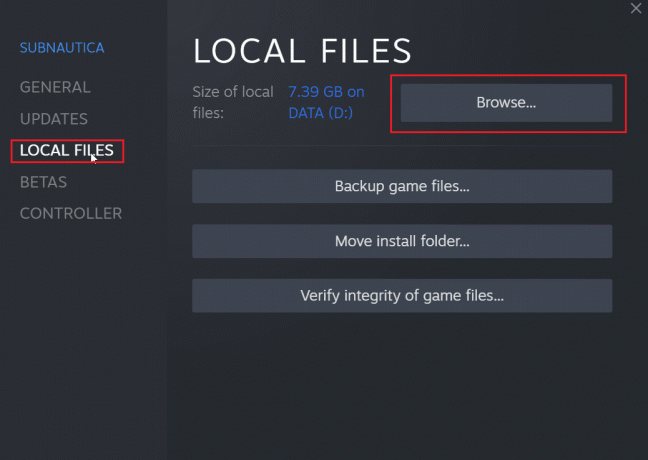
7. Klicka sedan på Bläddra… alternativet för att bläddra till den installerade mappen för spelet. Spelet kommer att gå till subnauticamapp.
8. Utforska SNAppdata mapp där spelet är sparat.

9. Välj här Sparade Spel mapp.
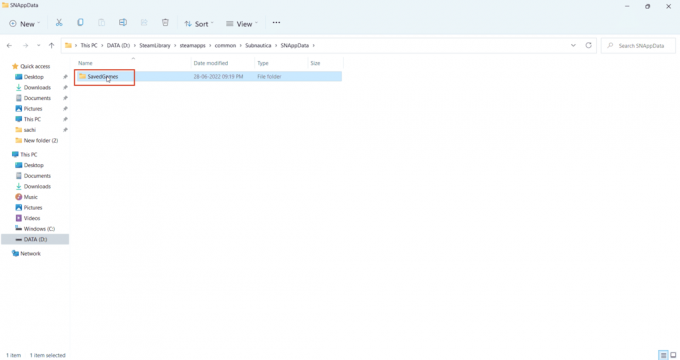
10. Till sist, radera mappen för att radera de sparade spelfilerna.
Nu, när du startar spelet kommer steammolnet bara att ta dina tomma lagringar, vilket effektivt tar bort steam-molnets besparingar. Detta är ett enkelt men bra sätt att ta bort spara data på Steam.
Vanliga frågor (FAQ)
Q1. Finns det något sätt att inaktivera Steam-molnsparningar permanent?
Ans. Du kan inaktivera Steams molnsparningar permanent genom att öppna Steam och klicka på Ånga alternativet i det övre vänstra hörnet och välj inställningar alternativ. Klicka nu på fliken Inställningar Moln fliken och avmarkera aktivera molnlagring.
Q2. Medför det några problem att ta bort Steam-molnfiler senare?
Ans. Att ta bort Steam-sparfiler förstör inte några spelfiler, om något går fel kan du alltid verifiera spelintegriteten i Steam-applikationen.
Q3. Kan jag spela på olika datorer med Steam-molnet?
Ans. Ja, om Steam-molnfunktionen är påslagen.
Rekommenderad:
- 15 bästa gratis och öppen källkod NAS-programvara
- Hur kommer jag åt mitt Epic Games-konto
- Fix Det går inte att initiera Steam API i Windows 10
- Fixa Steam-spel som slumpmässigt avinstallerats i Windows 10
Vi hoppas att denna omfattande artikel var informativ och att du kunde veta hur man gör Steam radera moln sparar. Om du har några förslag på att förbättra artikeln eller om du vill påpeka några fel får du gärna släppa dem i kommentarsfältet nedan, tack.


