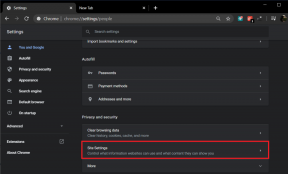4 bästa sätten att göra en användare till administratör på Windows 11
Miscellanea / / July 29, 2022
På en Windows 11-dator kan du skapa flera användarkonton. Varje användarkonto får sina applikationer, lagring, inställningar osv. Detta säkerställer att flera individer eller individer med flera roller kan använda en dator utan att störa varandra. De skapade användarkontona kan hanteras av någon med administratörens roll. Endast en användare kan dock tilldelas den rollen.

Administratörsrollen ger en användare speciella privilegier som att installera programvara, uppdatera datorns säkerhetspolicyer och felsöka datorn. När du installerar Windows eller får ett system med förinstallerat, är ett administratörskonto aktivt som standard. För att göra en annan användare till administratör på Windows 11, här är de olika sätten du kan göra.
Hur man gör en användare till administratör med inställningar i Windows 11
När det gäller att ändra konfigurationerna för din Windows-dator, är det första stället att börja med menyn Inställningar. Men att göra en ny användare till administratör kan endast göras från ett administratörskonto. Så här gör du en användare till administratör med hjälp av Windows-inställningarna:
Steg 1: På din dator klickar du på Start-menyn.

Steg 2: Klicka på Inställningar.

Du kan använda Windows + I kortkommandon för att starta menyn Inställningar.
Steg 3: Klicka på Konton till vänster om fönstret Inställningar.

Steg 4: Klicka på alternativet "Familj & andra användare" från den högra rutan.

Steg 5: Under gruppen Din familj eller andra användare bör du se de andra kontona på datorn. Klicka på rullgardinsmenyn bredvid det användarkonto som ska göras till administratör.

Steg 6: Klicka på Ändra kontotyp.

Steg 7: I fönstret Ändra kontotyp klickar du på rullgardinsmenyn och byter från standardanvändare till administratör.
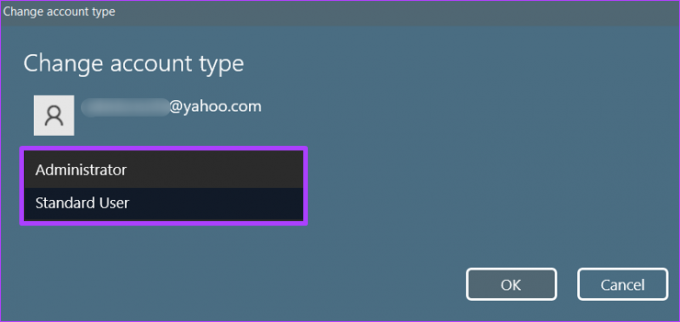
Steg 8: Klicka på OK för att spara dina ändringar.

Hur man gör en användare till administratör med kontrollpanelen i Windows 11
Kontrollpanelen är en applet på Windows som låter dig utföra systemhanteringsuppgifter som att göra en användare till administratör. Så här använder du det för att göra en användare till administratör på Windows 11:
Steg 1: På din dator klickar du på Start-menyn.

Steg 2: Skriv i sökfältet Kontrollpanel.

Steg 3: Från resultaten för Kontrollpanelen, klicka på Öppna i den högra rutan.

Steg 4: Klicka på Användarkonton.

Steg 5: Klicka på Ändra kontotyp.
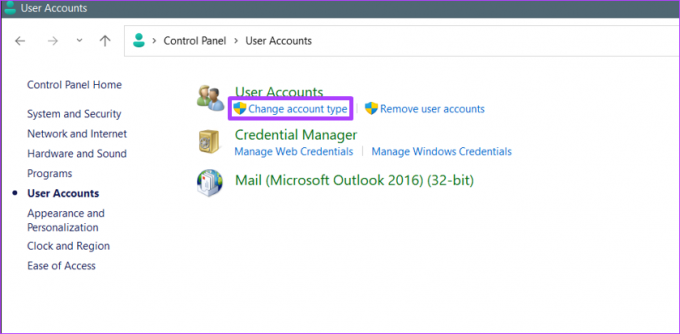
Steg 6: Klicka på den användarprofil du vill ändra.

Steg 7: Klicka på "Ändra kontotyp".

Steg 8: Välj alternativet Administratör.
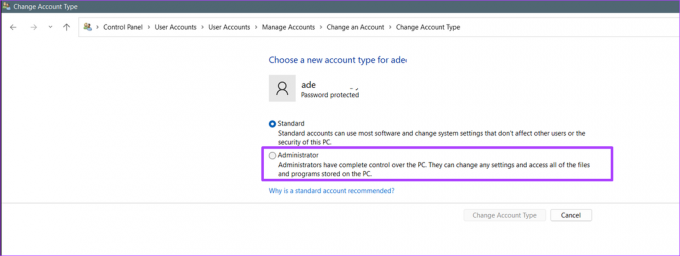
Steg 9: Klicka på knappen Ändra kontotyp för att tillämpa ändringen.

Hur man gör en användare till administratör med kommandotolken i Windows 11
Kommandotolken är ett inmatningsfält som kan användas för att utföra kommandon. Så här använder du kommandotolken för att göra en användare till administratör på Windows 11:
Steg 1: På din dator klickar du på Start-menyn.

Steg 2: Skriv i sökfältet Kommandotolken.

Steg 3: Från resultatet klickar du på "Kör som administratör" i den högra rutan för att starta kommandotolken.

Steg 4: Ange kommandot nedan i kommandotolken:
net localgroup administrators "UserAccountName" /add

Ersätt "maria" med det kontonamn du vill göra till administratör.
Steg 5: Klicka på Enter på ditt tangentbord för att köra kommandot.
Hur man gör en användare till administratör i Windows 11 med Windows PowerShell
Windows PowerShell är ett program för uppgiftsautomatisering och konfigurationshantering. Det fungerar på samma sätt som kommandotolken eftersom du kan mata in kommandon för Windows att köra. Så här använder du Windows PowerShell för att göra en användare till administratör på Windows 11:
Steg 1: På din dator klickar du på Start-menyn.

Steg 2: Skriv i sökfältet Windows PowerShell.

Steg 3: Klicka på "Kör som administratör" i den högra rutan för att starta Windows PowerShell.

Steg 4: I PowerShell, mata in kommandot nedan:
Add-LocalGroupMember -Grupp "Administratörer" -Medlem "användarnamn"

Ersätt "maria" med det faktiska användarnamnet för kontot du vill göra till administratör.
Steg 5: Klicka på Enter på ditt tangentbord för att köra kommandot.
Förhindra användare från att installera ny programvara på Windows 11
Som tidigare förklarats får du speciella privilegier att anpassa och göra ändringar när du är administratör på Windows 11. Därför, om du vill begränsa de aktiviteter som användare kan utföra, som t.ex installera ny programvara, du behöver administratörsrättigheter.
Senast uppdaterad den 29 juli 2022
Ovanstående artikel kan innehålla affiliate-länkar som hjälper till att stödja Guiding Tech. Det påverkar dock inte vår redaktionella integritet. Innehållet förblir opartiskt och autentiskt.