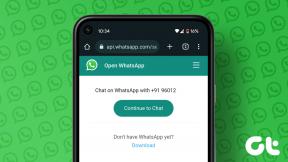6 bästa användningsområden för glyph-ljus på Nothing-telefon (1)
Miscellanea / / July 29, 2022
Idag är det sällsynt att hitta en smartphone som ser annorlunda ut än den allestädes närvarande mängden av glasplattor. Ingenting syftar till att ta den speciella platsen med Nothing Phone (1). Den nya telefonen (1) är unik med symmetriska ramar och har genomskinlig baksida. På baksidan finns Glyph-ljusen, som också blottar några komponenter på telefonens baksida.

Glyph-ljusen är i huvudsak LED-remsor på baksidan av telefonen som tjänar olika syften. Förutom att vara ett självklart partytrick kan Glyph-lamporna på Nothing Phone (1) faktiskt vara ganska användbara. Vi har sammanställt en handfull unika användningsområden för Glyph-lamporna på Nothing Phone (1) för att göra det bästa av dessa lysdioder.
1. Anpassa aviseringsljud
Ingenting har förinstallerat ett gäng aviseringsljud på telefonen (1) som synkroniseras med glyph-ljusen. Så varje gång du får ett meddelande kommer lysdioderna på baksidan att lysa. Det är ganska användbart när du placerar din telefon med framsidan nedåt eller föredrar att den ska vara i tyst läge. Så här kan du anpassa meddelandeljudet.
Steg 1: Öppna appen Inställningar på din Nothing Phone (1).

Steg 2: Välj alternativet Glyph Interface.

Steg 3: Tryck på Aviseringsljud.

Steg 4: Välj nu Ingenting ringsignaler. Alternativt kan du också använda ett ljud från din telefon genom att välja Mina ljud.

Steg 5: Svep genom de olika alternativen för ljuseffekter som händer baserat på den ringsignal du väljer.

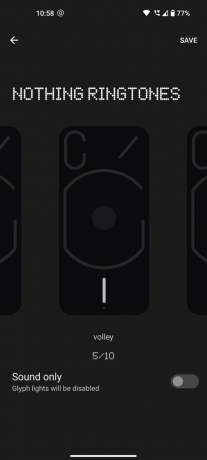
Steg 6: När du har valt en ton trycker du på Spara i det övre högra hörnet.
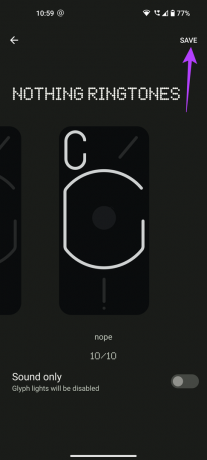
Du har nu ställt in ett anpassat glyphmönster för aviseringar. Varje gång du får ett meddelande kommer lysdioderna på baksidan att lysa i det mönster du valt. Det skulle ha varit trevligt om ingenting gav oss möjlighet att välja separata mönster för varje typ av meddelande. Förhoppningsvis kommer de att lägga till det med en mjukvaruuppdatering i framtiden.
2. Anpassa ringsignaler
Precis som hur du kan ställa in ett mönster för Glyph-ljusen varje gång du får ett meddelande, har du samma alternativ för ringsignaler. Här ger Nothing dig lite mer anpassning så att du kan ställa in separata Glyph-ljuseffekter för enskilda kontakter. Så här gör du.
Steg 1: Öppna appen Inställningar på din Nothing Phone (1).

Steg 2: Välj alternativet Glyph Interface.

Steg 3: Tryck på Ringsignaler.

Steg 4: Välj alternativet Standardringsignal för att välja en standardringsignal för alla samtal.

Steg 5: Tryck på Ingenting ringsignaler. Alternativt kan du välja Mina ljud för att importera en låt från din telefon.

Steg 6: Svep genom de olika alternativen och välj det du gillar.

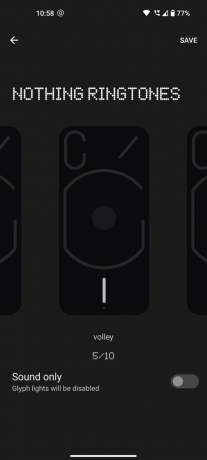
Steg 7: Tryck på Spara för att ställa in din ringsignal.
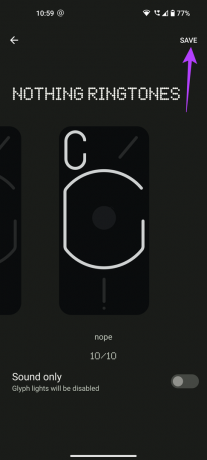
Efter det, återgå till menyn Ringsignaler.
Steg 8: Om du vill ställa in anpassade ringsignaler för enskilda kontakter väljer du Lägg till en kontakt under Anpassade kontakter.

Steg 9: Välj den kontakt du vill lägga till en anpassad ringsignal för.

Steg 10: Tryck på Ingenting ringsignaler. Alternativt kan du välja Mina ljud för att använda en anpassad ton från din telefon.

Steg 11: Svep genom de olika alternativen och välj det du gillar.

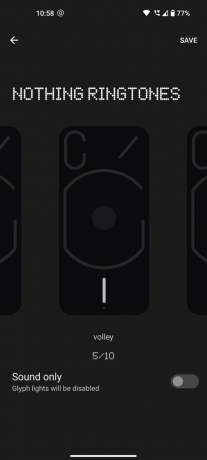
Steg 12: Tryck på Spara för att ställa in din ringsignal.
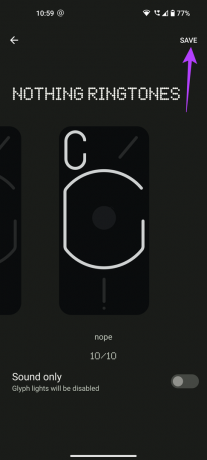
Telefonen ställer bara in den ringsignal du valt för just den kontakten. Så du kan skilja när vissa kontakter ringer bara genom att titta på glyph-lamporna.
3. Vänd till Glyph
När du vänder telefonen och vilar den med framsidan nedåt, aktiverar den automatiskt Glyph-gränssnittet och försätter telefonen i tyst läge. Alla dina aviseringsvarningar i det här läget visas endast genom glyph-ljusen och utan några ljud.
Det kan vara ganska användbart när du ska delta i ett möte eller ta en paus från aviseringar. Så här aktiverar du det.
Steg 1: Öppna appen Inställningar på din Nothing Phone (1).

Steg 2: Välj alternativet Glyph Interface.

Steg 3: Rulla ner till botten till avsnittet Avancerade funktioner. Tryck på "Flip to Glyph" under den.

Steg 4: Slå på reglaget för att aktivera funktionen.

4. Batterinivåindikator under laddning
Telefonen (1) innehåller också ett annat coolt trick som hjälper medan du laddar telefonen. Den nedre LED-remsan fungerar som laddningsindikator när du ställer in den i Glyph-gränssnittet. Så när du kopplar in Nothing Phone (1) till en laddare visar LED-remsan längst ner en visuell uppskattning av batterinivån på telefonen. Det ger också en visuell inblick av laddningsnivån på din telefon även när den är upp och ner under laddning.

Steg 1: Öppna appen Inställningar på din Nothing Phone (1).

Steg 2: Välj alternativet Glyph Interface.

Steg 3: Rulla ned och tryck på alternativet Laddningsmätare under Feedback.
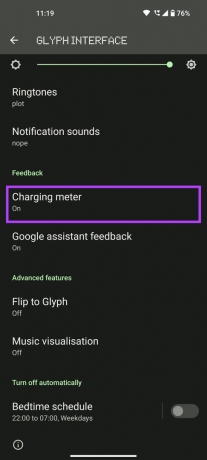
Steg 4: Slå på reglaget för att aktivera funktionen.

5. Fyll ljus för fotografering
Detta är ännu ett praktiskt användningsfall av glyph-lamporna på Nothing Phone (1). Om du klickar på bilder i mörker kan du använda glyph-ljusen för att göra scenen ljusare. Glyph-ljusen är mjukare och mer diffusa jämfört med kamerablixten vilket gör det till ett bättre alternativ. Det är också användbart när du klickar på makrobilder eftersom de kräver mer ljus. Så här kan du använda Glyph-ljusen när du använder kameran.

Steg 1: Öppna kameraappen på Nothing Phone (1).

Steg 2: Växla till det läge du vill använda och tryck sedan på blixtikonen i det övre vänstra hörnet.

Steg 3: Tryck på den flera gånger tills du kommer till Glyph-belysningsläget.

I det här läget tänds alla Glyph-lysdioder på baksidan för att lysa upp scenen.
6. Bonus: Musikvisualisering
All användning av glyph-ljus på Nothing Phone (1) som vi nämnde ovan är tillgängliga att använda direkt ur lådan. Det finns dock ett påskägg som möjliggör en dold funktion – musikvisualisering. När de är aktiverade synkroniseras Glyph-ljusen med musiken du spelar på telefonen för att ge en cool effekt. Så här aktiverar du den hemliga funktionen.
Steg 1: Öppna appen Telefon på din Nothing Phone (1).

Steg 2: Ange valfritt slumpmässigt nummer i uppringaren.

Steg 3: Välj Skapa ny kontakt högst upp på skärmen.

Steg 4: Detta är det viktiga steget. När du blir ombedd att ange kontaktens förnamn anger du Abra. Lämna resten av fälten tomma och tryck på Spara.
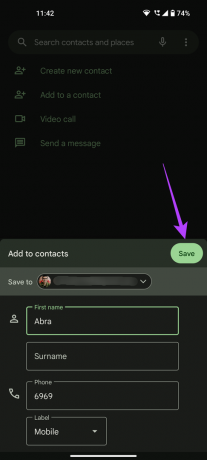
Steg 5: Öppna nu appen Inställningar.

Steg 6: Välj alternativet Glyph Interface.

Steg 7: Tryck på Ringsignaler.

Steg 8: Välj Lägg till en kontakt under Anpassade kontakter.

Steg 9: När du blir ombedd att välja en kontakt väljer du Abra.

Steg 10: Tryck på Ingenting ringsignaler.

Steg 11: Svep genom de olika alternativen och välj valfri ringsignal.

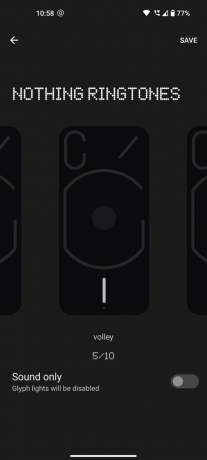
Steg 12: Tryck på Spara för att ställa in ringsignalen.
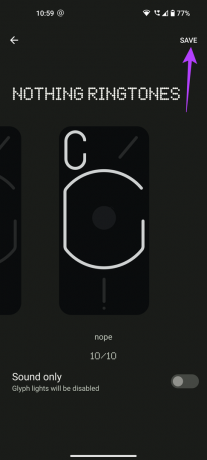
Du har nu låst upp alternativet Music Visualization på din Nothing Phone (1). Du måste bara aktivera det nu.
Steg 13: Gå tillbaka till Glyph Interface-inställningarna och scrolla hela vägen ner till botten.

Steg 14: Här hittar du det nya alternativet för musikvisualisering. Tryck på den.

Steg 15: Slå på reglaget för att aktivera funktionen.

Andra coola funktioner
Förutom dessa användbara funktioner finns det några mindre anpassningar som du kan göra för glyph-lamporna på Nothing Phone (1). Du kan aktivera den varje gång du interagerar med Google Assistant, ställa in ett schema för att den slås på och av, variera ljusstyrkan på lysdioderna och till och med stänga av den helt om du också hittar den distraherande.


Du kan hitta dessa funktioner i Glyph Interface i appen Inställningar.
Ljusen är inte för ingenting
När du börjar använda Nothing Phone (1) med alla dessa anpassningar till Glyph-gränssnittet, kommer du att tycka att de bakre LED-lamporna är ganska användbara. Bortse inte från dem som knepiga för du får gott om anpassningar för att göra det bästa av det.
Senast uppdaterad den 29 juli 2022
Ovanstående artikel kan innehålla affiliate-länkar som hjälper till att stödja Guiding Tech. Det påverkar dock inte vår redaktionella integritet. Innehållet förblir opartiskt och autentiskt.