Åtgärda Chrome-fel när du söker efter skadlig programvara
Miscellanea / / July 30, 2022

Över tre miljarder användare surfar på internet med webbläsaren Google Chrome. Tack vare sin utmärkta surfhastighet är Chrome-webbläsaren otroligt populär. Tyvärr hittar många Google Chrome-användare Chrome-fel när de söker efter skadlig programvara. Användare kan åtgärda Chrome-fel genom att följa olika metoder, inklusive Chrome-verktyget för borttagning av skadlig programvara.

Innehåll
- Så här åtgärdar du Chrome-fel när du söker efter skadlig programvara
- Metod 1: Rensa Chrome Cache och cookies
- Metod 2: Uppdatera Google Chrome
- Metod 3: Kör skanning av skadlig programvara
- Metod 4: Installera om Google Chrome
Så här åtgärdar du Chrome-fel när du söker efter skadlig programvara
Det kan finnas olika anledningar till Krom fel uppstår; några av dem är listade nedan.
- Problem med cacher och cookies i webbläsaren Chrome
- En äldre version av webbläsaren Google Chrome
- Problem på grund av skadlig programvara
- Problem med systemfilerna i webbläsaren Chrome
Följande guide ger dig metoderna för att lösa Google Chrome-fel.
Metod 1: Rensa Chrome Cache och cookies
Cookies i din Chrome-webbläsare lagrar webbläsaren och användarkommunikation. Däremot sparas cachen i din webbläsare för att förbättra användarupplevelsen. Ofta skadas cookies och cacheminne när du surfar i Chrome. Korrupta cookies och cacheminne kan orsaka Chrome-fel när du söker efter skadlig programvara. Du kan åtgärda Chrome-fel genom att rensa cookies och cacheminne från inställningarna. Du kan följa dessa enkla steg för att rensa cookies och cacheminne från dina Chrome-inställningar.
1. Slå Windows-nyckel, typ GoogleKrom och klicka på Öppna.

2. Leta upp Menyalternativ i det övre högra hörnet av Chrome-fönstret.

3. Klicka på Fler verktyg.

4. Klicka på Rensa surfhistoriken.

5. Klicka på Avancerad.
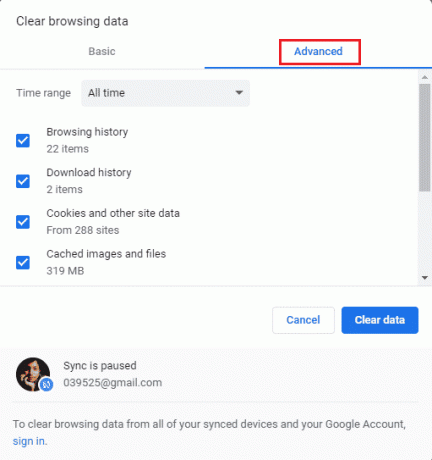
6. Välj tidsintervall som Hela tiden.
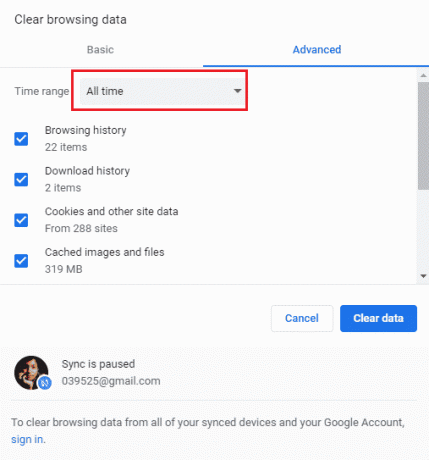
7. Markera rutorna på Cookies och annan webbplatsdata och Cachade bilder och filer.

8. Rensa på Radera data.
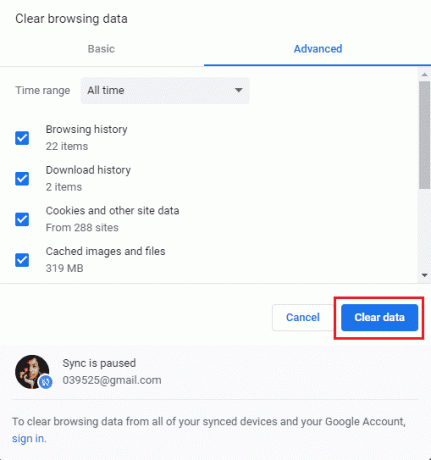
9. Vänta på data ska raderas.
Den här metoden bör åtgärda detta Chrome-fel när du söker efter skadlig programvara om din surfupplevelse hindras på grund av korrupta cookies och cacheminne. Om den här metoden inte fungerar för dig, försök gå vidare till nästa.
Läs också: Hur man åtgärdar Chrome fick slut på minne
Metod 2: Uppdatera Google Chrome
Många användare upplever att de upplever olika problem när de använder de äldre Chrome-versionerna för att surfa på internet. Google Chrome fortsätter att uppdatera sin programvara för att förbättra och åtgärda felen. Webbläsaren Google Chrome uppdaterar vanligtvis sig själv, och du behöver inte uppdatera den manuellt. Men om problemet kvarstår kanske du vill uppdatera din Chrome-webbläsare från Chrome-inställningarna. Du kan följa dessa enkla steg för att uppdatera din webbläsare Google Chrome på ett säkert sätt.
1. Öppna GoogleKrom från Windows-sökning bar
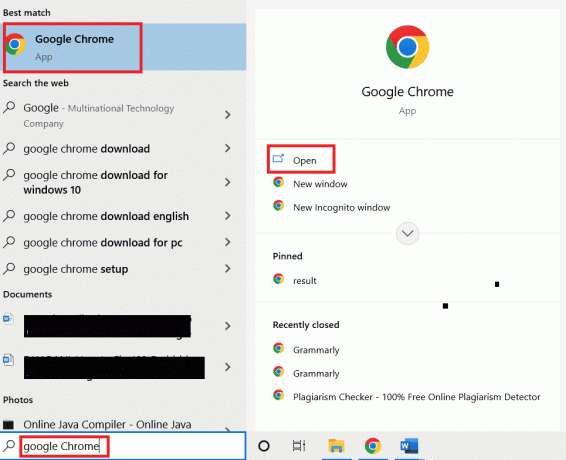
2. Leta upp Menyalternativ i det övre högra hörnet av Chrome-fönstret.

3. Klicka på inställningar.
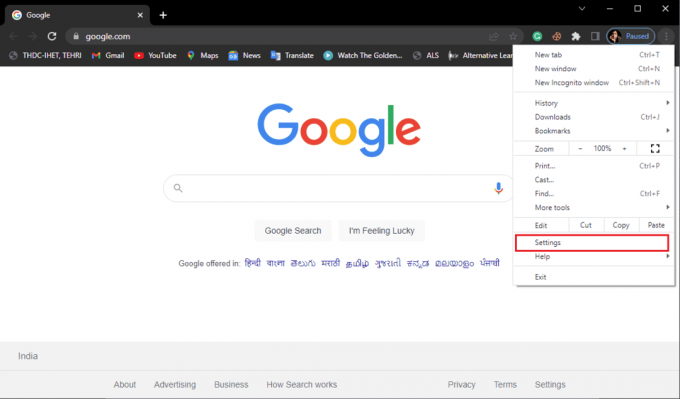
4. Klicka på i menyn till vänster Om Chrome.

5. Google Chrome kommer att börja leta efter uppdateringarna och installera dem automatiskt.
6. Vänta tills installationen är klar och starta om Google Chrome.
Notera: När installationen är klar kan du använda Chromes verktyg för borttagning av skadlig programvara för att söka efter skadlig programvara på din dator. Om skadlig programvara upptäcks, gå vidare till nästa metod.
Läs också:14 sätt att åtgärda Chrome-profilfel
Metod 3: Kör skanning av skadlig programvara
En av anledningarna till att du kan få Google Chrome-fel när du söker efter skadlig programvara är skadlig programvara i dina systemmappar. Först kan du skanna ditt system efter skadlig programvara och virus för att lösa problemet. Sedan kan du använda antivirus för att hitta och ta bort skadlig programvara. Läs vår guide på Hur kör jag en virussökning på min dator?
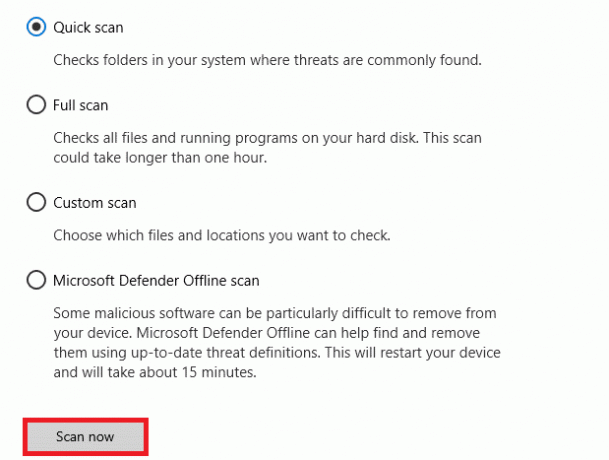
Metod 4: Installera om Google Chrome
Om ingen av de ovan nämnda metoderna fungerar för dig kan du försöka avinstallera och sedan installera om webbläsaren Chrome på ditt system. För att på ett säkert sätt tillämpa den här metoden kan du följa dessa steg för att åtgärda Chrome-fel när du söker efter skadlig programvara.
1. Tryck Windows-nyckel, typ kontrollpanel och klicka på Öppna.
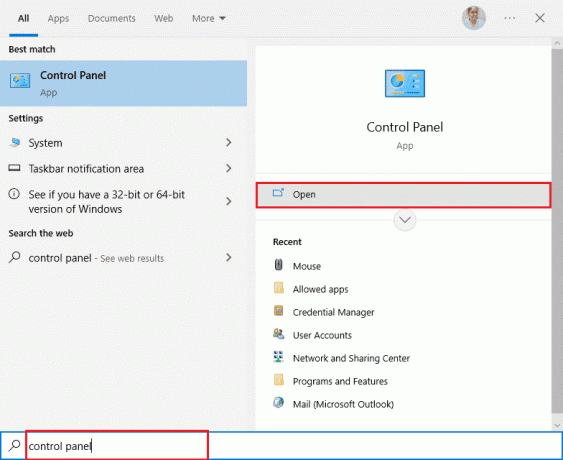
2. Uppsättning Visa efter > Kategori, klicka sedan på Program miljö.

3. Klicka på i Program avinstallera ett program.

4. Högerklicka på Google Chrome och klicka på Avinstallera.

Vänta tills avinstallationen är klar.
5. Navigera sedan till följande plats väg.
C:\Program Files (x86)\Google
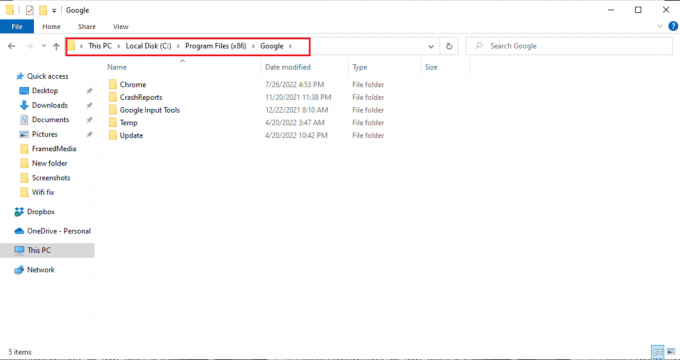
6. Ta här bort mappen med namnet Krom.

7. Gå nu till den angivna platsen väg.
C:\Users\UserName\Default\AppData\Local

8. Här, högerklicka på Krom mapp och välj Radera alternativ.

9. Sedan, starta om datorn.
10. Starta din webbläsare och sök efter Webbläsaren Google Chrome.

Läs också:Hur man visar verktygsfältet i Chrome
11. Välj Webbläsaren Google Chrome från sökresultaten.

12. Klicka på Ladda ner Chrome.
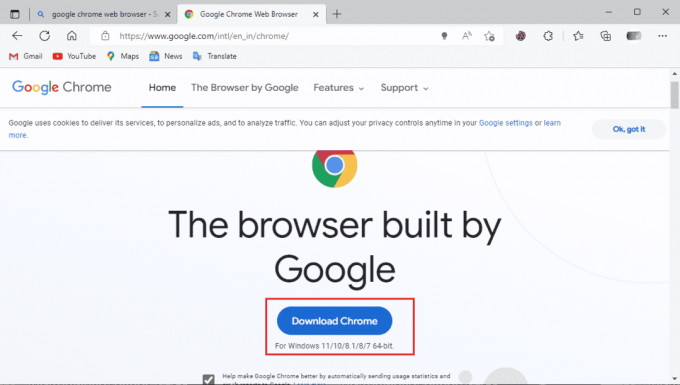
13. Vänta på Chrome-konfiguration att ladda ned.
14. Öppna den nedladdade installationsfilen till installera webbläsaren Google Chrome.

Vanliga frågor (FAQs)
Q1. Varför kan jag inte använda webbläsaren Google Chrome korrekt?
Ans. Det kan finnas olika anledningar till att man inte kan använda Google Chrome korrekt webbläsare, inklusive en äldre version av webbläsaren, problem med webbläsarcookies och cacheminne eller ett skadlig programfel.
Q2. Vad är Chrome Malware-borttagningsverktyget?
Ans. Google Chrome har utvecklat ett verktyg för borttagning av skadlig programvara för att upptäcka och lösa eventuella misstänkta programvaruproblem som kan orsaka problem med webbläsaren. Om Google Chrome upptäcker skadlig programvara kan användare ta bort den omedelbart.
Q3. Hur kan jag åtgärda Chrome-fel?
Ans. Du kan använda olika metoder för att fixa Google Chrome-fel, som t.ex installera om webbläsaren, radera datahistoriken, och uppdatera den till en nyare version.
Rekommenderad:
- Åtgärda League of Legends Error 004 i Windows 10
- Åtgärda Google Drive Förbjuden nedladdningsfel
- Fix Hulu Fungerar inte på Chrome
- Fixa att Chrome inte sparar lösenord i Windows 10
Vi hoppas att den här guiden var till hjälp och att du kunde fixa Chrome-fel vid sökning efter skadlig programvara problem. Kommentera och låt oss veta vilken metod som fungerade för dig. Om du har frågor, frågor eller förslag får du gärna dela dem med oss.



