Hur man åtgärdar skadat register i Windows 10
Miscellanea / / November 28, 2021
Varje enskild fil och applikation på Windows kan skadas någon gång. De inbyggda applikationerna är inte heller undantagna från detta. På senare tid har många användare rapporterat att deras Windows Registereditor har blivit korrupt och orsakar ett stort antal problem. För de omedvetna är Registereditorn en databas som lagrar konfigurationsinställningar för alla installerade applikationer. Varje gång en ny applikation installeras, bäddas dess egenskaper som storlek, version, lagringsplats in i Windows-registret. Editorn kan användas för att konfigurera och felsöka applikationer. För att veta mer om Registereditorn, kolla in - Vad är Windows-registret och hur det fungerar?
Eftersom Registereditorn lagrar konfigurationer och interna inställningar för allt på vår dator, rekommenderas det att vara extremt försiktig när du gör några ändringar i den. Om man inte är försiktig kan redigeraren göras korrupt och orsaka allvarlig skada. Därför måste man alltid säkerhetskopiera sitt register innan man gör några ändringar. Bortsett från felaktiga manuella ändringar, kan ett skadligt program eller virus och plötslig avstängning eller systemkrasch också korrumpera registret. Ett extremt korrupt register kommer att hindra din dator från att starta upp helt och hållet (starten kommer att vara begränsad till
blåskärm) och om korruptionen inte är allvarlig kan du stöta på blåskärmsfelet då och då. Frekventa blåskärmsfel kommer att försämra din dators tillstånd ytterligare, så det är mycket viktigt att fixa en korrupt registerredigerare så snart som möjligt.I den här artikeln har vi förklarat olika metoder för att fixa ett korrupt register i Windows 10 tillsammans med stegen för att säkerhetskopiera registerredigeraren innan du gör några ändringar i den.
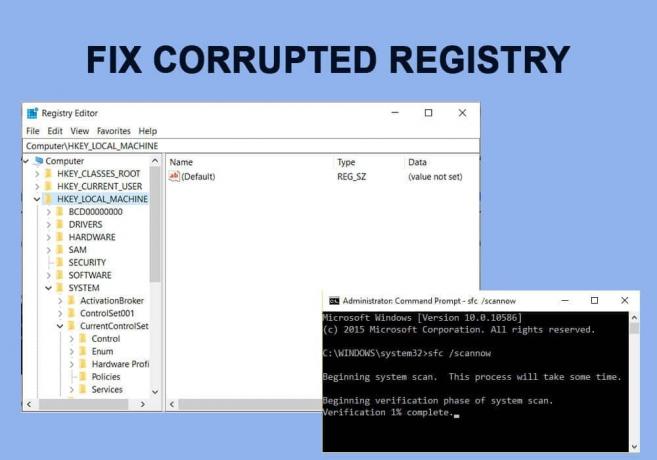
Innehåll
- Fixa skadat register i Windows 10
- Metod 1: Använd automatisk reparation
- Metod 2: Kör en SFC & DISM Scan
- Metod 3: Använd en startbar Windows-skiva
- Metod 4: Återställ din dator
- Metod 5: Återställ en systemsäkerhetskopiering
- Hur säkerhetskopierar man registerredigeraren?
Fixa skadat register i Windows 10
Beroende på om korruptionen är allvarlig och om datorn kan starta på, kommer den exakta lösningen att variera för alla. Det enklaste sättet att reparera ett korrupt register är att låta Windows ta kontroll och utföra en automatisk reparation. Om du kan starta på din dator, utför skanningar för att fixa eventuella korrupta systemfiler och rensa registret med hjälp av tredjepartsprogram. Slutligen måste du återställa din dator, gå tillbaka till tidigare Windows-versioner eller använda en startbar Windows 10-enhet för att fixa registret om inget fungerar.
Metod 1: Använd automatisk reparation
Lyckligtvis har Windows inbyggda verktyg för att fixa eventuella problem som kan hindra datorn från att starta upp helt och hållet. Dessa verktyg är en del av Windows Recovery Environment (RE) och kan anpassas ytterligare (lägg till extra verktyg, olika språk, drivrutiner, etc.). Det finns tre olika metoder via vilka användare kan komma åt dessa diagnostiska verktyg och reparera sina disk- och systemfiler.
1. tryck på Windows-nyckel för att aktivera Start-menyn och klicka på kugghjul/växel ikonen ovanför strömikonen för att öppna Windows-inställningar.

2. Klicka på Uppdatering och säkerhet.

3. Använd den vänstra navigeringsmenyn och gå till Återhämtning inställningssidan sedan under Avancerad start avsnitt klicka på Omstart nu-knappen.

4. Datorn kommer nu Omstart och på Avancerad startskärm, kommer du att presenteras med tre olika alternativ, nämligen Fortsätt (till Windows), Felsök (för att använda avancerade systemverktyg) och stäng av din dator.

5. Klicka på Felsökning att fortsätta.
Notera: Om det korrupta registret hindrar din dator från att starta, tryck länge på strömbrytaren vid ankomsten av ett fel och håll kvar tills datorn stängs av (Force Shut Down). Slå på datorn igen och tvinga avstängning igen. Upprepa detta steg tills startskärmen visar 'Förbereder automatisk reparation’.
6. På följande skärm, klicka på Avancerade alternativ.

7. Klicka slutligen på Start eller automatisk reparation alternativ för att fixa ditt korrupta register i Windows 10.

Metod 2: Kör en SFC & DISM Scan
För vissa lyckliga användare kommer datorn att starta upp trots ett korrupt register, om du är en av dem, utför systemfilssökningar så snart som möjligt. Verktyget System File Checker (SFC) är ett kommandoradsverktyg som verifierar integriteten för alla systemfiler och ersätter alla korrupta eller saknade filer med en cachad kopia av den. Liknande, använd verktyget Deployment Image Servicing and Management (DISM) för att serva Windows-avbildningar och fixa eventuella korrupta filer som SFC-skanningen kan missa eller misslyckas med att reparera.
1. Öppna kommandorutan Kör genom att trycka på Windows-tangent + R skriv sedan cmd och tryck Ctrl + Shift + Enter för att öppna kommandotolken med administratörsbehörighet. Klick Ja på den efterföljande popup-fönstret Användarkontokontroll för att ge de nödvändiga behörigheterna.

2. Skriv försiktigt kommandot nedan och tryck Stiga på för att utföra det:
sfc /scannow

3. När SFC scan har verifierat integriteten för alla systemfiler, kör följande kommando:
DISM /Online /Cleanup-Image /RestoreHealth

Metod 3: Använd en startbar Windows-skiva
Ett annat sätt som användare kan reparera sin Windows-installation är genom att starta från en startbar USB-enhet. Om du inte har en startbar enhet eller skiva för Windows 10 till hands, förbered densamma genom att följa guiden på Hur man skapar Windows 10 startbart USB-minne.
1. Stäng av din dator och anslut den startbara enheten.
2. Starta på datorn från enheten. På startskärmen kommer du att bli ombedd att göra det tryck på en specifik tangent för att starta från enheten, följ instruktionerna.
3. På installationssidan för Windows klickar du på Reparera din dator.

4. Din dator kommer nu att starta upp till Avancerad återhämtning meny. Välj Avancerade alternativ följd av Felsökning.

5. På nästa skärm, klicka på Start eller automatisk reparation. Välj ett användarkonto att fortsätta från och ange lösenordet när du uppmanas.

6. Windows startar automatisk diagnos och reparerar det korrupta registret.
Metod 4: Återställ din dator
Om ingen av ovanstående metoder hjälpte dig att fixa det korrupta registret, är ditt enda alternativ att återställa datorn. Användare har möjlighet att återställa datorn men behålla filerna (alla tredjepartsprogram kommer att avinstalleras och enheten där Windows är installerat kommer att rensas så flytta alla dina personliga filer till en annan enhet) eller Återställ och ta bort allt. Försök först att återställa medan du behåller filerna, om det inte fungerar, återställ och ta bort allt för att fixa det korrupta registret i Windows 10:
1. Tryck Windows-tangent + I att starta inställningar ansökan och klicka på Uppdatering och säkerhet.

2. Byt till Återhämtning sida och klicka på Komma igång knapp under Återställ den här datorn.

3. I följande fönster väljer du 'Behåll mina filer’, som uppenbart kommer det här alternativet inte att bli av med dina personliga filer även om alla tredjepartsappar kommer att raderas och inställningarna återställs till standard.

4. Nufölj alla instruktionerna på skärmen för att slutföra återställningen.
Läs också:Fix Registereditorn har slutat fungera
Metod 5: Återställ en systemsäkerhetskopiering
Ett annat sätt att återställa registret är att återgå till en tidigare Windows-version under vilken registret var helt friskt och inte ledde till några problem. Även om detta bara fungerar för användare som hade funktionen Systemåterställning aktiverad i förväg.
1. Typ kontroll eller kontrollpanel i startsökfältet och tryck på enter för att öppna programmet.

2. Klicka på Återhämtning. Justera ikonstorleken från det övre högra hörnet för att göra det lättare att leta efter det önskade objektet.

3. Under Avancerade återställningsverktyg, Klicka på Öppna Systemåterställning hyperlänk.

4. I den Systemåterställning fönstret klickar du på Nästa knappen för att fortsätta.
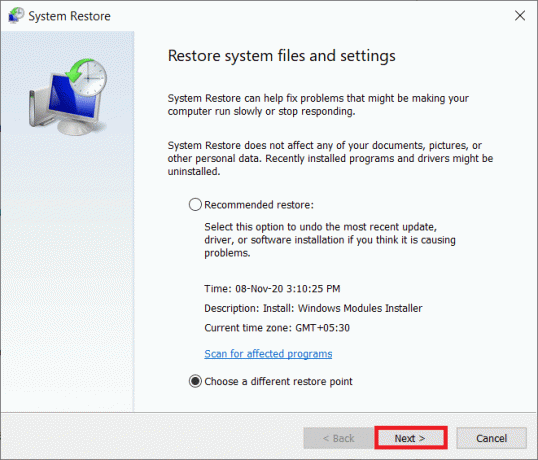
5. Ta en titt på Datum Tid information om de olika återställningspunkterna och försök att komma ihåg när det korrupta registerproblemet först uppstod (kryssa i rutan bredvid Visa fler återställningspunkter för att se dem alla). Välj en återställningspunkt före den tiden och klicka på Sök efter berörda program.

6. I nästa fönster kommer du att informeras om de applikationer och drivrutiner som kommer att ersättas med deras tidigare versioner. Klicka på Avsluta för att återställa din dator till dess tillstånd vid den valda återställningspunkten.
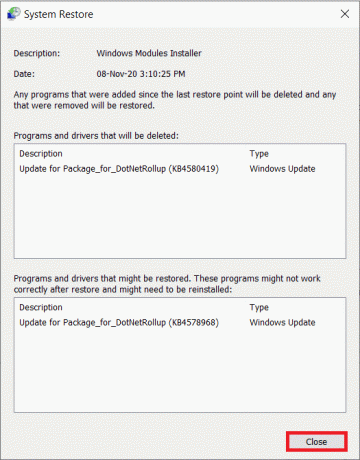
Förutom de diskuterade metoderna kan du installera en tredje parts register renare som t.ex Återställ avancerad systemreparation eller RegSofts – Registry Cleaner och använd den för att skanna efter eventuella korrupta eller saknade nyckelposter i editorn. Dessa program fixar registret genom att återställa de skadade nycklarna till standardläget.
Hur säkerhetskopierar man registerredigeraren?
Framöver, innan du gör några ändringar i Registereditorn, överväg att säkerhetskopiera den, annars riskerar du din dator igen.
1. Typ regedit i Springa kommandorutan och tryck Stiga på för att öppna registerredigeraren. Klicka på Ja i popup-fönstret för kontroll av användarkonto.

2. Högerklicka på Dator i den vänstra rutan och välj Exportera.

3. Välj en lämplig plats för att exportera registret (spara det helst i ett externt lagringsmedium som en pennenhet eller på en molnserver). För att göra det lättare att identifiera säkerhetskopieringsdatumet, inkludera det i själva filnamnet (till exempel Registrybackup17Nov).
4. Klicka på Spara för att avsluta exporten.
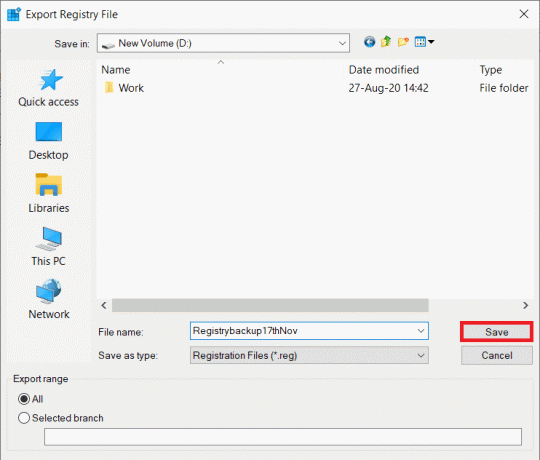
5. Om registret blir skadat i framtiden igen, helt enkelt anslut lagringsmediet som innehåller säkerhetskopian eller ladda ner filen från molnet och importera den. För att importera: Öppna Registerredigerare och klicka på Fil. Välj Importera… från den efterföljande menyn, leta reda på registersäkerhetskopieringen och klicka på Öppen.
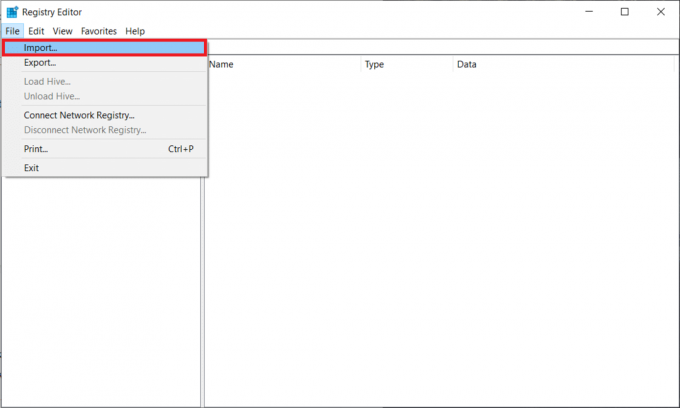
För att förhindra ytterligare problem med Registereditorn, avinstallera program ordentligt (ta bort deras restfiler) och utför periodiska antivirus- och antimalware-skanningar.
Rekommenderad:
- Var finns BSOD-loggfilen i Windows 10?
- 5 sätt att stoppa automatiska uppdateringar på Windows 10
- Hur man använder Fn-tangentlåset i Windows 10
- Fix webbplatsen kan inte nås, serverns IP kunde inte hittas
Vi hoppas att den här artikeln var till hjälp och att du enkelt kunde fixa skadat register på Windows 10. Om du fortfarande har några frågor eller förslag, hör gärna av dig via kommentarsektionen nedan.



