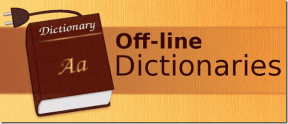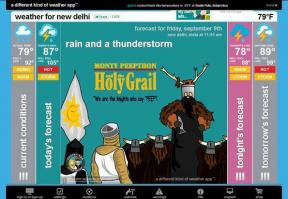Topp 7 sätt att åtgärda körtidsfel på Windows 11
Miscellanea / / July 30, 2022
Fortsätter du få körtidsfel varje gång du startar specifika program på Windows 11? Tja, då är det verkligen en anledning till oro. Om standardfixarna, som att starta om programmet eller din dator, inte har fungerat, är det dags att gräva lite djupare.
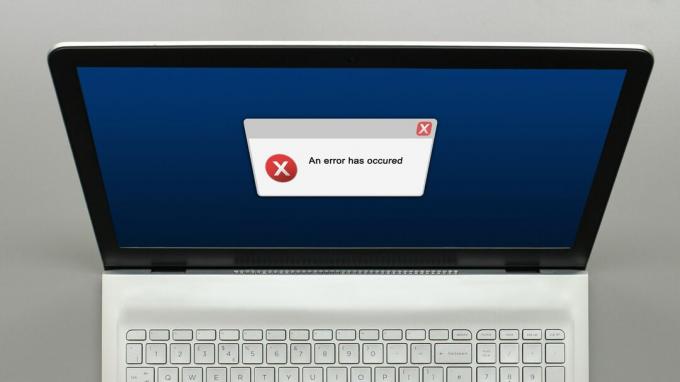
Det kan finnas flera orsaker bakom ett körtidsfel, allt från skadade systemfiler till felaktiga programinstallation. Nedan finns några effektiva felsökningstips som du kan använda för att fixa körtidsfel på Windows 11.
1. Kör SFC- och DISM-skanningar
Skadade eller korrupta systemfiler på din dator kan orsaka körtidsfel. Lyckligtvis innehåller Windows några inbyggda verktyg som kan hjälpa dig att enkelt reparera dessa systemfiler.
Innan du börjar felsöka är det viktigt att se till att filsystemet på din hårddisk eller SSD inte lider av några fel. För det kan du köra en SFC (eller System File Checker) skanning på din dator genom att följa stegen nedan.
Steg 1: Högerklicka på Start-ikonen och välj Terminal (Admin) från listan.

Steg 2: Kör följande kommando i konsolen och tryck på Enter:
sfc /scannow

När skanningen är klar ser du detaljer om det finns några fel. Du hittar också instruktioner för att reparera dessa fel från kommandotolken
Kör sedan DISM-skanningen (Deployment Image Servicing and Management).
Starta Windows Terminal med administrativa rättigheter (som visas ovan), kör följande kommandon ett efter ett och tryck på Enter efter varje kommando:
DISM /Online /Cleanup-Image /CheckHealth. DISM /Online /Cleanup-Image /ScanHealth. DISM /Online /Cleanup-Image /RestoreHealth

Det är normalt att processen ibland verkar ha fastnat. Så stäng inte terminalfönstret förrän skanningen är klar. Efter det, starta om din dator och se om runtime-felet visas igen.
2. Reparera Microsoft Visual C++ omdistribuerbara paket
Problem med Visual C++ Redistributable-paketen på din PC kan också ge upphov till runtime-fel på Windows 11. Du kan försöka reparera dem för att se om det hjälper.
Steg 1: Klicka på sökikonen i Aktivitetsfältet, skriv in kontrollpanel, och tryck på Enter.

Steg 2: Använd rullgardinsmenyn i det övre högra hörnet för att ändra vytypen till stora eller små ikoner. Gå sedan till Program och funktioner.
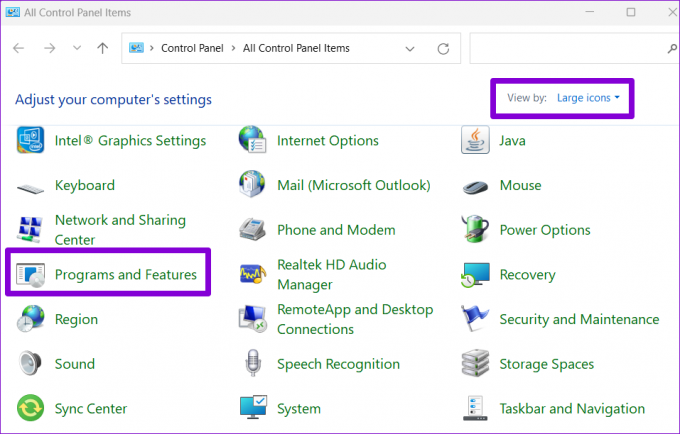
Steg 3: Välj Microsoft Visual C++ Redistributable-paketet och klicka på Ändra. Du måste upprepa denna process för att reparera alla paket.
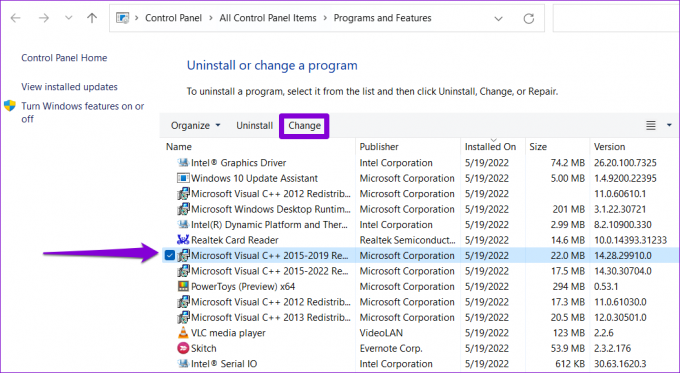
Steg 4: Tryck på Reparera-knappen och vänta tills processen är klar.

3. Installera om Microsoft Visual C++ Redistributable Packages
Om det inte hjälper att reparera Microsoft Visual C++ Redistributable-paket kan du prova att installera om dem. Så här kan du gå tillväga.
Steg 1: Tryck på Windows-tangenten + R för att öppna dialogrutan Kör. Typ appwiz.cpl i fältet Öppna och tryck på Enter.

Steg 2: Välj Microsoft Visual C++ Redistributable-paketet och klicka på Avinstallera.
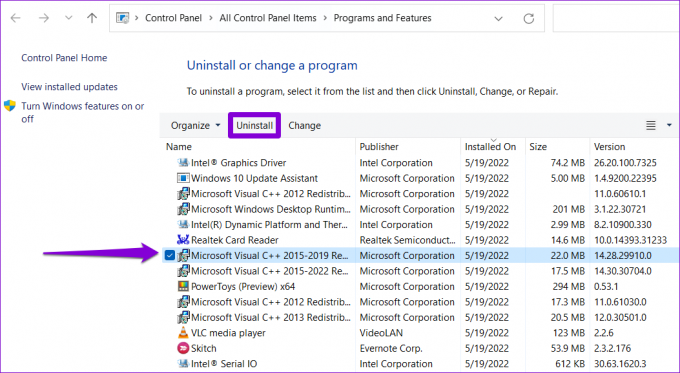
Steg 3: Klicka på Avinstallera för att bekräfta.

Upprepa stegen ovan för att ta bort alla paket. När du har tagit bort, gå över till Microsofts webbplats för att ladda ner de senaste Microsoft Visual C++ Redistributable-paketen.
Ladda ner Microsoft Visual C++ Redistributable
Dubbelklicka på installationsfilen och följ anvisningarna på skärmen för att slutföra installationen. Efter detta bör runtime-fel inte längre visas på Windows 11.
4. Installera om programmet som orsakar Runtime Error
Om körtidsfelen bara uppstår när du startar ett specifikt program kan det bero på felaktig installation. I så fall borde du avinstallera det programmet och installera den igen.
För att avinstallera ett program, tryck på Windows-tangenten + R för att öppna dialogrutan Kör, skriv in appwiz.cpl, och tryck på Enter.

Välj programmet du vill ta bort och klicka på Avinstallera. Följ sedan anvisningarna på skärmen för att avinstallera programmet.

Installera om programmet och kontrollera om du fortfarande stöter på runtime-felet.
5. Installera Windows Updates
Microsoft släpper regelbundna uppdateringar för Windows 11 för att lägga till nya funktioner, förbättra säkerheten och åtgärda kända buggar. Om runtime-felen på Windows 11 uppstår på grund av en buggy build bör det hjälpa att uppdatera Windows 11 till den senaste versionen.
För att söka efter systemuppdateringar, tryck på Windows-tangenten + I för att öppna appen Inställningar. Växla till fliken Windows Update och klicka på Sök efter uppdateringar.

Ladda ner och installera eventuella väntande Windows-uppdateringar och kontrollera om det löser problemet.
6. Prova Clean Boot Mode
Det är möjligt att ett program eller tjänst från tredje part som körs i bakgrunden stör Windows och orsakar sådana körtidsfel. Du kan verifiera denna möjlighet genom att starta upp din dator i en rent startläge. Här är hur.
Steg 1: Tryck på Windows-tangenten + R för att öppna dialogrutan Kör. Typ msconfig i rutan och tryck på Enter.
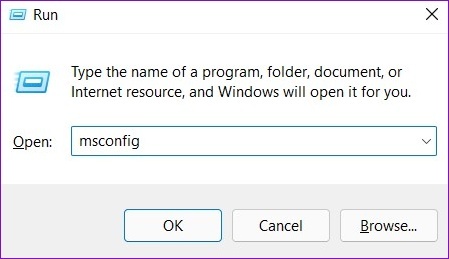
Steg 2: Under fliken Tjänster, markera rutan som läser "Dölj alla Microsoft-tjänster". Klicka sedan på knappen Inaktivera alla.

Steg 3: Växla till fliken Startup och klicka på Öppna Aktivitetshanteraren.

Steg 4: Välj en app från tredje part på fliken Startup och klicka på Inaktivera högst upp. På samma sätt, inaktivera alla andra tredjepartsprogram.

Starta om din dator efter detta. Om runtime-felen inte längre visas i det rena uppstartsläget är det en av tredjepartsapparna eller programmen som är skyldiga. Du måste ta bort nyligen installerade appar och program individuellt.
7. Utför systemåterställning
Om allt annat misslyckas, överväg utför en systemåterställning. Du kan återställa Windows till dess tidigare tillstånd innan runtime-felen började dyka upp. Här är hur.
Steg 1: Klicka på Windows Search-ikonen i aktivitetsfältet, skriv in skapa en återställningspunktoch välj det första resultatet som visas.

Steg 2: Under fliken Systemskydd klickar du på knappen Systemåterställning.

Steg 3: Klicka på Nästa.

Steg 4: Välj återställningspunkten innan felet först inträffade. Tryck sedan på Nästa.

Steg 5: Klicka slutligen på Slutför.

Din PC kommer att starta om och återställa till sitt tidigare tillstånd. Efter det bör körtidsfel inte längre störa dig.
Inga fler avbrott
Även om körtidsfel kan uppstå med olika felkoder, kan du hantera de flesta av dessa fel med lösningarna ovan. Gå igenom ovanstående korrigeringar en efter en och låt oss veta vilken som fungerade för dig i kommentarerna nedan.
Senast uppdaterad den 30 juli 2022
Ovanstående artikel kan innehålla affiliate-länkar som hjälper till att stödja Guiding Tech. Det påverkar dock inte vår redaktionella integritet. Innehållet förblir opartiskt och autentiskt.

Skriven av
Pankil är civilingenjör till yrket som började sin resa som författare på EOTO.tech. Han började nyligen med Guiding Tech som frilansskribent för att täcka instruktioner, förklarare, köpguider, tips och tricks för Android, iOS, Windows och webben.