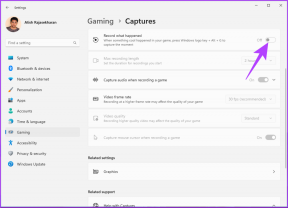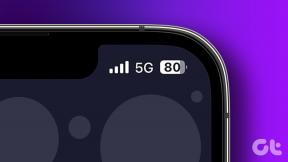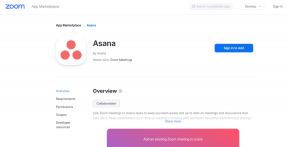De bästa sätten att fixa PowerShell fortsätter att dyka upp på Windows 11
Miscellanea / / July 30, 2022
Att se en PowerShell-fönster dyker upp varje gång du slår på din dator kan vara irriterande. Även om fönstret kan stängas av sig självt efter en stund, är det värt att undersöka det underliggande problemet som gör att PowerShell startar efter att du har startat Windows PC.

I det här inlägget har vi listat 6 fungerande felsökningstips för att förhindra att PowerShell dyker upp på din dator. Så, låt oss börja.
1. Inaktivera PowerShell från att köras vid start
Om du står inför det här problemet varje gång du startar din dator, är det troligt att PowerShell är aktiverat för att köras vid start. Du kan ta bort PowerShell från startprogram att fixa det. Här är hur.
Steg 1: Tryck på Ctrl + Shift + Esc genväg på ditt tangentbord för att starta Aktivitetshanteraren.
Steg 2: Gå över till fliken Startup, välj PowerShell och klicka på alternativet Inaktivera högst upp.

Steg 3: Vidare måste du se till att PowerShell-genvägen inte läggs till i startmappen på Windows. För att göra det, tryck på Windows-tangenten + R genväg för att starta dialogrutan Kör, skriv in skal: startup, och tryck på Enter.

Steg 4: I följande fönster, lokalisera och ta bort PowerShell-genvägen om någon.

2. Kontrollera aktivitetsschemaläggaren för aktiva uppgifter
Om problemet kvarstår måste du kontrollera aktiva uppgifter i Schemaläggaren för att leta efter skript som kan starta PowerShell upprepade gånger. Här är hur.
Steg 1: Tryck på Windows-tangenten + S för att öppna Windows Search, skriv in Schemaläggarenoch tryck på Retur.

Steg 2: Under Aktiva uppgifter letar du efter alla aktiviteter som kräver användning av PowerShell. När du har hittat den dubbelklickar du på uppgiften för att se dess beskrivning.
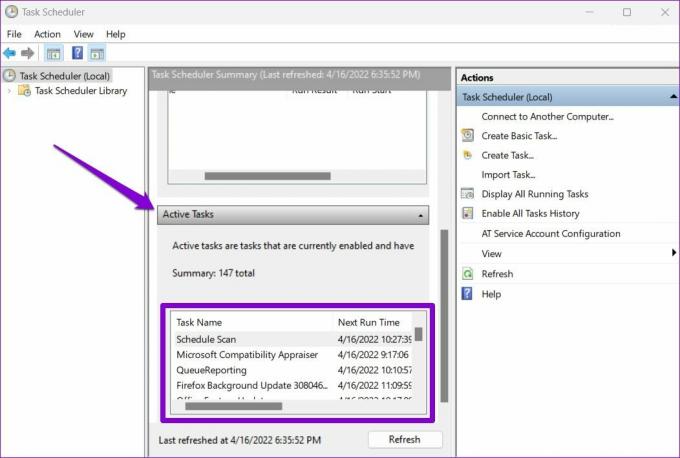
Steg 3: Klicka på alternativet Inaktivera till höger för att stänga av det.

3. Kör SFC och DISM Scan
Om du inte kan spåra den exakta orsaken bakom upprepade PowerShell-popup-fönster kan du använda systemreparationsverktyg för hjälp. Du kan börja med att köra en SFC-skanning (System File Checker) på din dator för att ersätta eventuella skadade eller saknade systemfiler med cachade versioner.
Steg 1: Högerklicka på Start-menyikonen och välj alternativet Windows Terminal (Admin) från menyn som visas.
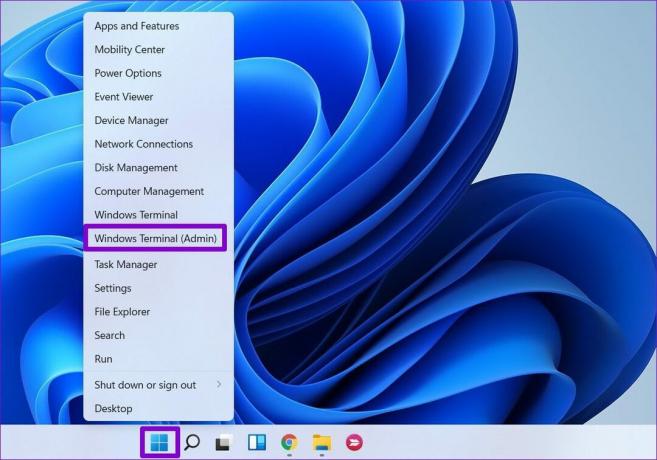
Steg 2: Skriv kommandot som nämns nedan och tryck på Enter.
SFC /scannow

När du har slutfört skanningen kommer du att se ett meddelande som kommer att förmedla om skanningen lyckades eller inte. Om SFC-skanningen inte hittar några problem med systemfilerna, prova att köra en DISM-skanning (Deployment Image Servicing and Management).
Öppna Windows Terminal med administrativa rättigheter och kör följande kommandon och tryck på Enter efter varje:
DISM /Online /Cleanup-Image /CheckHealth. DISM /Online /Cleanup-Image /ScanHealth. DISM /Online /Cleanup-Image /RestoreHealth

Efter några minuter kommer processen att slutföras framgångsrikt. Efter det, starta om din dator och kontrollera om PowerShell-fönstret öppnas.
4. Använd felsökaren för systemunderhåll
Systemunderhållsfelsökare är ett praktiskt verktyg i Windows för att upptäcka och åtgärda eventuella oegentligheter som kan ha fått PowerShell att dyka upp med jämna mellanrum på din dator. Så här kan du använda den.
Steg 1: Klicka på sökikonen i Aktivitetsfältet för att öppna Windows Search, skriv in kontrollpaneloch tryck på Retur.

Steg 2: Byt vytyp till stora eller små ikoner i kontrollpanelsfönstret, om det inte redan är det, och klicka på Felsökning.
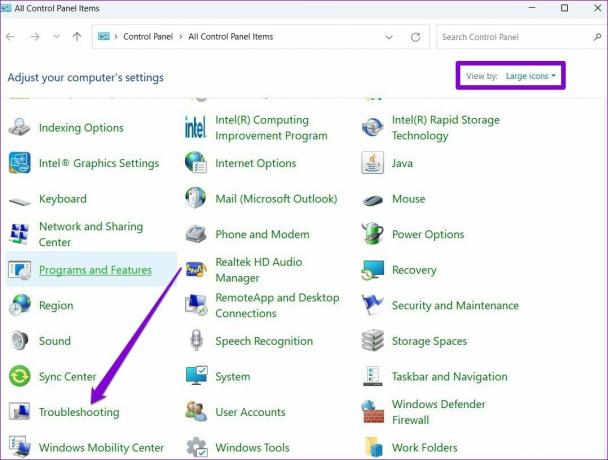
Steg 3: Under System och säkerhet klickar du på alternativet Kör underhållsuppgifter.

Följ instruktionerna på skärmen för att köra felsökaren och starta sedan om datorn efteråt för att se om problemet är löst.
5. Sök efter skadlig programvara
Om din dator är infekterad av skadlig programvara kan PowerShell fortsätta dyka upp när viruset försöker köra ett skadligt skript på din dator. Du kan prova att skanna din dator med Windows säkerhet eller ett antivirusprogram från tredje part för att vara säker på det.
6. Prova Clean Boot
Du kan prova att starta upp din dator i rent startläge för att se om problemet orsakas av en tredjepartsapp eller tjänst som körs på din dator.
Steg 1: Tryck på Win + R för att öppna dialogrutan Kör. Typ msconfig.msc i rutan och tryck på Enter.
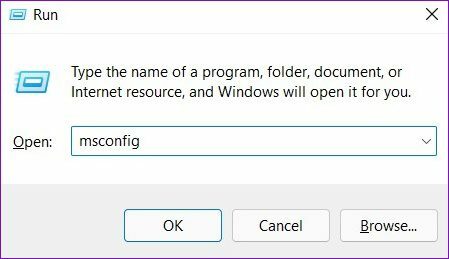
Steg 2: Under fliken Tjänster, markera rutan som läser "Dölj alla Microsoft-tjänster" och klicka på knappen Inaktivera alla.

Steg 3: Växla till fliken Startup och klicka på Öppna Aktivitetshanteraren.

Steg 4: Inaktivera alla startappar och program från tredje part en i taget på fliken Startup.
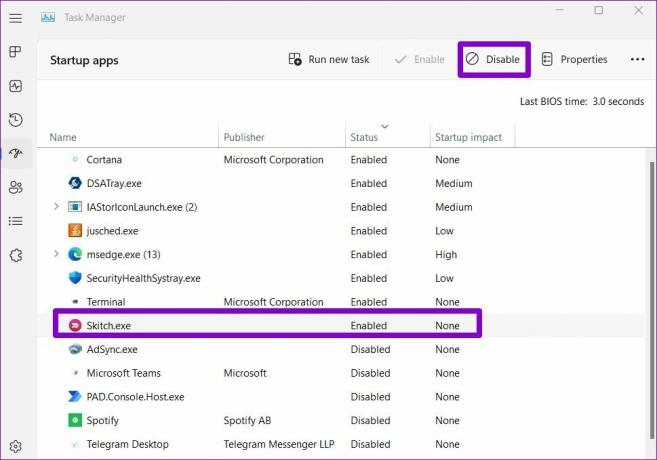
Starta om datorn efter det. Om PowerShell inte dyker upp i det rena starttillståndet är det en av tredjepartsapparna eller programmen som är skyldiga. Du måste ta bort dessa appar och program en efter en för att fixa det.
Inget mer dyker upp
PowerShell är inte något du skulle använda varje dag. Därför är det bara naturligt att bli misstänksam när PowerShell fortsätter dyka upp utan någon uppenbar anledning. Gå igenom lösningarna som nämns ovan för att förhindra att PowerShell stör dig. Låt oss veta vilka lösningar som fungerade för dig i kommentarerna nedan.
Senast uppdaterad den 18 april 2022
Ovanstående artikel kan innehålla affiliate-länkar som hjälper till att stödja Guiding Tech. Det påverkar dock inte vår redaktionella integritet. Innehållet förblir opartiskt och autentiskt.

Skriven av
Pankil är civilingenjör till yrket som började sin resa som författare på EOTO.tech. Han började nyligen med Guiding Tech som frilansskribent för att täcka instruktioner, förklarare, köpguider, tips och tricks för Android, iOS, Windows och webben.