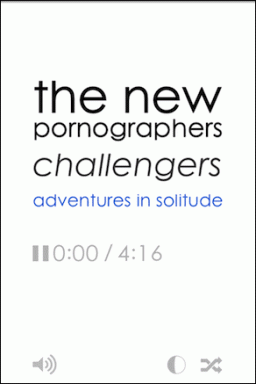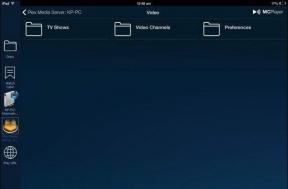Hur man infogar, beställer om och tar bort sidor i en PDF-fil med Adobe Acrobat DC
Miscellanea / / July 31, 2022
Visste du att du kan göra ändringar i en PDF-fil? Ibland finns det inget behov av att konvertera en PDF till en DOCX-fil (Microsoft Word) för att göra ändringar och konvertera den igen. Adobe Acrobat DC låter dig lägga till eller ta bort sidor och till och med ordna om dem i en PDF-fil.

Så om du vill göra en PDF-fil bättre kan du direkt arbeta på den istället för att konvertera den till ett ordbehandlingsformat. Så här kan du göra det:
Hur man infogar en ny sida i en PDF med Adobe Acrobat DC
Adobe Acrobat DC har ett Ribbon-gränssnitt överst med flera funktioner och verktyg för att redigera en PDF. En är funktionen Infoga, som du kan använda för att lägga till sidor. Här är stegen att följa för att infoga en ny sida i en befintlig PDF-fil:
Notera: Stegen som förklaras i det här inlägget fungerar för Adobe Acrobat Pro DC, Adobe Acrobat 2020 och Adobe Acrobat 2017.
Steg 1: På din PC, klicka på Start-menyn och sök efter Adobe Acrobat.

Steg 2: Klicka på Öppna för att starta Adobe Acrobat-appen från resultaten.

Steg 3: När appen har startats klickar du på Arkiv-alternativet i det övre vänstra hörnet.

Steg 4: Klicka på Öppna från alternativen som visas.

Steg 5: Bläddra till PDF-filen du vill infoga nya sidor i och klicka på Öppna för att starta den.

Steg 6: Till vänster om Adobe Acrobat-appen klickar du på sidikonen som representerar sidminiatyrer.

Steg 7: Rulla ned miniatyrbilden till var du vill infoga den nya sidan.

Steg 8: Placera markören under sidan som föregår den nya sidinfogningen (du bör se en blå linje när du gör detta) och högerklicka.

Steg 9: Klicka på Infoga sidor för att se en rad alternativ.
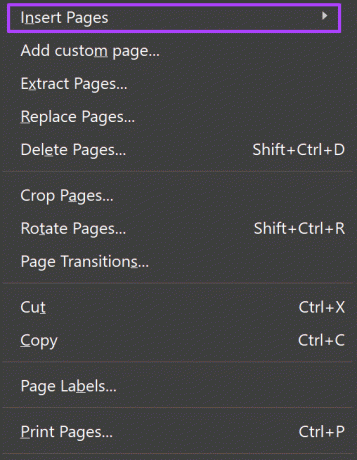
Steg 10: Från alternativen kan du välja att infoga sidor
- Från fil: om du vill slå samman sidorna i en annan fil med din nuvarande fil.
- Från Urklipp: om du redan har en sida kopierad från ett annat dokument.
- En tom sida: skapar en helt ny tom sida.

Steg 11: Efter att ha valt ditt föredragna alternativ (i det här fallet valde vi en tom sida), bekräfta från dialogrutan den nya platsen för din nya sida. Klicka på OK.

Notera: Om du väljer alternativet att skapa en tom sida, kommer Adobe Acrobat inte att replikera formatet på de föregående sidorna i PDF-filen.
Hur man beställer om sidor i en PDF med Adobe Acrobat DC
När du skannar dokument är ett av de föredragna alternativen att spara dem som en PDF. Men om du råkar scanna dokumenten i felaktig ordning behöver du inte starta skanningsprocessen igen. Så här kan du ordna om sidorna i PDF: en med Adobe Acrobat DC.
Steg 1: På din PC, klicka på Start-menyn och sök efter Adobe Acrobat.

Steg 2: Klicka på Öppna för att starta Adobe Acrobat-appen från resultaten.

Steg 3: När appen har startat klickar du på fliken Verktyg.
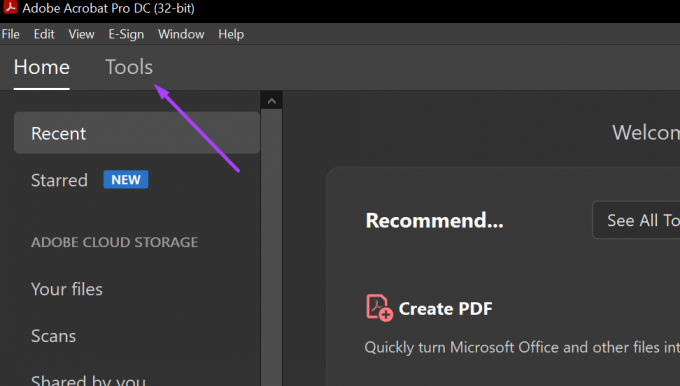
Steg 4: Klicka på Organisera sidor från alternativen som visas.
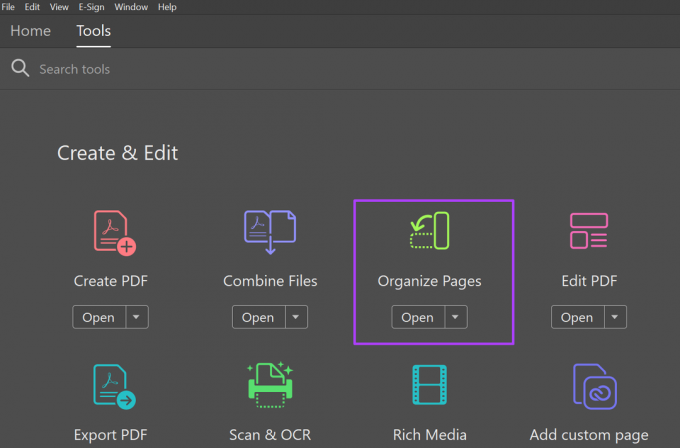
Steg 5: Klicka på Välj en fil.
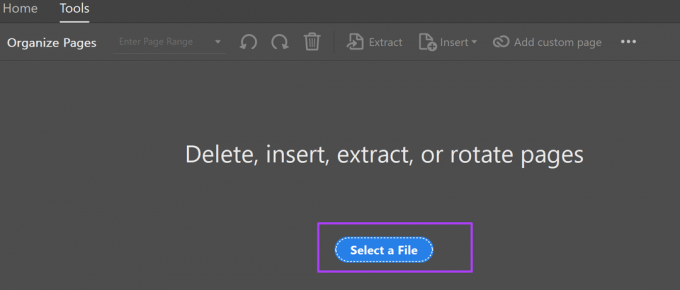
Steg 6: Bläddra till PDF-filen du vill ändra ordning på sidorna och klicka på Öppna för att starta den.

Steg 7: Till vänster om Adobe Acrobat-appen klickar du på sidikonen som representerar sidminiatyrer.

Steg 8: Scrolla ner miniatyrbilden till sidan du vill beställa om.

Se till att markören visar en pil med en sida och inte en hand när du placerar den på sidan.
Steg 9: Placera markören på sidan. Dra och släpp sidan till önskad nya plats.
Om du vill dra flera sidor samtidigt håller du Skift-tangenten nedtryckt.
Hur man tar bort en sida i en PDF med Adobe Acrobat DC
Du kan också ta bort oönskade sidor från en PDF-fil. Att göra det är ganska enkelt, här är stegen för att göra det:
Steg 1: På din PC, klicka på Start-menyn och sök efter Adobe Acrobat.

Steg 2: Klicka på Öppna för att starta Adobe Acrobat-appen från resultaten.

Steg 3: När du startar appen, navigera markören till den övre vänstra delen och klicka på Arkiv.

Steg 4: Klicka på Öppna från alternativen som visas.

Steg 5: Bläddra till PDF-filen som innehåller de sidor du vill ta bort och klicka på Öppna för att starta den.

Steg 6: Till vänster om Adobe Acrobat-appen klickar du på sidikonen som representerar sidminiatyrer.

Steg 7: Rulla ned miniatyrbilden till platsen för sidan du vill ta bort.

Steg 8: Klicka på sidan du vill ta bort och klicka på ikonen Ta bort i verktygsfältet.

Steg 9: Klicka på OK i popup-rutan för att bekräfta beslutet att ta bort sidan.
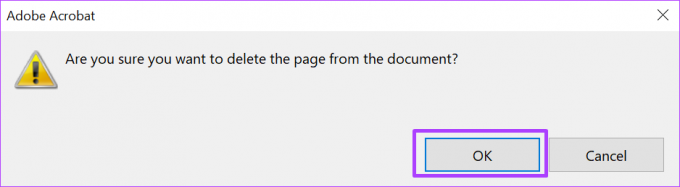
Infoga en Word-fil i en PDF
Med rätt PDF-läsare kan du redigera eller göra ändringar i en PDF precis som du kan i Word. Du kan till exempel länka en bilaga eller iinfoga en Word-fil i din PDF.
Senast uppdaterad den 31 juli 2022
Ovanstående artikel kan innehålla affiliate-länkar som hjälper till att stödja Guiding Tech. Det påverkar dock inte vår redaktionella integritet. Innehållet förblir opartiskt och autentiskt.