Åtgärda OneDrive 0x8004de40-fel i Windows 10
Miscellanea / / August 01, 2022
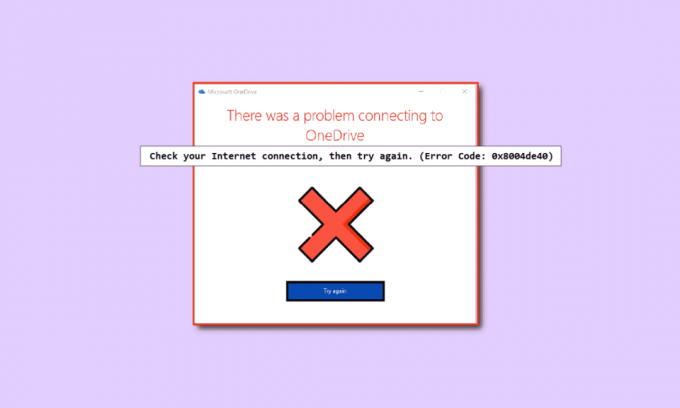
De OneDrive 0x8004de40 felet indikerar att OneDrive-appen har vissa anslutningsproblem. Om det här felet dyker upp i din OneDrive-applikation kan det bero på dålig eller felaktig internetanslutning, proxyservrar eller antivirusprogram är också några av orsakerna till detta fel, du måste kontrollera och ändra vissa inställningar för internet. Om du också står inför samma problem i din Windows 10-dator, här är några av sätten som hjälper dig att fixa OneDrive-felkod 0x8004de40.

Innehåll
- Så här fixar du OneDrive 0x8004de40-fel i Windows 10
- Grundläggande felsökningsmetoder
- Metod 1: Logga in på OneDrive igen
- Metod 2: Felsök nätverksanslutning
- Metod 3: Ta bort korrupta filer
- Metod 4: Inaktivera Files On-Demand
- Metod 5: Justera Internetegenskaper
- Metod 6: Inaktivera proxyserver
- Metod 7: Uppdatera Windows
- Metod 8: Inaktivera antivirus från tredje part tillfälligt (om tillämpligt)
- Metod 9: Inaktivera Windows Defender-brandväggen (rekommenderas inte)
- Metod 10: Återställ Windows Socket
- Metod 11: Återställ OneDrive
- Metod 12: Utför Clean Boot
- Metod 13: Installera om OneDrive
- Metod 14: Kontakta Microsofts supportteam
Så här fixar du OneDrive 0x8004de40-fel i Windows 10
I det här avsnittet har vi samlat en lista över möjliga orsaker som orsakar OneDrive-fel 0x8004de40 på din Windows 10-dator. Analysera dem djupare för att komma in i rätt felsökningsmetoder.
- Dålig Windows Update eller föråldrade fönster: Du kan möta detta problem om din Windows-version är föråldrad. Du kan också möta detta fel på grund av en uppdatering som KB4457128 som kan stänga av automatisk synkronisering av OneDrive.
- File on Demand-inställningen är aktiverad: Du kan möta det här felet om inställningarna för fil på begäran på din OneDrive-app är aktiverade.
- Inaktiverat synkroniseringsalternativ: Du kan också möta det här felet om ditt synkroniseringsalternativ är inaktiverat på grund av appar från tredje part på din dator.
- Korrupta eller saknade filer i OneDrive-appen: Om filerna i OneDrive-appen är korrupta kanske du inte kan använda appen för synkronisering. Du kan också möta det här felet om filerna som du försöker synkronisera till OneDrive saknas på källplatsen.
- Ett fel i synkroniseringsmappen: Om mappen som du försöker synkronisera med OneDrive-appen har fastnat, kommer du inte att kunna ladda upp dina filer till OneDrive-appen vilket leder till den diskuterade felkoden.
- Det nödvändiga nyckelregistret för OneDrive saknas: Om nyckeln som krävs för OneDrive-appen är korrupt eller saknas i registerredigeraren kan du möta felet OneDrive 0x8004de40 felkod.
- OneDrive-appen kanske inte är aktiverad: Du kan också möta det här felet om OneDrive-appen kanske inte är aktiverad på din dator eller om den kanske inte är aktiverad.
- Problem på din PC: Om du inte konfigurerar din dator kanske du inte kan använda OneDrive-applikationen. Du kan också möta detta fel OneDrive felkod 0x8004de40 om din dator är infekterad med något virus eller skadlig kod.
- Dålig nätverksanslutning: Eftersom OneDrive är ett program som kräver en stadig internetanslutning kan du möta detta fel om du har en dålig internetanslutning.
- Felaktig installation av OneDrive-appen: Om programvaran för OneDrive inte är korrekt installerad på din PC kommer du inte att kunna använda OneDrive-applikationen på din PC.
Här är några vanliga felsökningsmetoder som hjälper dig att fixa 0x8004de40-felkoden på din enhet.
Grundläggande felsökningsmetoder
I det här avsnittet kan du se några grundläggande felsökningsmetoder som kan utföras på din dator. Dessa metoder hjälper dig att fixa OneDrive-felprompt 0x8004de40 på din OneDrive-app.
1. Starta om datorn
Att starta om din dator kan åtgärda alla grundläggande problem på din dator.
1. tryck på Windows-nyckel och vänsterklicka på Kraft alternativ.
2. Klicka på Omstart alternativet för att starta om datorn.

3. Om processen har fastnat kan du tvinga omstart av din dator genom att trycka på Strömknappen av din PC.
2. Ändra PowerPlan-inställningar
Om du använder din PC med en batterisparare eller om Powerplan är påslagen på din PC, kan du behöva ändra den till en bättre plan för att komma åt OneDrive-appen. Att byta till ett PowerPlan som stöder uppladdning/öppning av OneDrive-fil i Power Option kan hjälpa dig att fixa OneDrive-fel 0x8004de40-problem.

3. Kör Windows Update Felsökare
Om det finns något fel i den senaste Windows-uppdateringen, som dålig Windows-uppdatering, kan du prova Felsökare för Windows Update och sedan kan du fixa OneDrive felkod 0x8004de40.

4. Återställ Windows Update-komponenter
Om du fortfarande har det här problemet kan du prova metoden att återställa Windows uppdateringskomponenter för att åtgärda problemet med OneDrive-fel 0x8004de40.
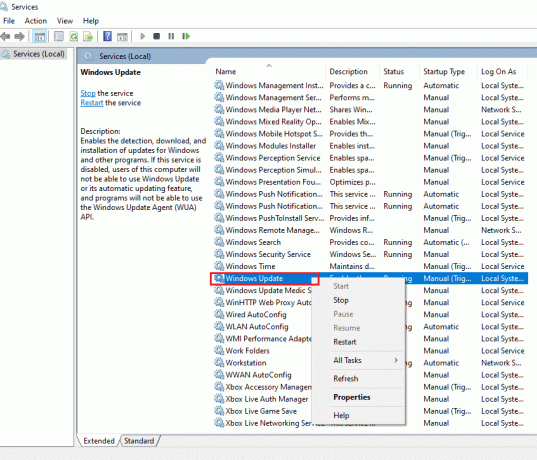
5. Ta bort SoftwareDistribution Mapp
Om mappen SoftwareDistribution är tillgänglig på din PC, kan du behöva ta bort mappen för att fixa OneDrive 0x8004de40. Starta om din dator efter ta bort mappen SoftwareDistribution.
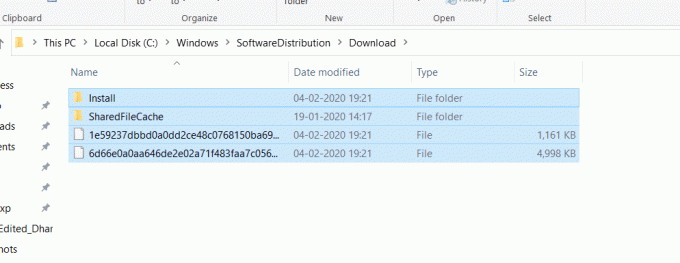
6. Reparera korrupta filer
Du kan utföra en snabbsökning genom att använda systemfilsgranskaren eller SFC-skanningen och åtgärda det här felet. Den här åtgärden kommer att uppmana dig att korrupta filer på din dator och sedan kan du rensa dem och detta kommer att åtgärda felet OneDrive-felprompt 0x8004de40. Utöver detta låter DISM-verktyget dig söka efter skadliga filer på din PC och du kommer att kunna fixa de korrupta filerna på din dator. Denna process rensar alla problem på din dator och du kan åtgärda problemet. Du kan också läsa vår artikel om reparera korrupta filer.
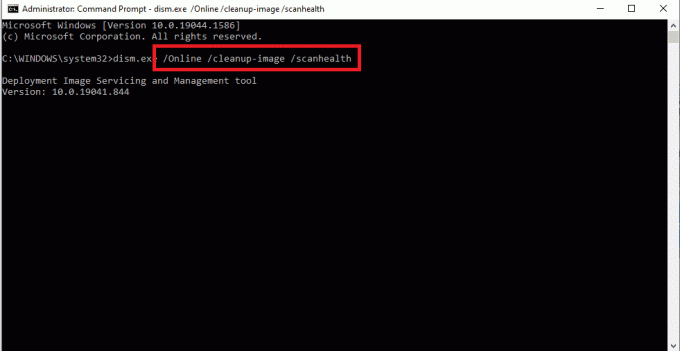
7. Reparera Microsoft Office
Du kan försöka reparera Microsoft Office-paketet på din PC genom att gå via länken. Du kanske kan fixa OneDrive-felprompten 0x8004de40.

8. Reparera Installera Windows 10
Behåll denna korrigering som ditt sista alternativ när ingen av de ovan nämnda metoderna fungerar för dig, du kan utföra en reparationsinstallation av Windows 10 på din PC, vilket kommer att återställa hela Windows-komponenterna och ger dig ett nytt operativsystem. Detta tar också bort skräpfilerna på din dator.
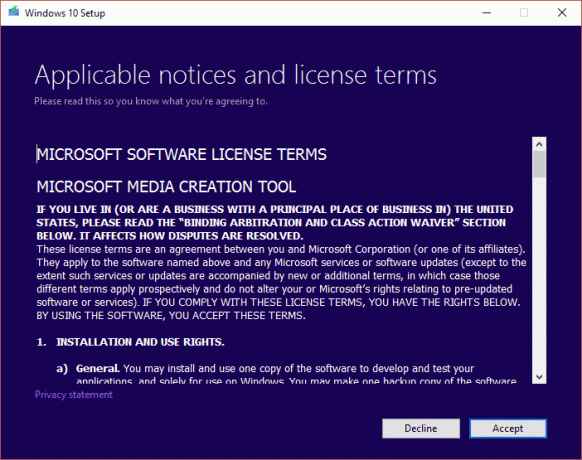
Läs också:Inaktivera OneDrive på Windows 10 PC
Nu nedan ser du några metoder som ska utföras om du möter felet OneDrive 0x8004de40.
Metod 1: Logga in på OneDrive igen
Först kan du logga ut och sedan logga in på OneDrive igen och kontrollera om felet fortfarande kvarstår eller inte. Följ de här stegen nedan;
- Kontrollera antalet filer är inom gränsen: I OneDrive-appen kan du synkronisera upp till 1000 filer åt gången. Så se till att du har valt filer som ligger inom gränsen. Du kan få felmeddelandet om filens antal överskrider gränsen.
- Logga ut och logga in på OneDrive igen: Du kan prova att logga ut från OneDrive-appen om OneDrive-appen fortfarande står inför problemet. Sedan kan du kontrollera om problemet är löst genom att logga in på appen igen med samma Microsoft-kontouppgifter.

Metod 2: Felsök nätverksanslutning
Enligt Microsoft är felet OneDrive 0x8004de40 visar Det uppstod ett problem med att ansluta till OneDrive på OneDrive betyder att appen har svårigheter att ansluta till molnet. Instabil internetanslutning är den främsta orsaken till detta. Att bekräfta din internetanslutning är det första du ska göra om du möter det här problemet och du kan göra det på två sätt.
- Se till att kabeln är ordentligt ansluten. Om din anslutning är trådlös, kontrollera att din router fungerar som den ska. Du kan också prova starta om din dator.
- Öppna ett par webbsidor genom att starta din webbläsare. Om din webbläsare öppnas framgångsrikt är det inga problem med din internetanslutning.
- Följ vår guide för att felsöka problem med nätverksanslutning på Windows 10.

Läs också: Hur man tar bort OneDrive från Windows 10 File Explorer
Metod 3: Ta bort korrupta filer
Om du inte kan ta bort de korrupta filerna på din OneDrive-applikation kan du försöka skapa en ny mapp och sedan enkelt ta bort filerna.
1. tryck på Windows + E-tangenter samtidigt för att starta Utforskaren.
2. Öppna nu OneDrive mapp i den vänstra rutan i menyn.
3. Högerklicka på ett tomt utrymme och gå till Ny alternativ.
4. Välj nu Mapp alternativ.

5. Flytta alla filer som är korrupta i din OneDrive-applikation till Ny mapp genom att manuellt dra filer till mappen.
6. Klicka på Ny mapp och tryck sedan på Radera för att ta bort mappen i din OneDrive-mapp.
Metod 4: Inaktivera Files On-Demand
Det kan vara svårt för dig att synkronisera filerna till din OneDrive-applikation om filerna på begäran är aktiverade på din PC. Att inaktivera den här inställningen kan hjälpa dig att fixa OneDrive 0x8004de40.
1. Högerklicka på OneDrive knappen som finns längst ner till höger i Aktivitetsfältet.
Notera: Om du inte hittar knappen, leta efter den i Visa dolda ikoner som avbildas av en pil upp i aktivitetsfältet.
2. Klicka på Hjälp & inställningar och välj sedan alternativet inställningar på menyn.
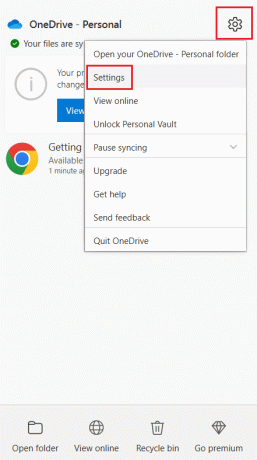
3. Gå till inställningar fliken och avmarkera sedan Spara utrymme och ladda ner filer när du använder dem alternativet i Fil On-Demand sektion.
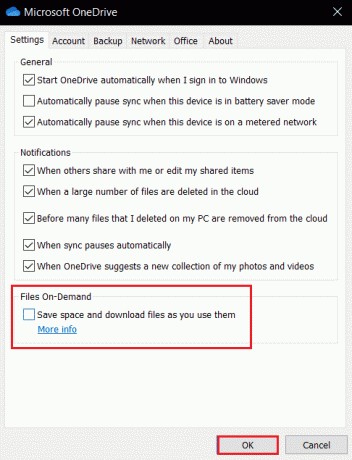
4. Avsluta processen genom att klicka på OK knappen på Inaktivera Files On-Demand Bekräftelse.

5. Äntligen, klicka på OK och då starta om datorn. Kontrollera om problemet med OneDrive-fel 0x8004de40 är löst eller inte.
Läs också:Fix Microsoft Setup Bootstrapper har slutat fungera
Metod 5: Justera Internetegenskaper
TLS 1.0 och högre är ett säkerhetsprotokoll som hjälper till att etablera krypteringskanaler över datornätverket. När dessa protokoll är inaktiverade kanske din OneDrive-klient inte fungerar korrekt. Du kan följa dessa steg för att aktivera TLS 1.0 och senare i Internetegenskaper.
1. Öppna Springa dialogrutan genom att trycka på Windows + R-tangenter tillsammans.
2. Typ inetcpl.cpl och klicka sedan på OK att öppna Internetegenskaper fönster.
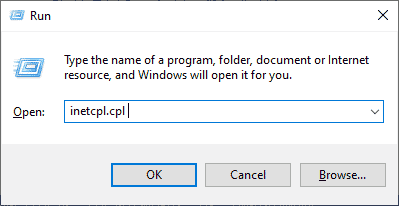
3. Öppna Avancerad fliken i fönstret Internetegenskaper.
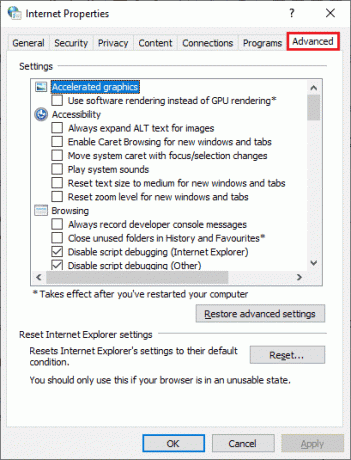
4. I Inställningar, scrolla ned och leta efter följande alternativ och markera sedan deras rutor.
- Använd TLS 1.0
- Använd TLS 1.1
- Använd TLS 1.2
5. Klicka på Tillämpa och OK för att spara ändringarna. Kontrollera om felet OneDrive 0x8004de40 är åtgärdat efter omstart av din dator.
Metod 6: Inaktivera proxyserver
I vissa fall kan du stöta på det här problemet om dina proxyinställningar är aktiverade. Om du har installerat någon VPN-tjänst på din PC, läs vår artikel om Hur man inaktiverar VPN och proxy på Windows 10 och följ stegen enligt anvisningarna i artikeln.
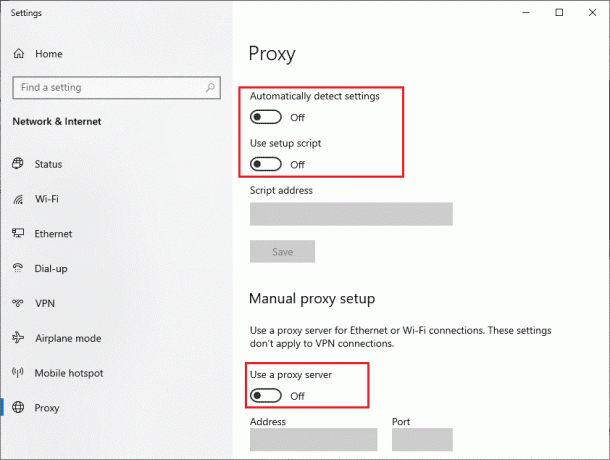
Läs också:Fix Windows kunde inte automatiskt upptäcka detta nätverks proxyinställningar
Metod 7: Uppdatera Windows
Du kan också möta det här problemet om det finns buggar på din dator och detta kan åtgärdas efter en Windows uppdatering. Regelbundna uppdateringar släpps av Microsoft för att fixa alla buggar. Så se till att du har uppdaterat ditt Windows-operativsystem och om du har några uppdateringar som väntar, använd vår artikel om Hur man laddar ner och installerar den senaste uppdateringen för Windows 10. Efter att ha uppdaterat ditt operativsystem, kontrollera om du har fixat OneDrive 0x8004de40-felet.

Metod 8: Inaktivera antivirus från tredje part tillfälligt (om tillämpligt)
I allmänhet fungerar antivirusprogram för att skydda din dator från alla skadliga attacker, men ibland kan det blockera OneDrive av misstag från att ansluta till molnet. Läs vår guide på Hur man inaktiverar antivirus tillfälligt på Windows 10 och följ stegen som anges där för att tillfälligt inaktivera ditt antivirusprogram på din PC.

Läs också:Fixa virusdefinitionen misslyckades i Avast Antivirus
Metod 9: Inaktivera Windows Defender-brandväggen (rekommenderas inte)
Ibland kan Windows Defender-brandväggen i din dator förhindra OneDrive-åtkomst, av vissa säkerhetsskäl. Om i så fall appen har blockerats av Windows Defender-brandväggen, måste du aktivera den eller inaktivera brandväggssäkerheterna tillfälligt från din dator. Om du inte vet hur du inaktiverar Windows Defender-brandväggen, vår guide om Hur man inaktiverar Windows 10-brandväggen hjälper dig att göra det. Du kan också tillåta appen genom att följa vår guide Tillåt eller blockera appar via Windows-brandväggen
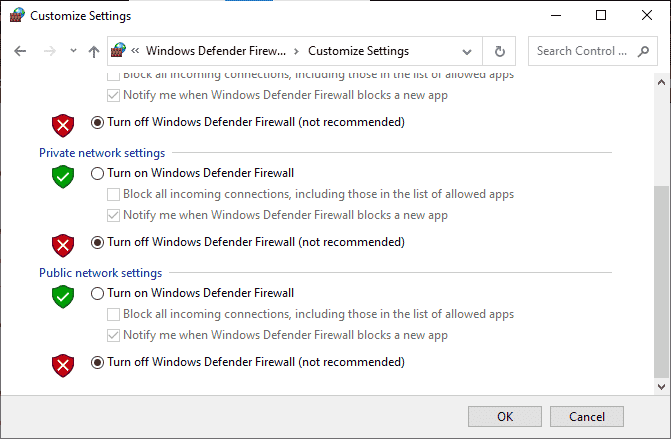
När du har öppnat OneDrive, se till att du aktiverar brandväggssviten igen eftersom en dator utan säkerhetsprogram alltid är ett hot.
Metod 10: Återställ Windows Socket
En av de mest effektiva och vanliga felsökningslösningarna för problem med nätverksanslutning på din dator är att återställa din Windows Socket som kort kallas Winsock. Det kan vara anledningen till att din OneDrive kan använda internet. Om du har en stark och stabil internetanslutning och om några av dina applikationer inte kan komma åt nätverket, kan återställning av Winsock fixa OneDrive-fel 0x8004de40 och här är hur man gör.
1. Slå Windows-nyckel, typ Kommandotolken och klicka på Kör som administratör.
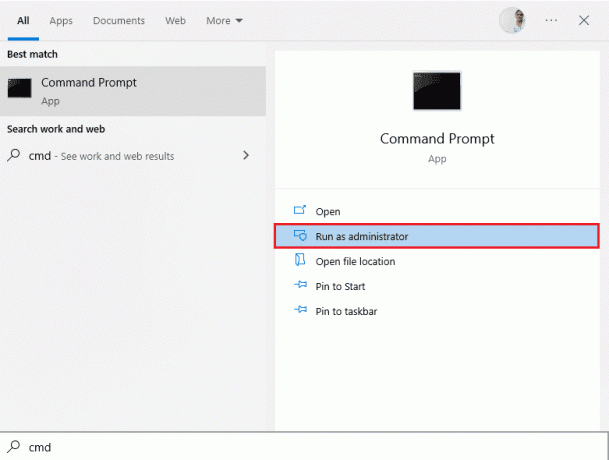
2. Skriv följande kommando i kommandotolken och tryck sedan på Enter-tangent.
netsh winsock återställning

3. Stäng Kommandotolken när kommandot har körts framgångsrikt och kontrollera om problemet OneDrive-fel 0x8004de40 är löst efter att du har startat om din dator.
Läs också:Åtgärda OneDrive-skriptfel på Windows 10
Metod 11: Återställ OneDrive
Om problemet med Onedrive felkod 0x8004de40 kvarstår på din OneDrive-app, kan du försöka återställa OneDrive-appen på din dator med den enkla metoden som nämns här.
1. tryck på Windows + Rnycklar samtidigt för att öppna Springa dialog ruta.
2. Skriv följande kommando och klicka på OK knapp.
%localappdata%\Microsoft\OneDrive\onedrive.exe /reset

3. Sök efter OneDrive i sökfältet och klicka på appresultatet för att starta OneDrive app.

4. Högerklicka på OneDrive knappen längst ned till höger i Aktivitetsfältet.
Notera: Om du inte kan hitta knappen, leta efter den i Visa dolda ikoner avbildad av en pil upp i aktivitetsfältet.
5. Klicka på Hjälp & inställningar knappen längst ned till höger på skärmen och välj alternativet inställningar i menyn.

6. Navigera till inställningar fliken och välj alternativet Starta OneDrive automatiskt när jag loggar in på Windows.
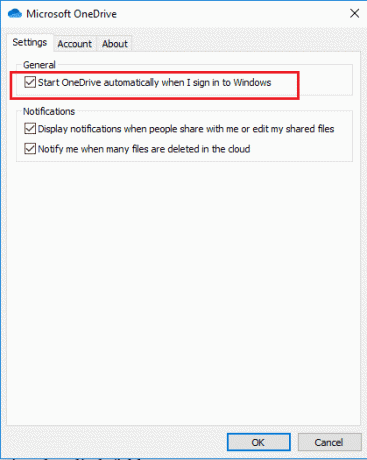
Metod 12: Utför Clean Boot
Om din dator inte stöds av OneDrive-appen kan du prova utför en ren start på din PC och detta kan fixa OneDrive-felkoden 0x8004de40.

Läs också:Fixa OneDrive Sync-problem i Windows 10
Metod 13: Installera om OneDrive
Om ingen av metoderna fungerar för dig, överväg att avinstallera OneDrive-appen och sedan installera om appen på din PC för att fixa OneDrive 0x8004de40.
1. tryck på Windows-nyckel, typ appar och funktioner, och klicka på Öppna.

2. Klicka på Appar och funktioner fliken i den vänstra rutan i fönstret och klicka på Microsoft OneDrive app.

3. I de tillgängliga alternativen klickar du på Avinstallera för att avinstallera OneDrive-appen.
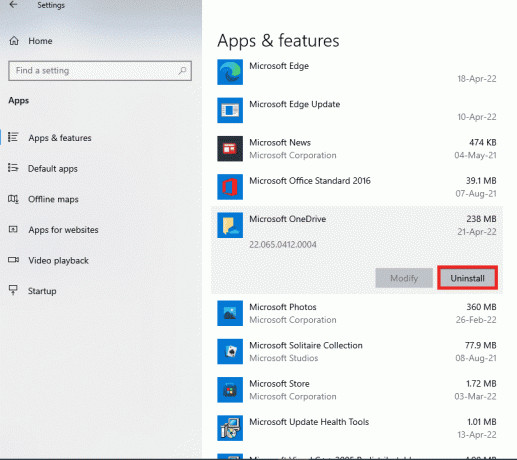
4. Klicka på Avinstallera knappen i bekräftelsefönstret för att bekräfta valet av avinstallation.
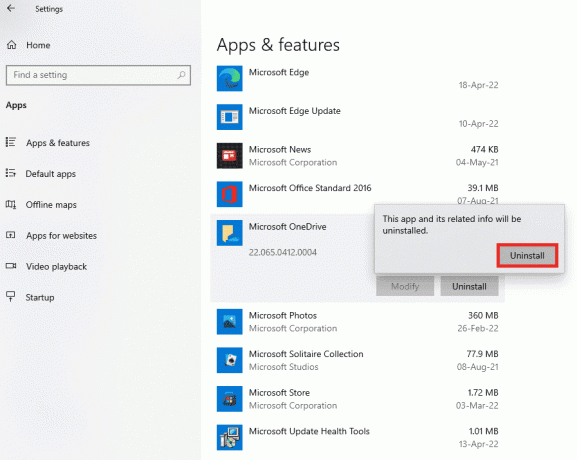
5. Du kan installera om OneDrive app från Microsofts officiella webbplats.

Läs också:Hur man använder OneDrive: Komma igång med Microsoft OneDrive
Metod 14: Kontakta Microsofts supportteam
Om ingen av metoderna fungerade för dig kan du försöka kontakta Microsoft Support team och åtgärda ditt OneDrive-felkod 0x8004de40-problem och sedan får du lösningar på problemet inom några dagar.

Rekommenderad:
- Fixa Creative Sound Blaster Not Detected i Windows 10
- Åtgärda Dropbox-fel när du laddar ner din fil i Windows 10
- Fix Remote Desktop Kan inte ansluta till fjärrdatorn
- Åtgärda Google Drive Förbjuden nedladdningsfel
Vi hoppas att den här guiden var till hjälp och att du kunde fixa OneDrive 0x8004de40 fel på din Windows 10 PC. Låt oss veta vad du vill lära dig om härnäst. Dessutom, om du har några frågor/förslag angående den här artikeln får du gärna släppa dem i kommentarsektionen.



