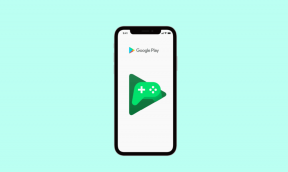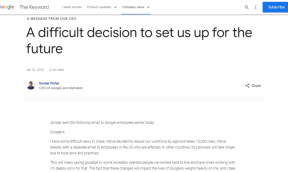Topp 3 sätt att ta bort dubbletter av foton på iPhone
Miscellanea / / August 01, 2022
När du älskar att ta bilder med din iPhone är det lätt att översvämma appen Foton med flera dubbletter av bilder. Dessa dubbletter ta mer lagringsutrymme på telefonen (och iCloud) och få dig att kontinuerligt rulla i appen Foton. Lyckligtvis kommer iOS 16 att se till att det inte kommer att hända att du kan hantera dessa bilder effektivt.

En ny inställning i appen Foton låter dig enkelt hantera dubbletter av bilder från appen Foton. Först kommer vi att visa dig hur du hanterar dubbletter på iPhone från den inbyggda Photos-appen. Sedan ska vi gå över till en tredjepartslösning för att åtgärda problemet.
Innan du börjar, se till att din iPhone kör iOS 16 eller högre för att använda den här funktionen. Om inte, uppdatera sedan iOS på din iPhone och fortsätt sedan.
1. Ta bort dubbletter av bilder i appen Foton
Med iOS 16 på din iPhone kan du hitta dubbletter av bilder och bestämma dig för att ta bort eller slå samman dem. Så du måste se till att din iPhone kan köra iOS 16 och högre version.
Steg 1: Öppna Inställningar på iPhone.
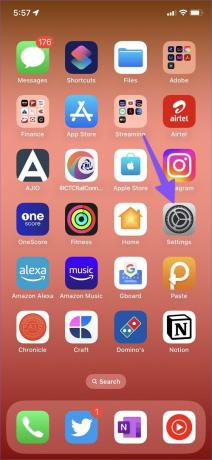
Steg 2: Bläddra till "Allmänt".

Steg 3: Öppna "Programuppdatering".

Steg 4: Ladda ner och installera den senaste iOS-uppdateringen på iPhone.
Du bör ladda din iPhone och ansluta till ett snabbt Wi-Fi-nätverk för att installera iOS 16 utan problem. Om du stöter på något problem under installationen, läs vårt felsökningsinlägg för att åtgärda problemet.
När foton som verkar dubbletter är ganska lika, kanske du vill slå ihop dem till ett bättre foto. Appen Foton låter dig göra det enkelt med ett par tryckningar. Här är hur.
Steg 1: Öppna appen Foton på din iPhone.
Steg 2: Välj "Album" i menyraden.

Steg 3: Rulla ned för att kontrollera "Duplicates" under "Utilities"-menyn.

Steg 4: Du kan kontrollera alla dubbletter av foton och videor i menyn "Duplicates".
Steg 5: Tryck på "Välj" i det övre högra hörnet.

Steg 6: Tryck på "Välj alla".

Steg 7: Välj Sammanfoga längst ned och slå samman alla dubbletter på iPhone.

Foto-appen kommer att slå samman dessa bilder och skapa en enda kopia för att ersätta dubbletterna.
2. Använd en app från tredje part
Vad händer om din iPhone inte kan köra iOS 16 eller om du har en gammal iPhone? Oroa dig inte, för du kan enkelt ta bort dubbletter på din iPhone med en gratis app från tredje part som heter "Photo Cleaner".
Steg 1: Ladda ner appen "Photo Cleaner" från App Store.
Ladda ner Photo Cleaner på iPhone
Steg 2: Öppna Photo Cleaner-appen och ge den åtkomst till alla foton.
Steg 3: Appen kommer att starta skanningsprocessen. Skanningsprocessen kan ta en stund. Du kan kontrollera medieskanningsförloppet längst upp.
Steg 4: När skanningsprocessen är över, tryck på hamburgermenyn i det övre vänstra hörnet.

Steg 5: Öppna "Duplicera" under menyn Autosökning.

Steg 6: Kontrollera alla mediedubbletter och välj irrelevanta filer.
Steg 7: Tryck på "Rensa upp" i det nedre vänstra hörnet.

Standardappen Foton upptäcker inte liknande foton. Photo Cleaners automatiska sökfunktion hjälper dig att hitta liknande bilder för att ta bort dem. Så här kan du använda den.
Steg 1: Öppna Photo Cleaner-appen och välj hamburgermenyn i det övre vänstra hörnet (se stegen ovan).
Steg 2: Välj "Liknande foton".

Steg 3: Appen kommer att automatiskt välja liknande foton.
Steg 4: Välj Rensa.

3. Ta bort liknande foton manuellt
Oavsett om din iPhone har lite lagringsutrymme eller om du inte vill använda en tredjepartsapp på iPhone, kan du bli av med dubbletterna på gammaldags sätt – ta bort dem manuellt. Oavsett om de är dubbletter, liknande bilder eller suddiga bilder, ta bort dem manuellt är lite tråkigt.
Steg 1: Öppna appen Foton på din iPhone.
Steg 2: Tryck på "Välj" i det övre högra hörnet.

Steg 3: Välj foton du vill ta bort.
Steg 4: Tryck på raderingsknappen i det nedre högra hörnet.

Gå till menyn Album och bläddra till menyn "Recently Deleted". Välj alla foton för att permanent radera dem från din iPhone och återta mer lagringsutrymme.

Bonus: Ta bort uppladdade foton automatiskt
När du synkroniserar dina foton mellan ett par molnlagringstjänster kommer dubbletter säkert att förekomma ofta. Men att behålla en kopia av bilder som redan vilar på ditt molnlagringskonto kan äta upp onödigt utrymme. Så iCloud låter dig ladda upp dina foton automatiskt, och sedan kan du radera dem från din iPhone. Men du måste noggrant ställa in synkroniseringen för din enhet. Annars kommer det att radera bilderna från iCloud och alla enheter som är anslutna till samma iCloud-konto.
Om du har aktiverat iCloud-medieuppladdning på din iPhone kan du optimera enhetens lagring för att frigöra utrymme. Gå igenom stegen nedan.
Steg 1: Öppna Inställningar på iPhone.
Steg 2: Välj din profil.

Steg 3: Tryck på "iCloud".

Steg 4: Öppna menyn "Foton".

Steg 5: Tryck på "Optimera iPhone-lagring".

Efter att ha gjort detta kommer iOS automatiskt att ersätta foton och videor i full upplösning med en version i liten enhetsstorlek när din iPhone har ont om utrymme. Du kan alltid ladda ner fullupplösningsversionen från iCloud när som helst.
Håll ditt fotobibliotek skräpfritt
Medan funktionen "duplicerad fotoborttagning" är en välkommen lättnad i iOS 16, hjälper den dig verkligen att återta lagringsutrymme och organisera dina bilder bättre. Vi kan bara hoppas på att appen Foton ska upptäcka liknande bilder och hjälpa till att ta bort dem. Tills dess måste du använda tredjepartsalternativ som Photos Cleaner för att hitta och ta bort onödiga identiska bilder från din iPhone.
Senast uppdaterad den 1 augusti 2022
Ovanstående artikel kan innehålla affiliate-länkar som hjälper till att stödja Guiding Tech. Det påverkar dock inte vår redaktionella integritet. Innehållet förblir opartiskt och autentiskt.
VISSTE DU
iPhone 5s är en av de mest populära Apple-telefonerna, med mer än 70 miljoner sålda enheter sedan 2013.

Skriven av
Parth arbetade tidigare på EOTO.tech med tekniska nyheter. Han frilansar för närvarande på Guiding Tech och skriver om appjämförelse, handledning, programvarutips och tricks och dyker djupt in i iOS, Android, macOS och Windows-plattformar.