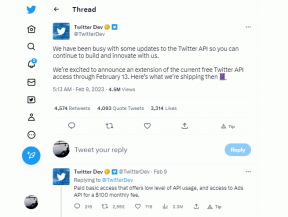5 bästa sätten att fixa registerredigeraren som inte fungerar på Windows 11
Miscellanea / / August 01, 2022
Registereditorn lagrar viktig information, alternativ, inställningar och detaljer på Windows. Ibland kan du behöva ändra dessa registerfiler för att felsöka olika problem eller göra systemomfattande ändringar. I alla fall, mixtra med registerfiler kan vara svårt om Registereditorn inte svarar eller slutar fungera.

Om Windows ständigt fryser varje gång du öppnar eller använder Registerredigeraren, nedan är några felsökningstips som hjälper.
1. Kör SFC och DISM Scan
Problem med systemfilerna på din dator kan göra att Windows och dess program inte fungerar. SFC (System File Checker) skanning kan automatiskt upptäcka och ersätta skadade eller saknade systemfiler med deras cachade version. Så här kör du det.
Steg 1: Högerklicka på Start-ikonen och välj Terminal (Admin) från listan.

Steg 2: Klistra in följande kommando i konsolen och tryck på Enter.
sfc /scannow

När skanningen är klar ser du ett meddelande om det finns några fel. Du får också instruktioner för att åtgärda felen om det finns ett problem.
Kör sedan DISM-skanningen (Deployment Image Servicing and Management).
Starta Windows Terminal med administrativa rättigheter igen, kör följande kommandon och tryck på Retur efter vart och ett av dem:
DISM /Online /Cleanup-Image /CheckHealth. DISM /Online /Cleanup-Image /ScanHealth. DISM /Online /Cleanup-Image /RestoreHealth

DISM kommer att ansluta till Windows Update online för att ladda ner systemfiler om det behövs. Starta om din dator efter att ha kört ovanstående kommandon och se om du kan använda Registereditorn.
2. Ersätt Broken Regedit.exe
Om den körbara filen i Registereditorn är skadad kommer du att få problem med att komma åt den i Windows 11. Du kan prova att byta ut den trasiga Registerredigeringsfilen med en ny för att se om det hjälper.
Steg 1: Klicka på sökikonen i Aktivitetsfältet, skriv in kommandotolkenoch välj Kör som administratör.
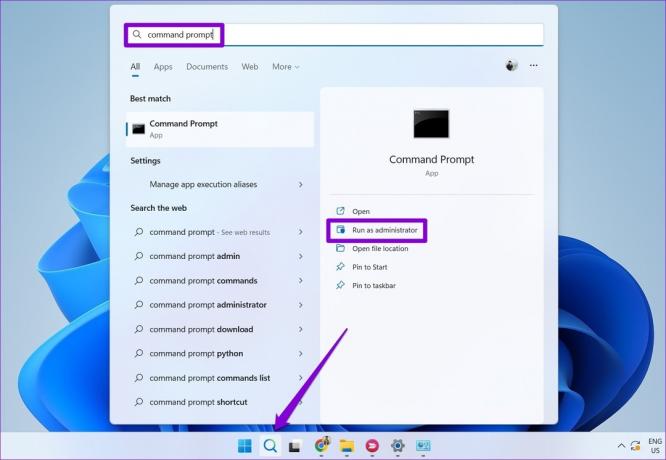
Steg 2: Kör följande kommandon och tryck på Retur efter varje:
takeown /f “C:\Windows\regedit.exe” icacls "C:\Windows\regedit.exe" /grant "%användarnamn%":F

Efter att ha kört ovanstående kommandon, tryck på Windows-tangenten + E för att öppna File Explorer och navigera till följande mapp.
C:\Windows
Byt namn på regedit.exe fil till regeditOLD.exe och starta om datorn.

3. Kör felsökaren för systemunderhåll
Systemunderhåll felsökare på Windows kan automatiskt upptäcka och åtgärda eventuella oegentligheter med skrivbordsgenvägar, diskvolym, filsökvägar, etc. Om du inte kan komma åt Registerredigeraren på Windows, ta hjälp av underhållsfelsökaren. Här är hur.
Steg 1: Tryck på Windows-tangenten + S för att öppna Windows Search, skriv in kontrollpaneloch tryck på Retur.

Steg 2: Byt vytyp till Stora ikoner i fönstret Kontrollpanelen och gå till Felsökning.

Steg 3: Under System och säkerhet klickar du på alternativet Kör underhållsuppgifter.

Därifrån följer du instruktionerna på skärmen för att slutföra felsökningsprocessen. Se sedan om problemet kvarstår.
4. Aktivera registerredigeraren från gruppolicy
En annan anledning till att Registereditorn kanske inte fungerar är om åtkomsten är inaktiverad från grupprincipen. Du kan använda följande steg för att återfå åtkomst.
Observera att grupprincipredigeraren endast är tillgänglig på Windows Pro, Enterprise och Education-utgåvor. Så den här metoden kommer inte att fungera för dig om du använder Windows Home-utgåvan.
Steg 1: Tryck på Windows-tangenten + R för att starta dialogrutan Kör. Typ gpedit.msc i fältet Öppna och tryck på Enter.

Steg 2: Under Användarkonfiguration dubbelklickar du på Administrativa mallar för att expandera den. Navigera sedan till mappen System.

Steg 3: Dubbelklicka på policyn "Förhindra åtkomst till registerredigeringsverktyg" till höger.

Steg 4: Välj alternativet Inaktiverad eller ej konfigurerad i följande fönster. Tryck sedan på Apply följt av OK.

När du startar om din dator bör Registereditorn fungera bra.
5. Utför systemåterställning
Om ovanstående lösningar inte fungerar, kan du använd Systemåterställning för att återställa Windows till ett tidigare tillstånd innan problemet uppstod. Så här kan du gå tillväga.
Steg 1: Öppna sökmenyn, skriv in skapa en återställningspunktoch välj det första resultatet som visas.

Steg 2: Under fliken Systemskydd klickar du på knappen Systemåterställning.

Steg 3: Klicka på Nästa.

Steg 4: Välj återställningspunkten innan problemet först dök upp.

Steg 5: Granska återställningspunktsdetaljerna innan du trycker på Slutför.

Din PC kommer att starta om och återgå till den angivna återställningspunkten. Därefter bör Registereditorn fungera normalt.
Fortsätt med försiktighet
Du kan tillgripa Registereditorn under allvarlig felsökning eller justeringar på systemnivå. Och när Registereditorn inte öppnas blir du ofta förvirrad. Felsökningslösningarna ovan kan hjälpa dig att åtgärda problemet när registerredigeraren inte fungerar på Windows 11.
Senast uppdaterad den 1 augusti 2022
Ovanstående artikel kan innehålla affiliate-länkar som hjälper till att stödja Guiding Tech. Det påverkar dock inte vår redaktionella integritet. Innehållet förblir opartiskt och autentiskt.

Skriven av
Pankil är civilingenjör till yrket som började sin resa som författare på EOTO.tech. Han började nyligen med Guiding Tech som frilansskribent för att täcka instruktioner, förklarare, köpguider, tips och tricks för Android, iOS, Windows och webben.