Åtgärda fel vid utskrift i Windows 10
Miscellanea / / August 02, 2022
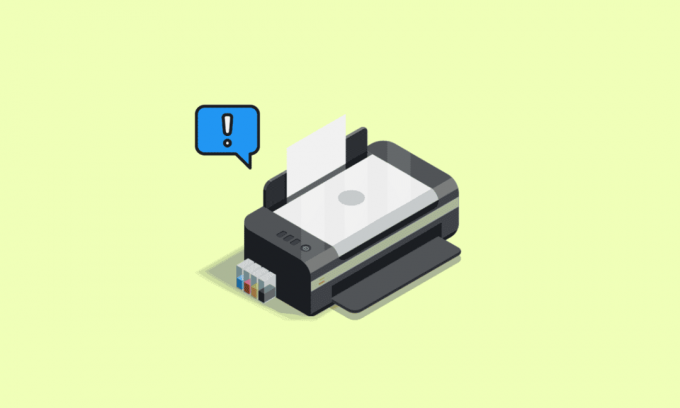
Om du befinner dig i en kontorsmiljö eller en utbildningsinstitution, då måste du veta hur viktiga skrivare är! På dessa platser hjälper skrivare dig att ta papperskopior av dokument och filer efter behov. Den här utskriftsprocessen är inte så lätt som du tror. För en smidig utskriftsprocess måste utskrifts- och spooltjänsten köras på din Windows 10-dator. Utskriftsspooltjänsten lägger till papperet i utskriftskön. Och den anslutna skrivaren tar upp uppgiften och slutför processen genom att skriva ut innehållet på papper. Dessa data överförs till utskrift med en USB-kabel, Ethernet eller Wi-Fi-anslutning. När din skrivare inte skriver ut papper kommer du att få ett felmeddelande när du skriver ut Windows 10-meddelandet. Om du kämpar med hur du ska gå vidare med det här utskriftsfelmeddelandet på din Windows 10-dator, kommer den här guiden att kasta lite ljus över det. Så fortsätt läsa!

Innehåll
- Så här åtgärdar du fel vid utskrift i Windows 10
- Vad orsakar fel vid utskrift av meddelande?
- Vad orsakar skrivarstatusfel vid utskrift på Windows 10?
- Metod 1: Felsök maskinvaruproblem
- Metod 2: Felsök skrivaranslutning
- Metod 3: Kör felsökare för skrivare
- Metod 4: Verifiera skrivarportinställningar
- Metod 5: Inaktivera Print Spooler Service
- Metod 6: Ändra återställningsalternativ för Print Spooler Service
- Metod 7: Uppdatera skrivardrivrutiner
- Metod 8: Återställ uppdateringar av skrivardrivrutin
- Metod 9: Installera om skrivardrivrutiner
- Metod 10: Installera om skrivardrivrutiner i kompatibilitetsläge
- Metod 11: Uppdatera Windows
- Metod 12: Återanslut skrivaren
Så här åtgärdar du fel vid utskrift i Windows 10
Felutskriftsmeddelandet orsakas vanligtvis av en lös anslutning eller inaktuella skrivardrivrutiner. När den här dialogrutan visas på din skärm kan den åtföljas av en felkod som referens eller ingen kod. Se till att inte blanda ihop det här problemet med felen saknade eller skadade bläckpatroner. Det här är de olika stegen som du kan använda på din Windows 10-dator för att lösa felen vid utskrift av felmeddelanden.
Vad orsakar fel vid utskrift av meddelande?
Vi har listat de möjliga orsakerna som kan orsaka nämnda felmeddelande i din dator.
- Windows 10 nätverksskrivarfel
- Windows kan inte ansluta till skrivaren
- Statusfel vid utskrift
- Skrivaren i feltillstånd
- Fel vid utskrift av trådlös skrivare
- Skrivarfel 0x00000709 i Windows 10
- Fel vid utskrift av HP/Brother/Canon/Epson
- Fel vid utskrift av Windows 10/11/7
- Utskriftsproblem med Windows 10-uppdatering
- Fel vid utskrift av PDF Windows 10
- Fel vid utskrift vid omstart av Windows 10
Vad orsakar skrivarstatusfel vid utskrift på Windows 10?
Här är några oumbärliga skäl som orsakar felutskriftsmeddelande på din Windows 10-dator. Läs dem noggrant för att se vilken som stör dig.
- Skrivaren är inte påslagen
- Skrivaren är inte ansluten till din dator
- Wi-Fi- eller USB-anslutningen är inte korrekt inställd
- En lös anslutning eller föråldrade USB-drivrutiner orsakar också problem
- Få viktiga tjänster körs inte på din PC
Här är några fantastiska hacks som hjälper dig att fixa felutskriftsmeddelande. Men innan du följer de nedan nämnda metoderna, starta om din Windows 10-dator för att lösa eventuella tillfälliga fel som är associerade med enheten. Om du inte fick någon lösning på problemet efter att ha startat om din dator, följ nedanstående metoder.
Metod 1: Felsök maskinvaruproblem
Papper och bläck är två viktiga komponenter i tryckprocessen. Du måste lägga papperet på facket och detta kommer att dras ut ur enheten. När papperet väl har skrivits ut dras det ut ur enheten igen. Om någon av dessa faktorer inte uppfyller, kommer du att möta det diskuterade problemet.
- Om det finns någon skada på pappersfacket kommer enheten inte att dra i papperet och resultera i ett fel vid utskrift av Windows 10-meddelande. Kontrollera om pappersfacket är tomt och trasigt. Byt ut pappersfacket om den är trasig.
- Om du upptäcker att brickan har slagits ur sitt läge kan du fixa detta enkelt genom att att placerapappersfacket i rätt läge. Å andra sidan, om brickan är trasig, sök professionell hjälp för att reparera den.

Metod 2: Felsök skrivaranslutning
När du möter skrivarstatusfel vid utskriftsfel, vill enheten berätta för användarna att det är något fel med kommunikationen etablerad mellan skrivaren och systemet via USB-kabeln eller nätverket förbindelse. För att lösa skrivarstatusfel Windows 10-problem, se till om följande steg är uppfyllda eller inte.
1. Till starta om skrivaren, stäng av strömförsörjningen till skrivaren och slå sedan PÅ den igen.
2. Nu igen kontrollera anslutningen till din skrivare.
3. Om du har anslutit din skrivare med en USB-kabel, se till att din kabel fungerar som den ska och att anslutningarna till portarna sitter tätt. Du kan också byta USB-port för att se om detta löser problemet.
4. Om du har anslutit din skrivare via trådbundna nätverk, kontrollera om anslutningen till din kabel är korrekt gjord eller inte. Du kan också kontrollera om signalen till din skrivare blinkar eller inte.
5. Om anslutningen av ditt system till skrivaren görs via ett trådlöst nätverk, se till att din skrivare är ansluten till ditt datornätverk & den trådlösa ikonen tänds för att visa att du är ansluten.
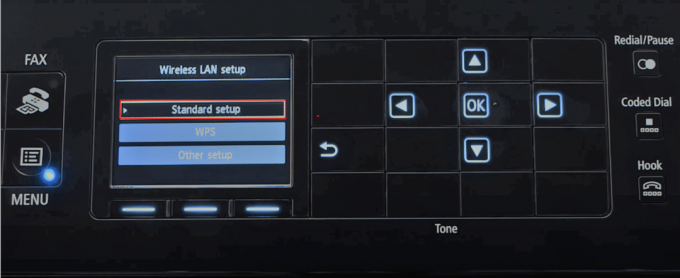
Läs också:Windows kan inte ansluta till skrivaren [LÖST]
Metod 3: Kör felsökare för skrivare
Det enklaste och snabbaste sättet att lösa alla problem med en enhet eller en funktion är att köra felsökaren som är kopplad till den. Windows 10 innehåller ett felsökningsverktyg för en mängd olika problem, och skrivarproblem är också ett av dem. Skrivarens felsökare utför automatiskt flera åtgärder som att starta om utskriftsbufferten tjänst, rensa korrupta spooler-filer, kontrollera om de befintliga skrivardrivrutinerna är föråldrade eller korrupta osv. Se stegen som nämns i vår artikel för att kör felsökare för skrivare.
Notera: Välj Skrivare under Kom igång menyn och följ instruktionerna på skärmen för att köra skrivarens felsökare.

Kontrollera om du har åtgärdat fel vid utskrift av Windows 10-problem.
Metod 4: Verifiera skrivarportinställningar
Få användare har föreslagit att skrivarstatusfel Windows 10 kan lösas genom att justera några skrivarportinställningar enligt anvisningarna nedan.
1. Slå Windows-nyckel och typ Kontrollpanel. Klicka sedan på Öppna.
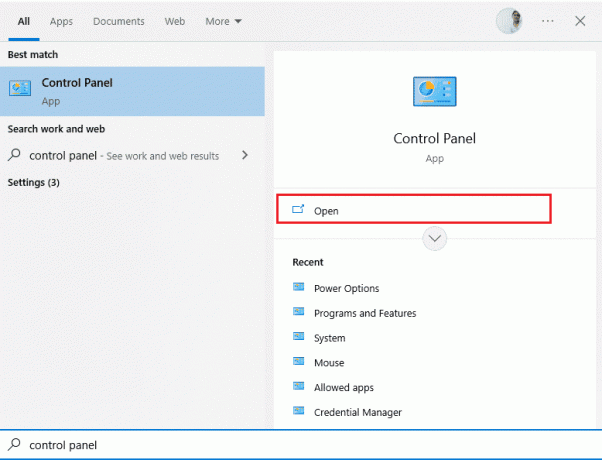
2. Uppsättning Visa efter > Kategori, klicka sedan på Visa enheter och skrivare alternativ.
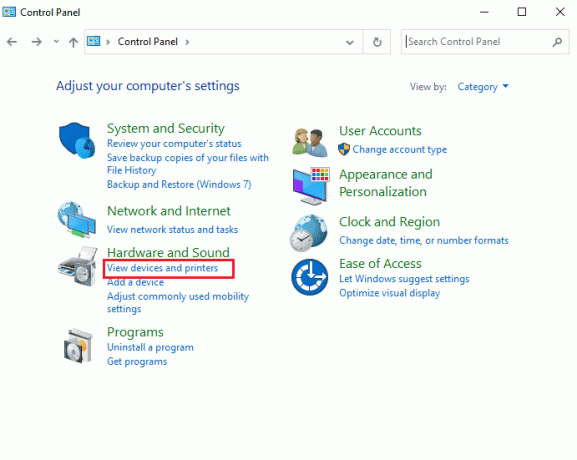
3. Högerklicka nu på din skrivare och välj Egenskaper.
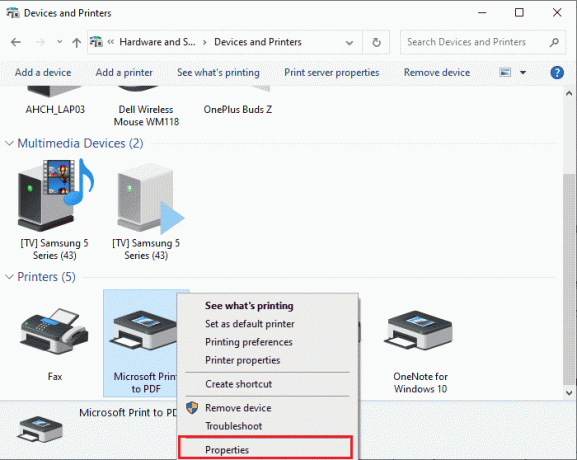
4. Byt till Hamnar och leta reda på porten som din enhet är ansluten till.
5. Klicka sedan på kryssrutan som är värd för skrivarens USB-stift.
6. Spara ändringarna genom att klicka Tillämpa och OK.
Notera: Det är också mycket möjligt att din skrivare fungerar bra, men du har skickat utskriftsbegäran till fel skrivare. Detta kan vara fallet om det finns flera skrivare installerade på dina datorer. Ställ in den du försöker använda som standardskrivare för att lösa problemet. Högerklicka därför på din skrivare och välj Inställd som standardskrivare.

Läs också:Fix Printer Driver är inte tillgänglig på Windows 10
Metod 5: Inaktivera Print Spooler Service
En utskriftsspooler är en förmedlande fil/verktyg som koordinerar mellan din dator och skrivaren. Spoolern hanterar alla utskriftsjobb som du skickar till skrivaren och låter dig ta bort ett utskriftsjobb som fortfarande bearbetas. Problem kan uppstå om Print Spooler-tjänsten är skadad eller om de temporära filerna i spoolern blir korrupta. Att starta om tjänsten och ta bort dessa tillfälliga filer bör hjälpa till att åtgärda felutskriftsproblem med Windows 10 på din dator.
1. Innan vi tar bort utskriftsspoolerfilerna måste vi stoppa Print Spooler-tjänsten som ständigt körs i bakgrunden. För att göra det, tryck på Windows-nyckel och typ Tjänster. Klicka sedan på Öppna.
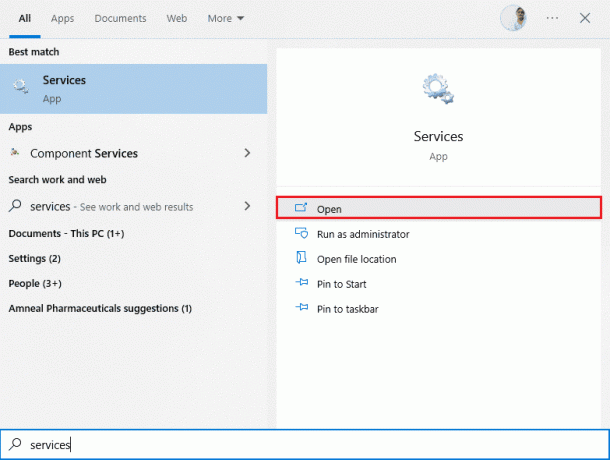
2. Skanna listan över lokala tjänster för att hitta Utskriftshanterare service. När du hittat den högerklickar du på Utskriftshanterareservice och välj Egenskaper från snabbmenyn (eller dubbelklicka på en tjänst för att komma åt dess egenskaper)

3. Klicka på Sluta knappen för att stoppa tjänsten.
Notera: Minimera fönstret Tjänster istället för att stänga eftersom vi måste starta om tjänsten efter att ha tagit bort de tillfälliga filerna.
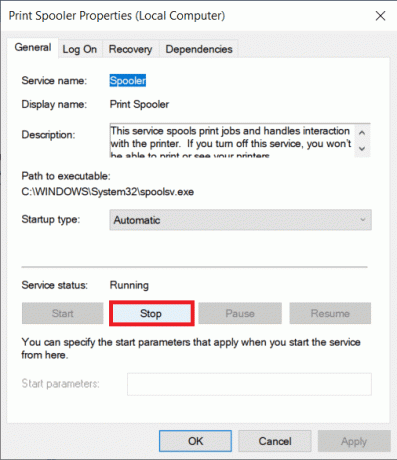
4. Öppna nu Windows Utforskaren genom att slå på Windows + E-tangenter tillsammans och navigera till följande väg.
C:\WINDOWS\system32\spool\skrivare
Notera: Du kan också starta kommandorutan kör, typ %WINDIR%\system32\spool\skrivare kommando och tryck Enter-tangent för att nå önskad destination direkt.
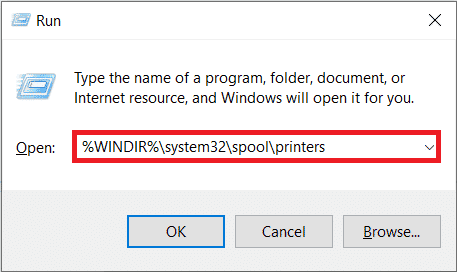
5. Tryck Ctrl + A-tangenter samtidigt för att välja alla filer i skrivarmappen och tryck på delete-tangenten på ditt tangentbord för att radera dem.
6. Maximera/växla tillbaka till applikationsfönstret för tjänster och klicka på Start för att starta om Print Spooler-tjänsten.
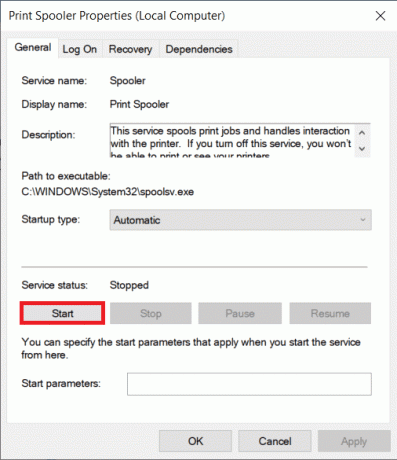
Du bör nu kunna fixa skrivarstatusfel vid utskriftsmeddelande och kunna skriva ut dina dokument utan problem.
Metod 6: Ändra återställningsalternativ för Print Spooler Service
Eventuella felaktiga återställningsinställningar för utskriftsspoolertjänsten kan också orsaka skrivarstatusfel vid utskrift med din enhet. Därför måste du se till att återställningsinställningarna är korrekta, annars startar inte Printer Spooler automatiskt.
1. Öppna Tjänster fönstret som du gjorde i föregående metod.
2. Lokalisera Utskriftshanterare högerklicka sedan på den och välj Egenskaper.
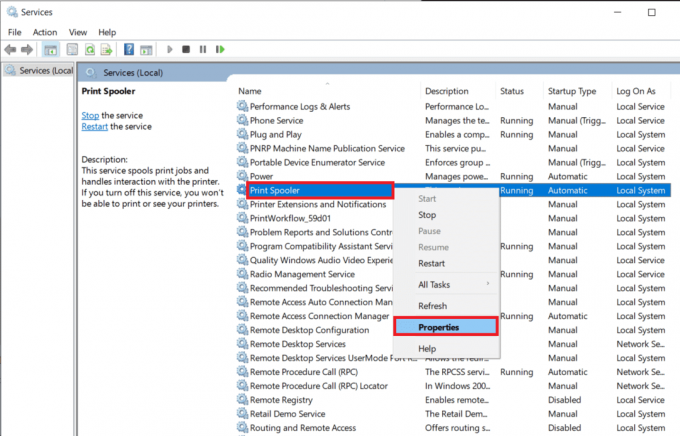
3. Byt till Fliken Återställning och se till att tre felflikar är inställda på Starta om tjänsten.

4. Klick Tillämpa följd av OK för att spara inställningarna. Se nu om du kan fixa skrivarstatusfel Windows 10.
Läs också: Hur du får din skrivare online igen i Windows 10
Metod 7: Uppdatera skrivardrivrutiner
Varje kringutrustning har en uppsättning programvarufiler kopplade till sig för att effektivt kommunicera med din dator och operativsystemet. Dessa filer är kända som enhetsdrivrutiner. Dessa drivrutiner är unika för varje enhet och tillverkare. Det är också viktigt att ha rätt uppsättning drivrutiner installerade för att använda en extern enhet utan att stöta på några problem. Drivrutiner uppdateras också ständigt för att förbli kompatibla med de nya Windows-versionerna. Om dina drivrutiner inte är uppdaterade till sina senaste versioner, uppdatera dem genom att följa vår guide Hur man uppdaterar enhetsdrivrutiner i Windows 10.
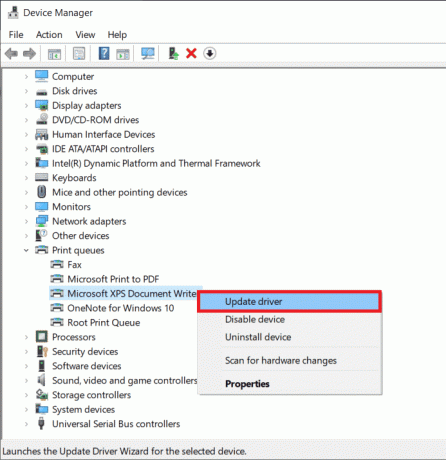
Metod 8: Återställ uppdateringar av skrivardrivrutin
Ibland kan den aktuella versionen av skrivardrivrutiner orsaka konflikter och i det här fallet måste du återställa tidigare versioner av installerade drivrutiner. Denna process kallas återställning av förare och du kan enkelt återställa dina datordrivrutiner till deras tidigare tillstånd genom att följa vår guide Hur man återställer drivrutiner i Windows 10.
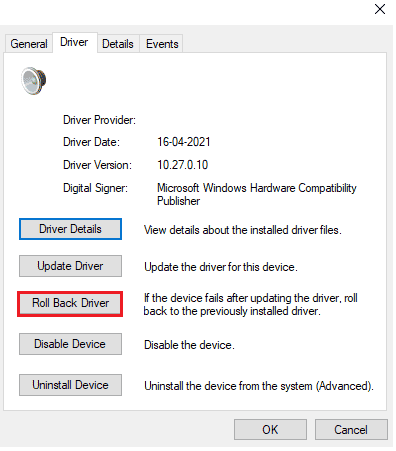
Vänta tills de tidigare versionerna av drivrutiner är installerade på din Windows 10-dator. När du är klar kontrollerar du om du har åtgärdat fel vid utskrift av Windows 10-problem.
Läs också: Så här skriver du ut när du inte har en skrivare
Metod 9: Installera om skrivardrivrutiner
Inkompatibla drivrutiner måste installeras om för att lösa problem med utskriftsmeddelanden. Du rekommenderas att endast installera om enhetsdrivrutiner om du inte kan få någon fix genom att uppdatera dem. Stegen för att installera om drivrutiner är mycket enkla och du kan göra det genom att använda ett tredjepartsprogram eller genom att implementera stegen manuellt enligt anvisningarna i vår guide Hur man avinstallerar och installerar om drivrutiner på Windows 10
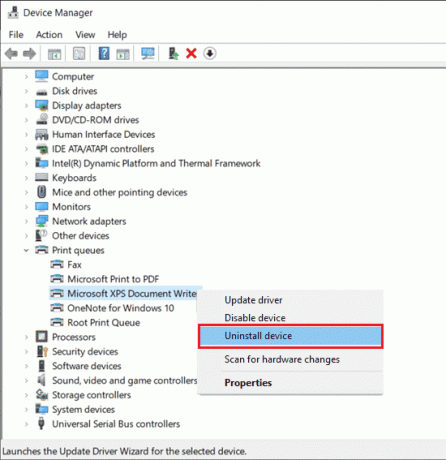
När du har installerat om skrivardrivrutinerna, kontrollera om du kan höra ljud från Logitechs högtalare.
Metod 10: Installera om skrivardrivrutiner i kompatibilitetsläge
Få användare har föreslagit att ominstallation av skrivardrivrutiner i kompatibilitetsläge har hjälpt dem att åtgärda skrivarstatusfel vid utskrift. Här är några instruktioner om detsamma.
1. Klicka på Windows-nyckel och typ Enhetshanteraren. Klicka sedan på Öppna.
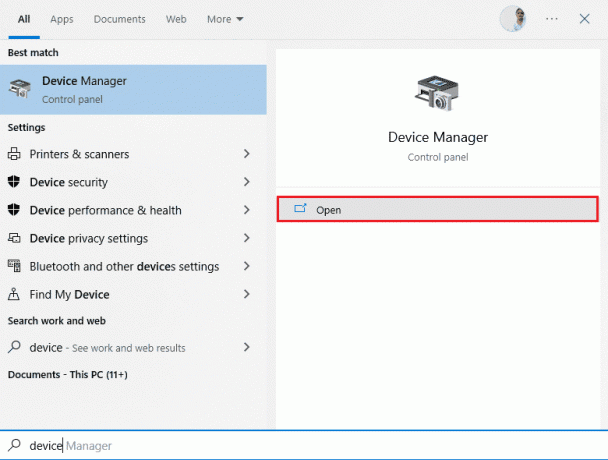
2. Bygga ut Skriv ut köer högerklicka sedan på din skrivarenhet och välj Avinstallera.

3. Om du uppmanas att bekräfta klickar du igen på Avinstallera knapp.
4. Gå nu till webbsidan för nedladdning av skrivardrivrutin (t.ex. HP) och ladda ner de senaste drivrutinerna för din skrivare.
5. Högerklicka på installationsfil och välj Egenskaper.
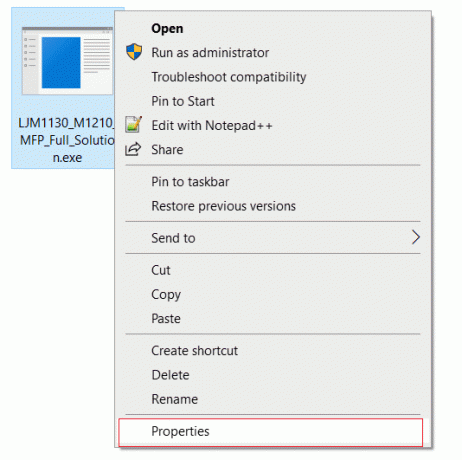
Notera: Om drivrutinerna finns i en zip-fil, se till att extrahera alla filer och högerklicka sedan på .exe-filen.
6. Byt till Fliken Kompatibilitet och klick på Kör det här programmet i kompatibilitetsläge.
7. Från rullgardinsmenyn väljer du Windows 7 eller 8 och sedan klicka på Kör det här programmet som administratör.
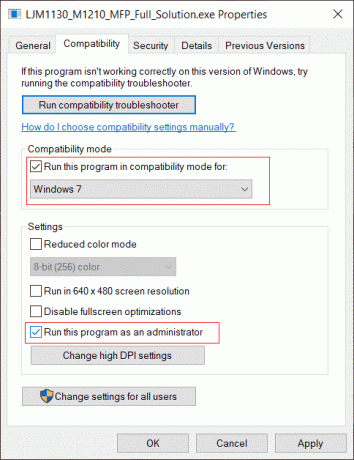
8. Slutligen, dubbelklicka på installationsfil och vänta på att drivrutinerna ska installeras på din enhet.
9. När det är klart, starta omPC: n och se om du kan fixa skrivarstatusfel Windows 10-problem.
Metod 11: Uppdatera Windows
Dessutom, om det finns några buggar i din PC, kan de bara åtgärdas efter en Windows uppdatering. Microsoft släpper regelbundna uppdateringar för att fixa alla dessa buggar och åtgärdar därmed felutskrift Windows 10-problem. Se därför till om du har uppdaterat ditt Windows-operativsystem och om några uppdateringar väntar i åtgärd, använd vår guide Hur man laddar ner och installerar den senaste uppdateringen för Windows 10

Efter att ha uppdaterat ditt Windows-operativsystem, kontrollera om skrivarstatusfelet Windows 10-problemet är löst.
Läs också:Windows kan inte ansluta till skrivaren [LÖST]
Metod 12: Återanslut skrivaren
Om alla dessa steg inte fungerar för att fixa skrivarstatusfel Windows 10, kan du behöva avinstallera de befintliga drivrutinerna och skrivaren helt och sedan installera om dem. Processen att göra detsamma är enkel men ganska lång, men detta verkar fixa felutskriftsmeddelandet på din Windows-dator. Hur som helst, nedan är stegen för att ta bort och lägga till din skrivare igen.
1. Öppna inställningar ansökan genom att trycka på Windows +Jag nycklar tillsammans och välj Enheter miljö.

2. Flytta till Skrivare & skannrar inställningar i den vänstra rutan.
3. Hitta den problematiska skrivaren i den högra panelen och enkelklicka på den för att komma åt dess alternativ. Välj Ta bort enhet, låt processen slutföras och stäng sedan Inställningar.
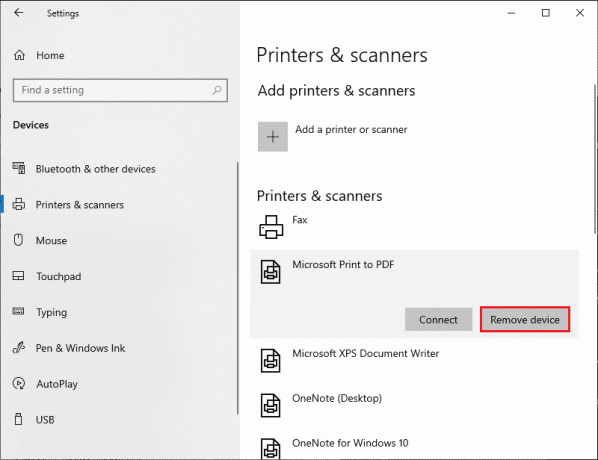
4. Typ Utskriftshantering i Windows sökfält genom att trycka på Windows + S-tangenter tillsammans och tryck Stiga på för att öppna applikationen.
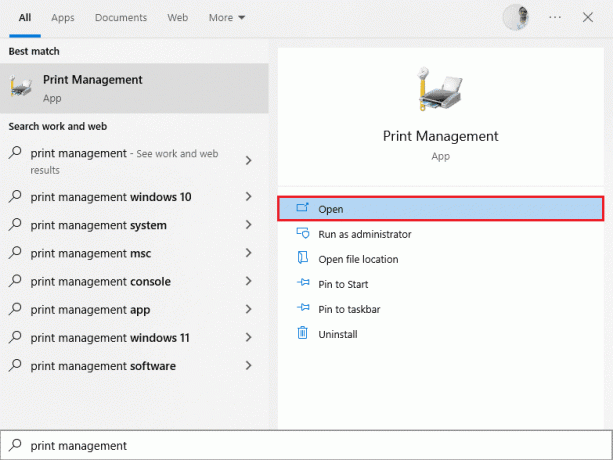
5. Dubbelklicka på Alla skrivare (i den vänstra panelen eller den högra panelen är båda bra) och tryck på Ctrl + A för att välja alla anslutna skrivare.

6. Högerklicka över valfri skrivare och välj Radera.

7. Nu är det dags att lägga till skrivaren igen, men först, koppla ur skrivarkabeln från din dator och utför en omstart. När datorn startar igen ansluter du skrivaren ordentligt igen.
8. Följ ovanstående steg 1 och 2 att öppna Skrivare och skanner inställningar.
9. Klicka på Lägg till en skrivare och skanner knappen längst upp i fönstret.
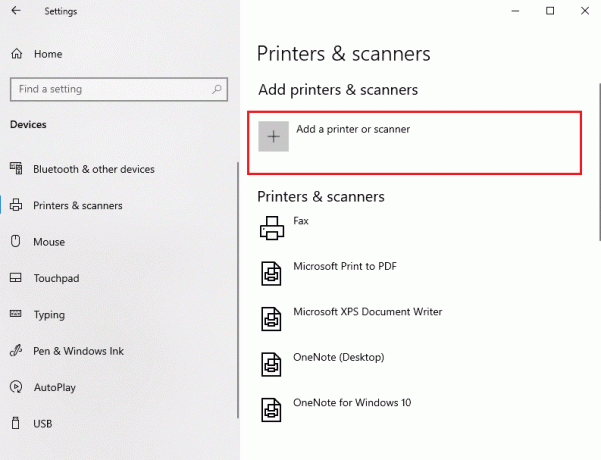
10. Windows börjar nu automatiskt leta efter alla anslutna skrivare. Om Windows upptäcker den anslutna skrivaren, klicka på posten i söklistan och välj Lägg till enhet för att lägga till den igen klickar du på Den skrivare jag vill ha finns inte i listan hyperlänk.
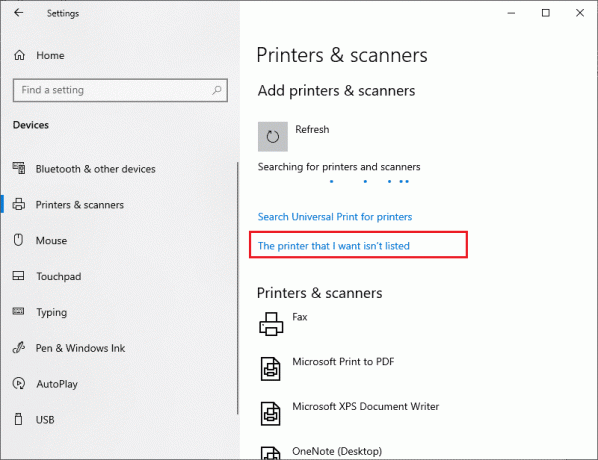
11. I följande fönster väljer du lämpligt alternativ genom att klicka på dess alternativknapp (välj till exempel Min skrivare är lite äldre. Hjälp mig hitta den om din skrivare inte använder USB för anslutning eller välj Lägg till en Bluetooth-, trådlös eller nätverksupptäckbar skrivare för att lägga till en trådlös skrivare) och klicka på Nästa.
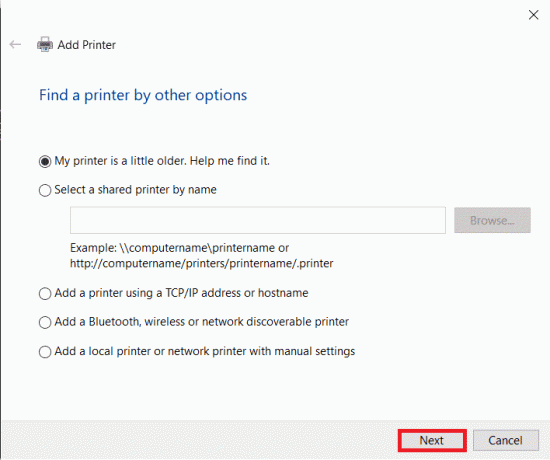
12. Följ instruktionerna på skärmen för att installera om din skrivare.

Nu när du har installerat om skrivaren, försök att skriva ut en testsida för att säkerställa att allt är på rätt spår igen.
1. Öppna upp Windows inställningar och klicka på Enheter.
2. På sidan Skrivare och skannrar klickar du på den skrivare du just lade till och vill testa, följt av ett klick på Klara av knapp.
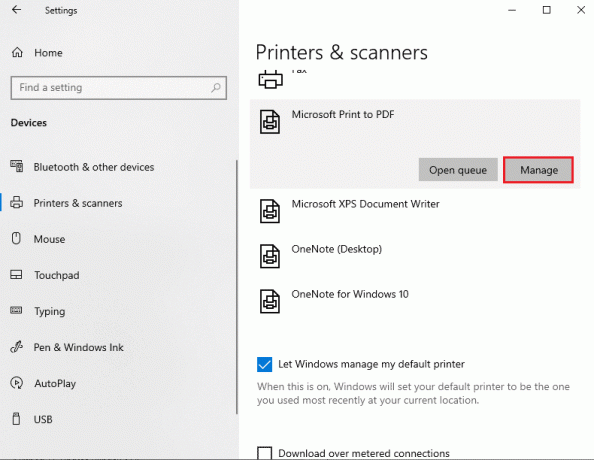
3. Slutligen klickar du på Skriv ut en testsida alternativ. Dämpa öronen och lyssna noga efter ljudet av din skrivare som skriver ut en sida och gläd dig.
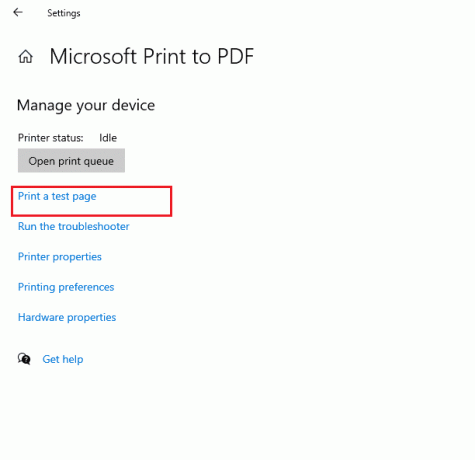
Rekommenderad:
- Fix Det går inte att installera GarageBand på iOS
- Fixa felkod 0x80d0000a i Windows 10
- Fixa Photoshop Dynamiclink inte tillgängligt i Windows 10
- Var är WPS-knappen på Canon-skrivare?
Vi hoppas att den här guiden var till hjälp och att du kunde fixa fel vid utskrift i Windows 10. Låt oss veta vilken metod som fungerade bäst för dig. Dessutom, om du har några frågor/förslag angående den här artikeln får du gärna släppa dem i kommentarsektionen.



