Fixa Twitch-resursformatet stöds inte
Miscellanea / / August 03, 2022

Om du gillar att strömma innehåll till en stor publik är Twitch-tjänsten ett bra val för detsamma. Denna interaktiva livestreaming-tjänst ställer dock till några problem på Windows-plattformen. Ett av felen går under namnet Twitch-medieresurs som inte stöds. Enkelt uttryckt betyder det att medieinnehållet du strömmar inte stöds på din Windows-dator. Ett annat vanligt namn för felet är Twitch error 4000. Twitch-resursformat som inte stöds fel är en ganska mardröm, eller hur? Det är nödvändigt att undersöka orsakerna till felet och åtgärda det därefter. Artikeln hjälper dig att rensa det här felet.
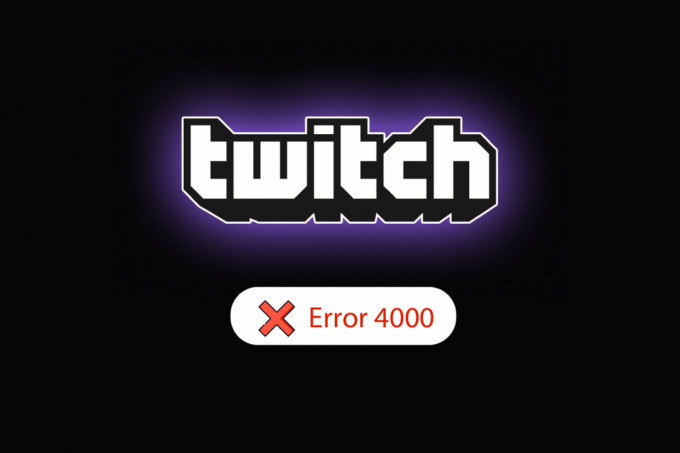
Innehåll
- Så här fixar du Twitch Resource Format som inte stöds i Windows 10
- Metod 1: Grundläggande felsökningsmetoder
- Metod 2: Grundläggande felsökningsmetoder i Google Chrome
- Metod 3: Inaktivera bakgrundsapplikationer och -tjänster
- Metod 4: Ändra ljudinställningar
- Metod 5: Använd Twitch Pop-out Player
- Metod 6: Återställ Stream Key
- Metod 7: Avinstallera onödig drivrutinsprogram (om tillämpligt)
- Metod 8: Installera om Adobe Flash Player
- Metod 9: Installera om Twitch Desktop App
- Metod 10: Kontakta Twitch Support
Så här fixar du Twitch Resource Format som inte stöds i Windows 10
Orsakerna till vilka felet 4000 skulle uppstå på Twitch-tjänsten listas nedan i det här avsnittet.
- Störningar från bakgrundsapplikationer- Om det finns några Media Player- eller Digital Audio Workstation-appar som körs i bakgrunden kan du uppleva felet.
- Störning från tredje–partiansökningar- Tredjepartsprogram på din dator kan orsaka felet.
- Störningar från ljudhårdvara- Ljudhårdvaran som är ansluten till din PC kan orsaka felet.
- Cookies och cachefiler i webbläsare- De många cachefilerna i din webbläsare kan orsaka felet.
- Ett problem med Autoplay-funktionen- Autoplay-funktionen i din webbläsare kan orsaka ett fel på Twitch-webbplatsen.
- Problem med systemdrivrutiner- Drivrutinerna för ljud och grafik kan vara föråldrade eller korrupta.
Metod 1: Grundläggande felsökningsmetoder
För att fixa Twitch error 4000-felet på Twitch-webbplatsen, försök att följa de grundläggande felsökningsmetoderna som listas här.
1A: Uppdatera ström
Den första metoden för att åtgärda felet är att uppdatera strömmen i webbläsaren. Detta kommer att lösa alla tillfälliga fel på streamen. Klicka på Spola tillbaka alternativet för att spola tillbaka några sekunder och klicka sedan på Spela alternativ.
1B: Uppdatera webbplats
Nästa tillvägagångssätt för att åtgärda felet är att uppdatera Twitch-webbplatsen. Klicka på Uppdatera alternativet i det övre vänstra hörnet på Twitch-webbplatsen.
Notera: Alternativt kan du trycka på Ctrl + R-tangenter tillsammans för att ladda om strömmen.

Ett annat alternativ är att streama Twitch-webbplatsen på en annan flik i webbläsaren.
1. tryck på Ctrl + T-tangenter tillsammans för att öppna en annan flik och öppna Twitch-webbplatsen.
2. Klicka på Stänga alternativet på den föregående fliken på Twitch-webbplatsen.
1C: Starta om datorn
En annan grundläggande felsökningsmetod för att fixa Twitch-resursformat som inte stöds fel är att starta om din dator.
1. tryck på Windows-nyckel och klicka på Kraft ikonen längst ner.
2. Klicka på Omstart alternativ i popup-listan.

1D: Kör nätverkshastighetstest
Det enklaste sättet är att kontrollera om din internetanslutning är stabil för att stödja Twitch-tjänsten.
1. tryck på Windows-nyckel, typ Google Chrome och klicka på Öppna.

2. Besök Hastighets test sida och klicka på GÅ knappen på startsidan.
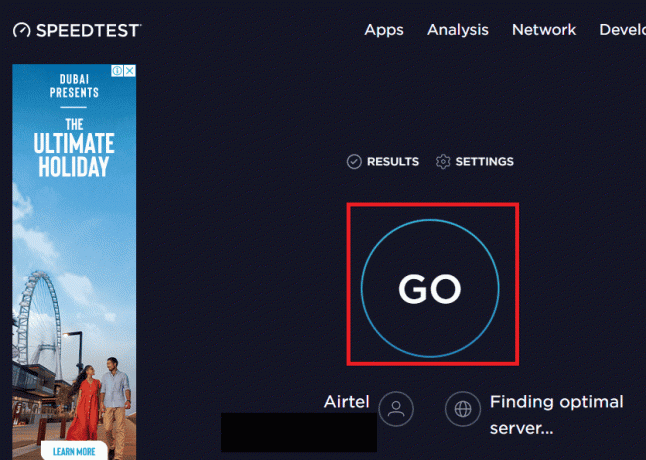
3. Om hastigheten på Internetanslutningen är låg kan du antingen
- Anslut till en annan nätverksanslutning eller
- Ändra prenumerationsplanen för din befintliga nätverksanslutning.
Läs också:Hur man åtgärdar Chrome fick slut på minne
1E. Kontrollera Twitch-servrar
Twitch-servrarna kan vara nere och kanske inte stöder streaming av media. I det här fallet kan du kontrollera statusen för Twitch-servrarna.
1. Öppna Google Chrome app med hjälp av sökfältet längst ned. Klicka på Öppna.

2. Öppna den officiella webbplatsen för Twitch-servrar och kontrollera resultatet.

3. Om alla system fungerar är det inga problem med Twitch-servern.
1F. Sätt tillbaka ljudhårdvara
För att åtgärda Twitch-resursformatet som inte stöds, kan du försöka koppla om ljudhårdvaran i din PC. Du kan antingen;
- Koppla bort ljudhårdvaran och anslut den sedan till porten igen.
- Byt port där ljudhårdvaran är ansluten (gäller endast för flera portar).
- Använd inbyggd högtalare på din PC.

1G. Byt till annan webbläsare
Ibland kan Twitch-medieresursen som inte stöds felet vara med standardwebbläsaren. Du kan använda vilken annan webbläsare som helst som Mozilla Firefox för att streama Twitch-webbplatsen.
1. Öppna Mozilla Firefox app med hjälp av sökfältet längst ned. Klicka på Öppna.

2. Öppna den officiella webbplatsen för Twitch TV och logga in på ditt konto.
1H. Använd VPN-tjänsten
Felet kan bero på de geografiska begränsningarna för visning av Twitch-webbplatsen. Du kan använda en VPN-tjänst som NordVPN för att åtgärda problemet. Läs artikeln för att veta metod för att använda NordVPN-tjänsten på din PC.
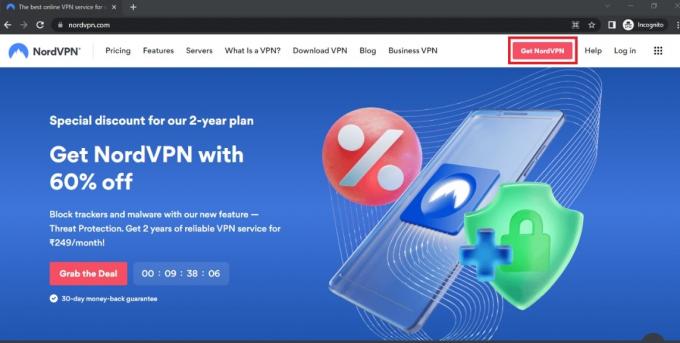
1I. Uppdatera ljuddrivrutiner
En föråldrad ljuddrivrutin kan orsaka felet på Twitch-webbplatsen; du kan uppdatera ljuddrivrutinen för att åtgärda felet. Använd länken här för att veta metod för att uppdatera ljuddrivrutinerna på din PC.
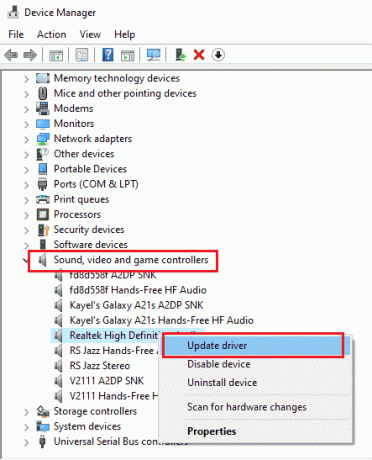
1J. Uppdatera grafikdrivrutinen
Eftersom Twitch-webbplatsen strömmar visuellt innehåll är det nödvändigt att ha grafikdrivrutinen i uppdaterat tillstånd. Du kan uppdatera grafikdrivrutinen på din PC för att fixa felet Twitch-resursformat som inte stöds. Använd länken här för att veta metod för att uppdatera grafikdrivrutinen på din PC.

Läs också:Hur man aktiverar DNS över HTTPS i Chrome
1K. Reparera systemfiler
Om filerna på din dator är korrupta eller saknas kan du möta detta fel på Twitch-webbplatsen. Du kan använda antingen DISM eller SFC skannar för att reparera systemfilerna på din PC och länken som ges här förklarar metoden.

1L. Spola DNS-cache
Om DNS-cachen för nätverksanslutningen inte rensas kan du få ett fel på Twitch-webbplatsen. För att åtgärda problemet, implementera stegen som anges i länken till spola DNS-cachen.

Metod 2: Grundläggande felsökningsmetoder i Google Chrome
Om du använder Google Chrome-appen som din standardwebbläsare kan du följa de grundläggande felsökningsmetoderna i appen för att fixa Twitch error 4000-felet.
2A. Använd inkognitoläge
Om du tittar på Twitch-webbplatsen i det normala läget för webbläsaren Google Chrome kan du prova att använda inkognitoläget för att åtgärda felet.
1. Använd länken här för att känna till metoden öppna inkognitoläget i Google Chrome-appen.

2. Öppna Rycka till webbplats i inkognitoläge.
2B. Rensa surfhistoriken
Om det finns många cachefiler i Google Chrome-appen kan du se felet Twitch-resursformatet stöds inte. Följ stegen i länken här för att rensa cachefilerna i Google Chrome-appen.

Läs också:Hur man fixar 2000 nätverksfel på Twitch
2C. Inaktivera webbläsartillägg
Om det finns många webbtillägg på din dator kan du uppleva felet Twitch media resurs stöds inte på Twitchs webbplats. Du kan inaktivera alla onödiga tillägg i Google Chrome-appen. Om det finns några annonsblockerare som ublock origin eller Ad-Block, måste du inaktivera dessa tillägg också.
1. Öppna Google Chrome app med hjälp av sökfältet längst ned. Klicka på Öppna.
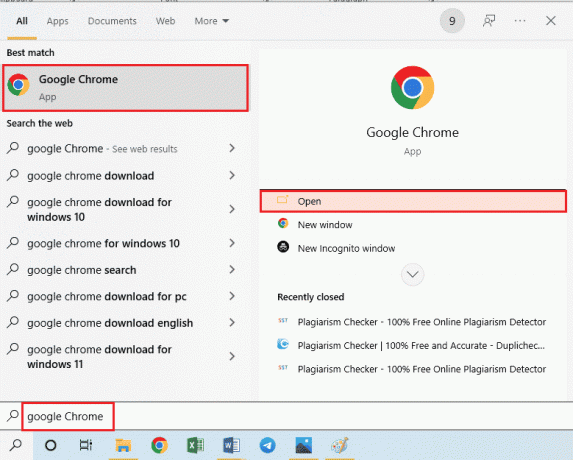
2. Klicka på tre vertikala prickar i det övre högra hörnet på sidan, klicka på Fler verktyg och klicka sedan på Tillägg alternativ i den intilliggande menyn.

3. Växla av alla onödiga och annonsblockerande tillägg för att inaktivera dem.
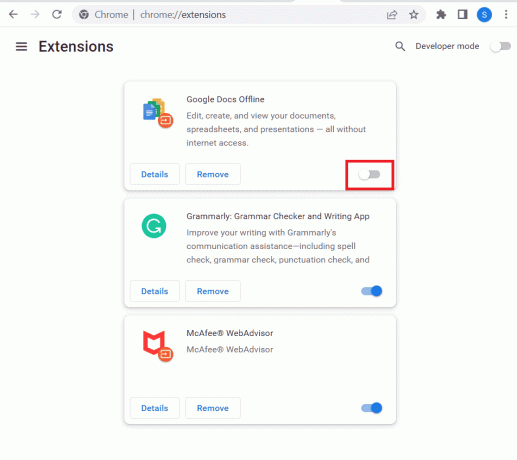
2D. Aktivera hårdvaruacceleration (om tillämpligt)
Ett annat alternativ för att fixa Twitch error 4000-felet är att aktivera alternativet för hårdvaruacceleration i Google Chrome-appen.
1. Öppna Google Chrome app med hjälp av sökfältet längst ned. Klicka på Öppna.
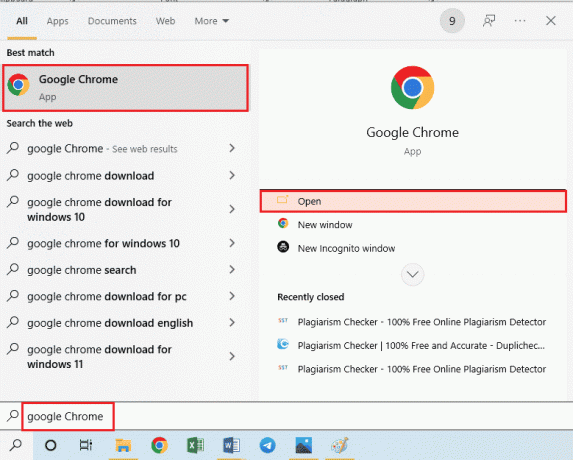
2. Klicka på tre vertikala prickar i det övre högra hörnet på sidan och klicka på inställningar alternativ.

3. Expandera Avancerad fliken och klicka på Systemet fliken i den vänstra rutan i fönstret.
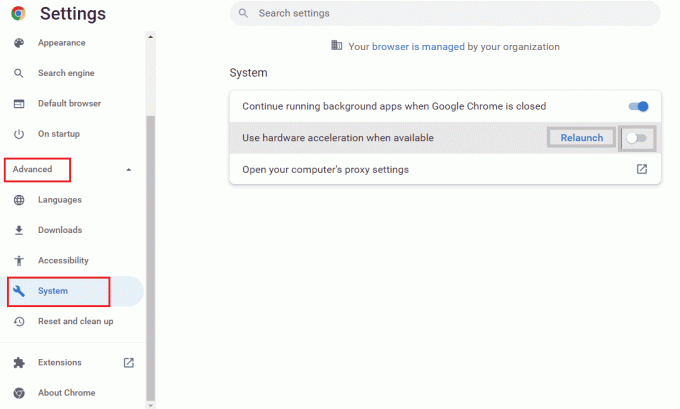
4. Växla på de Använd maskinvaruacceleration när det är tillgängligt alternativet och klicka på Starta om knapp.
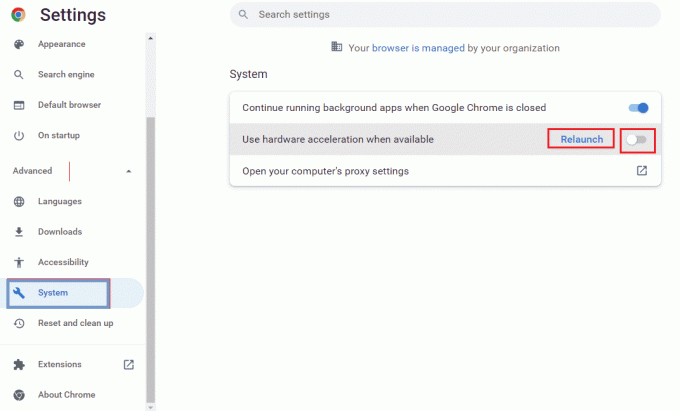
Metod 2E: Uppdatera webbläsare
Du kan prova att uppdatera Google Chrome-appen för att fixa Twitch-resursformat som inte stöds på din dator.
1. Öppna Google Chrome app med hjälp av sökfältet längst ned. Klicka på Öppna.

2. Klicka på tre vertikala prickar i det övre högra hörnet på sidan och klicka på inställningar alternativ.
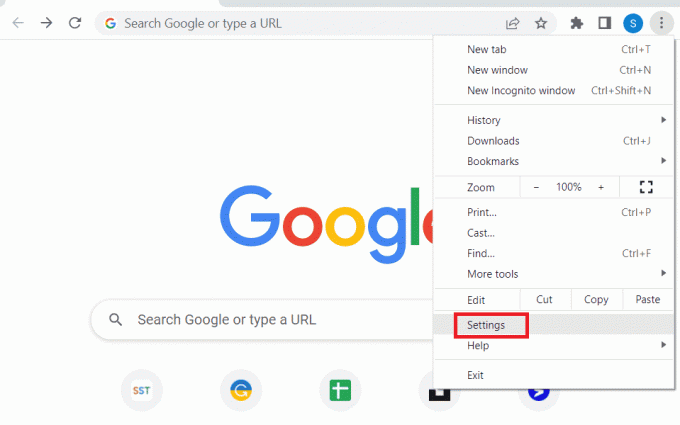
3. Klicka på Om Chrome fliken under Avancerad sektionen till vänster i fönstret.
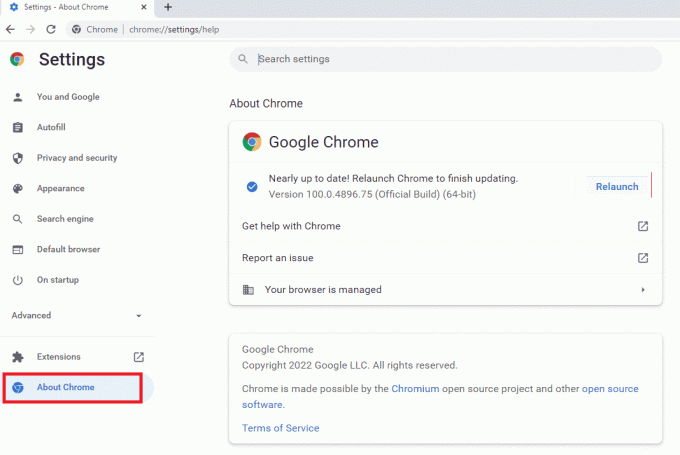
4. Om det finns en uppdatering kommer den att laddas ner automatiskt.
5. Klicka på Starta om knappen efter att uppdateringen har installerats.
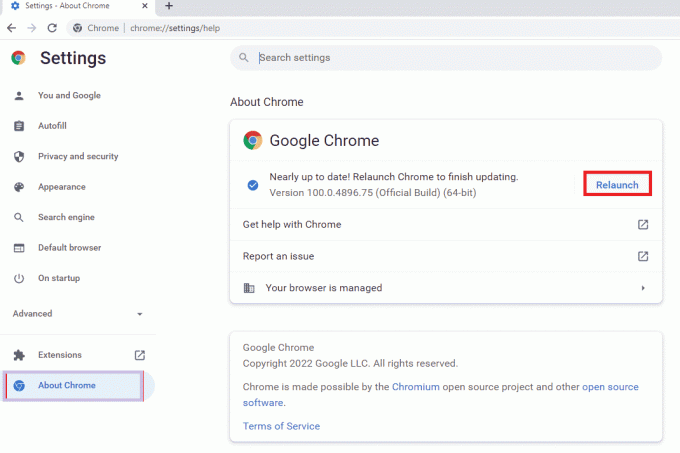
2F: Ändra inställningar för automatisk uppspelning (för äldre versioner)
Inställningen Autoplay används för att tillåta att mediainnehållet på webbplatserna spelas upp automatiskt. Du kan ställa in Autoplay-inställningen till standard och för att strömma valfritt medieinnehåll måste du klicka på uppspelningsalternativet manuellt. Den här metoden är endast tillämplig på de äldre versionerna av Google Chrome-appen.
1. Öppna Google Chrome app med hjälp av sökfältet längst ned. Klicka på Öppna.

2. Typ chrome://flags och tryck på Stiga på för att öppna Experiment sida.

3. Klicka på rullgardinsmenyn i Autouppspelningspolicy och klicka på Standard alternativ.
Notera: Om du använder en äldre version av Google Chrome, klicka på Dokumentanvändaraktivering krävs alternativ.

4. Klicka på Starta om knappen längst ned för att ändra Chrome-inställningen.

Läs också: Guide för att ladda ner Twitch VODs
Metod 3: Inaktivera bakgrundsapplikationer och -tjänster
Många bakgrundsapplikationer och tjänster på din dator kan orsaka fel på Twitch-resursformat som inte stöds. Du kan stänga alla applikationer och tjänster på din dator för att åtgärda felet.
Steg I: Stäng alla bakgrundsprogram
Om det finns många applikationer som körs i bakgrunden måste du inaktivera alla applikationer. Använd länken här för att stäng alla bakgrundsapplikationer med appen Task Manager.
Du måste stänga följande applikationer för att fixa felet Twitch media resurs som inte stöds.
- Stäng all programvara från tredje part och andra utländska appar som är installerade på din PC.
- Stäng alla Media Player-program som VLC Media Player.
- Om du har öppnat någon redigeringsprogramvara som Digital audio workspace eller videoredigeringsprogram, stäng dessa appar.
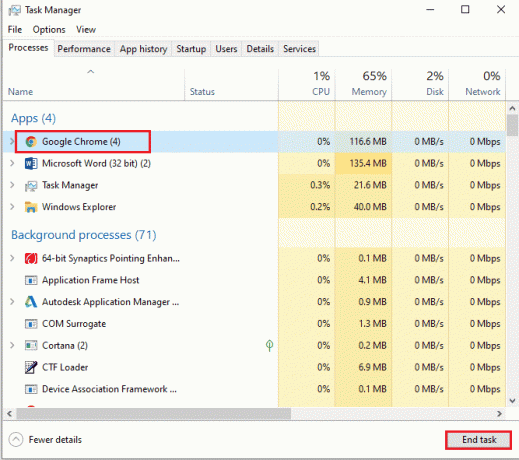
Steg II: Inaktivera alla appar vid start
Nästa steg är att inaktivera alla appar vid start så att fördröjningen inte orsakas när du streamar på Twitch-webbplatsen.
1. Öppna Aktivitetshanteraren app med hjälp av Ctrl+ Shift+ Esc och navigera till Börja flik.
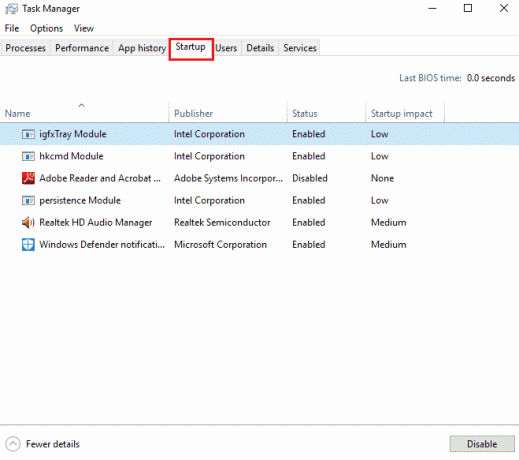
2. Välj apparna med Status aktiverad och klicka på Inaktivera knapp.

Steg III: Inaktivera alla tjänster
Det sista steget är att inaktivera alla tjänster utom Microsoft-tjänsterna med hjälp av systemkonfigurationen.
1. tryck på Windows + R-tangenter tillsammans för att öppna Springa dialogrutan.
2. Typ msconfig, och klicka på OK knappen för att starta Systemkonfiguration.
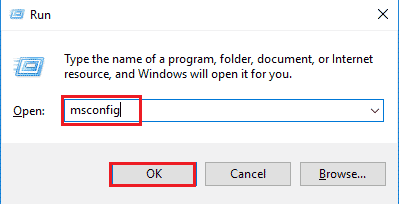
3. I den Systemkonfiguration fönstret, navigera till Tjänster fliken och markera Dölj alla Microsoft-tjänster alternativ.

4. Klicka på Inaktivera alla knapp.
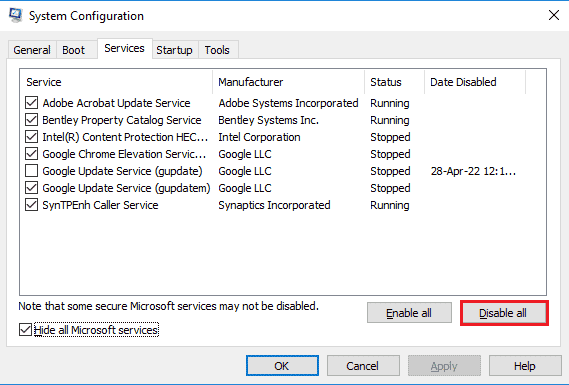
5. Klicka på Tillämpa och OK knappar i Systemkonfiguration fönster.

6. Klicka på Omstart knapp.

Läs också: Fixa AdBlock som inte fungerar på Twitch
Metod 4: Ändra ljudinställningar
För att fixa felet Twitch-resursformat som inte stöds kan du göra några ändringar i ljudinställningarna.
4A. Ställ in standardljudutgång
För att åtgärda felet på Twitch-webbplatsen kan du ställa in en standardhögtalare på din dator med hjälp av ljudfönstret.
1. Öppna Kontrollpanel app genom att skriva i Windows sökfält. Klicka på Öppna.

2. Uppsättning Visa efter rullgardinsmenyn till Små ikoner alternativ.
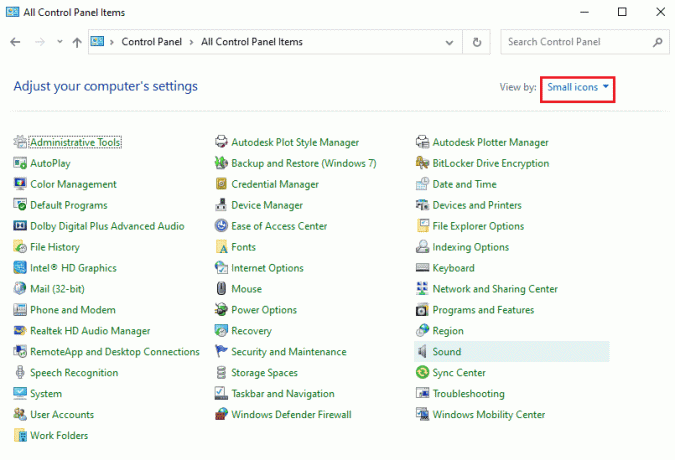
3. Klicka sedan på Ljud alternativ i menyn som visas.

4. I den Uppspelning fliken, välj ljudutgången och klicka på Sätta som normalt knapp.

4B. Inaktivera ljudeffekter (om tillämpligt)
Som en ytterligare metod kan du inaktivera ljudeffekterna på din standardljudenhet. Du kan dock uppleva en liten störning i ljudutmatningen av medieinnehållet.
1. Starta Kontrollpanel.
2. Uppsättning Visa efter > Små ikoner, klicka sedan på Ljud.
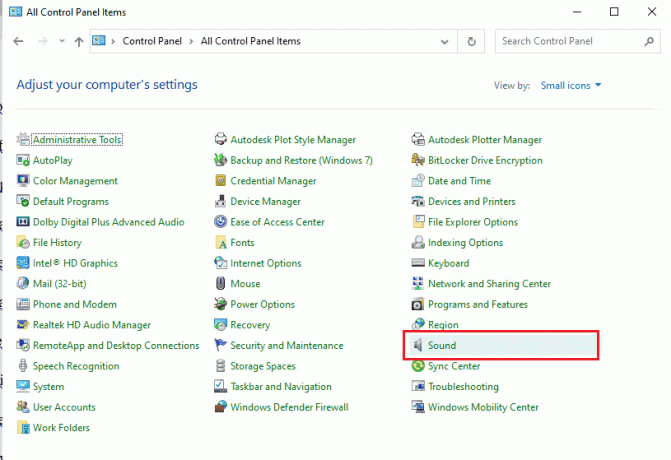
3. Högerklicka på ljudutgången och klicka på Egenskaper alternativ.

4. Navigera till Förbättringar fliken, markera rutan Inaktivera alla ljudeffekter, och klicka på OK knapp.
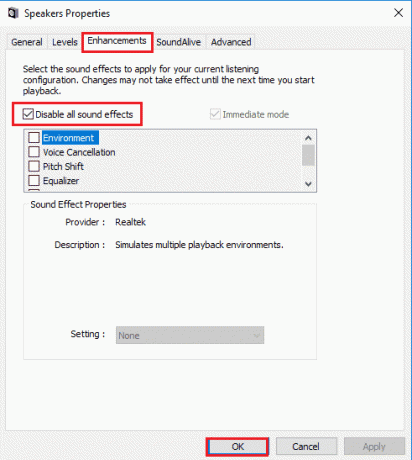
Läs också: 14 sätt att åtgärda Chrome-profilfel
Metod 5: Använd Twitch Pop-out Player
Om den vanliga spelaren inte kan strömma medieinnehållet på Twitch-webbplatsen kan du använda pop-out-spelaren på webbplatsen för att fixa felet Twitch-mediaresurs som inte stöds.
1. Sök och öppna Google Chrome app med hjälp av sökfältet.

2. Öppna Twitch hemsida och starta vilken stream som helst.
3. Klicka på inställningar ikonen i det nedre högra hörnet av spelaren.

4. Klicka på Popout-spelare alternativet i listan.

Du kommer att se strömmen i ett individuellt utfällt fönster.
Metod 6: Återställ Stream Key
Stream-nyckeln är en viktig kod för att identifiera källan till ljud och video på medieinnehållet. Om felet i Twitch-resursformatet som inte stöds inte är löst kan du återställa Stream-nyckeln på ditt konto.
1. Starta Google Chrome app med hjälp av sökfältet längst ned. Klicka på Öppna.

2. Öppna den officiella webbplatsen för Twitch TV-strömningstjänst och logga in på ditt konto.
3. Klicka på profilikon i det övre högra hörnet på hemsidan och klicka på Instrumentpanel för skapare alternativ.

4. Expandera inställningar fliken i den vänstra rutan i fönstret och klicka på Ström flik.

5. I den Strömningsnyckel och inställningar sektionen, klicka på Återställa knappen på Primär strömnyckel flik.

6. Du kommer att se en grön bock om Stream-tangenten återställs.

Läs också:Hur man aktiverar Twitch-konto
Metod 7: Avinstallera onödig drivrutinsprogram (om tillämpligt)
Om ingen av metoderna fungerar för dig kan du prova att avinstallera den onödiga drivrutinen från tredje part på din dator. Avinstallera alla Driver Booster och Game Booster-programvara installerade på din PC för att fixa Twitch error 4000-fel.
1. Starta Kontrollpanel app genom att skriva i Windows sökfält. Klicka på Öppna.

2. I den Visa efter rullgardinsmenyn, klicka på Kategori alternativ.
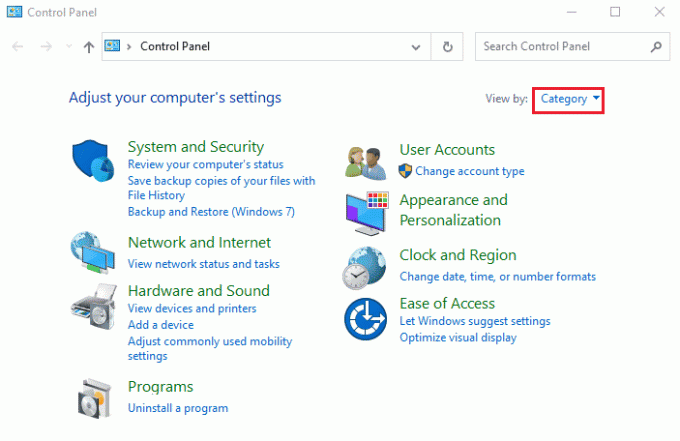
3. Klicka på Avinstallera ett program alternativ i Program kategori i menyn.
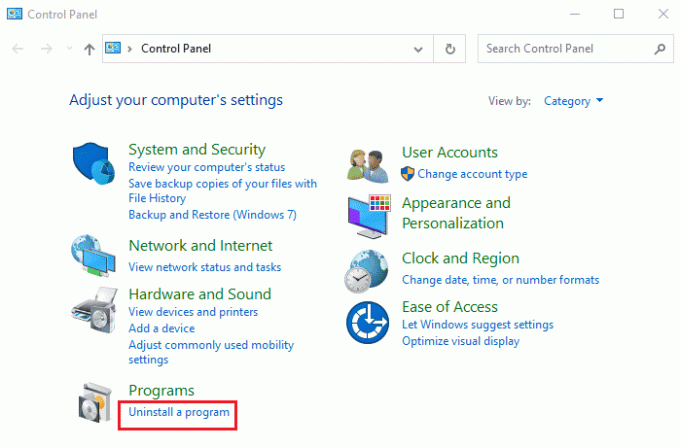
4. Välj all programvara individuellt, klicka på Avinstallera knappen i det övre fältet och följ instruktionerna på skärmen för att avinstallera appen.
Metod 8: Installera om Adobe Flash Player
Om du har Adobe Flash Player-appen på din dator kan du testa att installera om appen för att fixa Twitch error 4000-felet.
Steg I: Avinstallera Adobe Flash Player
Det första steget är att avinstallera Adobe Flash Player-appen med appen Kontrollpanel.
1. Öppna Kontrollpanel app genom att skriva i Windows sökfält. Klicka på Öppna.

2. I den Visa efter rullgardinsmenyn, klicka på Kategori alternativ.
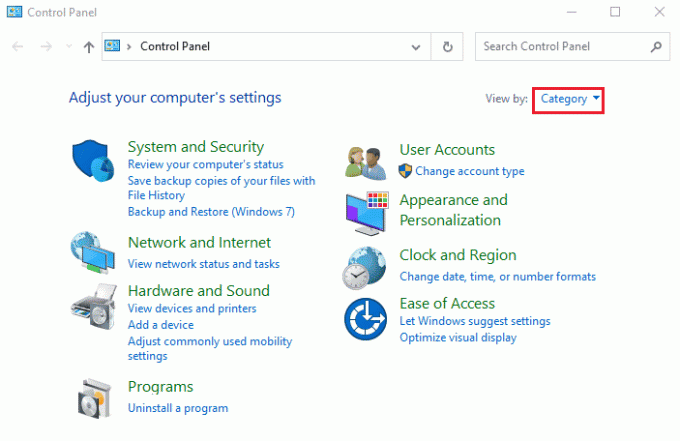
3. Klicka på Avinstallera ett program alternativ i Program kategori i menyn.
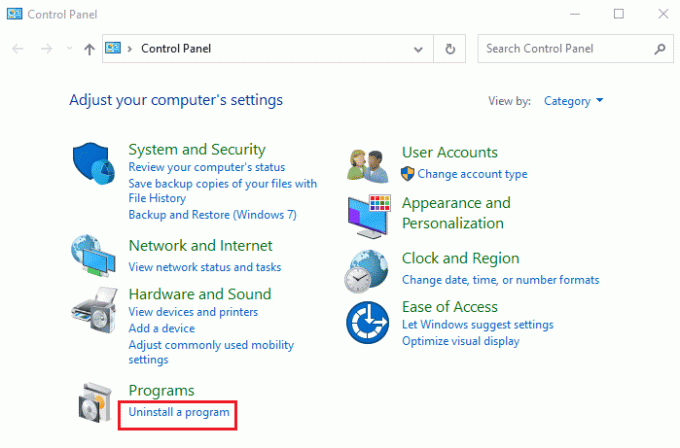
4. Välj Adobe Flash Player appen i listan, klicka på Avinstallera knappen längst upp och följ instruktionerna på skärmen i avinstallationsprogrammet.
Steg II: Ta bort alla Adobe Flash Player-filer
Nästa steg för att fixa felet i Twitch-resursformat som inte stöds är att ta bort alla filer som är associerade med Adobe Flash Player på din PC individuellt.
5. tryck på Windows + E-tangenter samtidigt för att öppna Utforskaren app på din PC.
6. Navigera till Blixt mapp med hjälp av platssökvägen och tryck på Raderanyckel-.
Den här datorn > Lokal disk (C:) > Windows > SysWOW64 > Macromed > Flash.

7. Öppna Springa dialogrutan, typ %applikationsdata%, och klicka på OK knappen för att öppna Applikationsdata mapp.
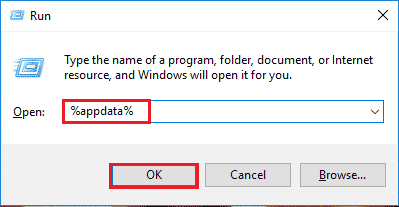
8. Navigera till Flash spelare mapp genom att följa platssökvägen och tryck på Radera nyckel.
Adobe > Flash Player.
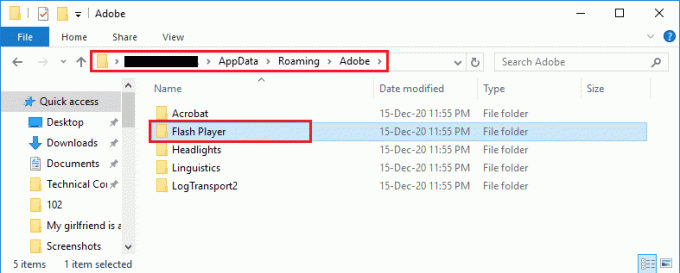
9. Navigera till Flash spelare mapp genom att gå till Macromedia > Flash Player mapp och tryck på Raderanyckel-.
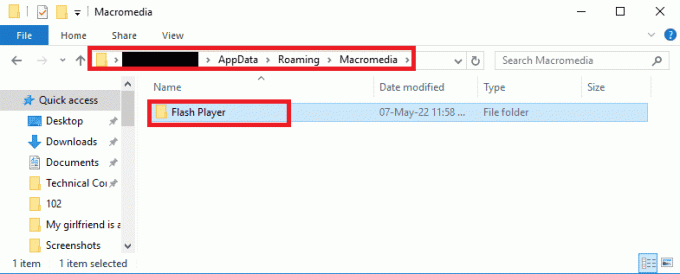
Steg II: Installera om Adobe Flash Player
Det sista steget för att åtgärda felet med Twitch-medieresursen som inte stöds är att installera om Adobe Flash Player-appen med Google Chrome-appen på din PC.
1. Starta Google Chrome app med hjälp av sökfältet längst ned. Klicka på Öppna.

2. Öppna den officiella webbplatsen för Adobe Flash Player och klicka på 32.0.0.445 länk på Spelarversion fliken i Chrome (inbäddad) – PPAPI alternativ.

3. Kör den nedladdade filen och följ instruktionerna på skärmen i installationsguiden för att installera Adobe Flash Player app.
Läs också:Åtgärda Google Drive Förbjuden nedladdningsfel
Metod 9: Installera om Twitch Desktop App
Som en sista metod kan du installera om Twitch Desktop-appen på din dator för att fixa Twitch-fel 4000. Det är bättre att använda appen istället för Twitch-webbplatsen för att undvika att Twitch mediaresurs inte stöds fel vid streaming av mediainnehållet.
Steg I: Avinstallera Twitch Desktop App
Det första steget är att avinstallera Twitch Desktop-appen med hjälp av appen Kontrollpanel på din PC.
1. Öppna Kontrollpanel app genom att skriva i Windows sökfält. Klicka på Öppna.

2. I den Visa efter rullgardinsmenyn, klicka på Kategori alternativ.
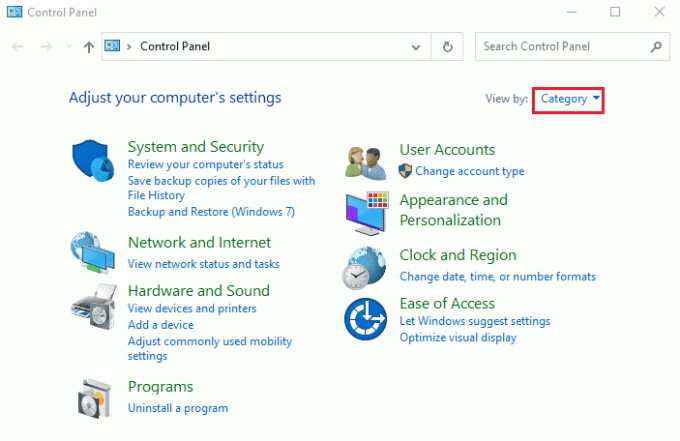
3. Klicka på Avinstallera ett program alternativ i Program kategori i menyn.

4. Välj Rycka till appen klickar du på Avinstallera och följ instruktionerna på skärmen i avinstallationsprogrammet.
Steg II: Installera om Twitch Desktop App
Nästa steg för att fixa Twitch-resursformat som inte stöds är att installera om Twitch Desktop-appen med Google Chrome-appen.
1. Öppna Google Chrome app med hjälp av sökfältet längst ner på din dator.

2. Öppna den officiella webbplatsen för Twitch Desktop App och klicka på Skaffa sig knapp.
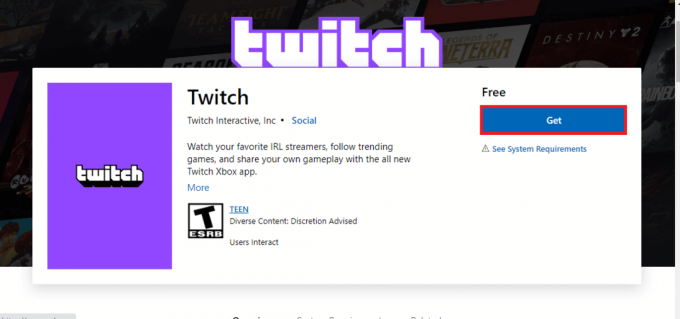
3. Följ instruktionerna på skärmen på Microsoft Store app för att installera Twitch-appen.
Läs också:Fixa Twitch-appen som inte fungerar på Android
Metod 10: Kontakta Twitch Support
Som en sista utväg för att lösa Twitch-fel 4000 kan du kontakta det officiella supportteamet för Twitch-tjänsten och lösa problemet med dem.
1. Öppna Google Chrome app genom att skriva i Windows sökfält. Klicka på Öppna.

2. Öppna den officiella webbplatsen för Twitch Kontakta supporten.
3. Fyll i uppgifterna i fälten och skicka informationen om frågan.

Rekommenderad:
- Fix misslyckades med att skapa en proxyenhet för USB-enheten
- Hur man visar Steams köphistorik
- Åtgärda fel 1105 Discord i Windows 10
- Fixa Twitch Leecher-nedladdningsfel
Metoderna att fixa Twitch-resursformatet stöds inte fel förklaras i den här artikeln. Lämna alla dina förslag och frågor om Twitch error 4000 i kommentarsfältet nedan.



