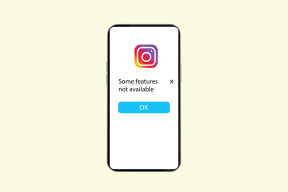Åtgärda problem med Windows 10 nätverksprofil som saknas
Miscellanea / / August 03, 2022
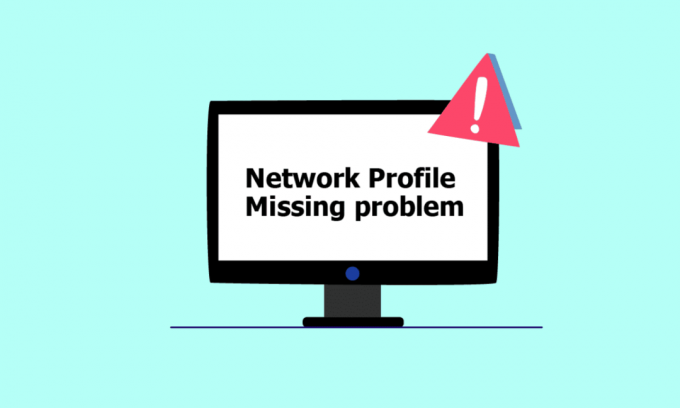
Oavsett om du ansluter till en trådbunden enhet, som ett tangentbord eller högtalare, eller en trådlös enhet, som en mus, skrivare eller bildskärm, är datorn och enheten anslutna via en nätverkslänk och fungerar med hjälp av ett medium som en USB-port (Universal Serial Bus), Bluetooth, Wi-Fi eller radiofrekvens, och via nätverksprofil, trådlöst nätverk adapter. Att ansluta en ny enhet till en dator kan ibland vara otroligt smärtsamt eftersom det visar meddelandet om att Windows inte har en nätverksprofil för den här enheten. Om du också har att göra med samma problem är du på rätt plats. Vi ger dig en perfekt guide som hjälper dig att fixa ett problem med nätverksprofilen i Windows 10. Innan det, låt oss snabbt förstå lite om nätverksprofil.

Innehåll
- Så här åtgärdar du problem med nätverksprofilen i Windows 10
- Metod 1: Byt till privat nätverksprofil
- Metod 2: Uppdatera enhetsdrivrutinen
- Metod 3: Kör felsökaren för nätverksadapter
- Metod 4: Kör felsökaren för maskinvara och enheter
- Metod 5: Installera om enhetsdrivrutinen
- Metod 6: Ändra nätverksprofil
- Metod 7: Ändra SNMP-tjänstinställningar
Så här åtgärdar du problem med nätverksprofilen i Windows 10
Nätverksprofiler används för att ställa in hur maskiner ansluter över nätverk. För att upprätta en anslutning med andra enheter behövs en nätverksprofil som interagerar med de andra enheterna och lagrar viktiga nätverksinställningar, säkerhet och annan relevant data.
Nedan listas några av orsakerna bakom felproblemet:
- Föråldrad eller felaktig drivrutin
- Ändra nätverksprofiltypen
- Problemet kan vara själva enheten eller USB-porten
Men oroa dig inte, vi har några lösningar för att fixa Windows 10-nätverksprofilen som saknas. Först och främst, se till att enheten som du försöker ansluta till är kompatibel med ditt system. Till exempel kommer USB 3.0-enheter inte att fungera korrekt med de äldre USB 2.0-portarna. Kontrollera därför enhetens webbplats för systemkrav.
Nu har vi visat felsökningsmetoderna för att fixa att Windows inte har en nätverksprofil för detta enhetsproblem.
Metod 1: Byt till privat nätverksprofil
Datorn är dold från andra enheter i samma nätverk när den offentliga nätverksprofilen används. Privata nätverksprofiler, å andra sidan, tillåter synlighet för andra närliggande enheter. Så här kan du göra din nätverksprofil synlig:
1. Slå Windows + I-tangenter samtidigt för att starta inställningar.
2. Klicka på Nätverk & Internet miljö.
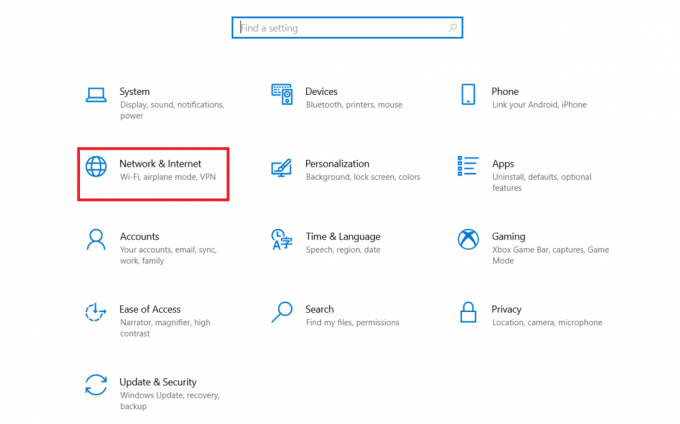
3. Välj det anslutna nätverket och klicka sedan på Egenskaper.

4. Byta från offentlig till Privat Nätverksprofil.

5. Till sist, starta om datorn.
Läs också:Fixa datorer som inte visas i nätverket i Windows 10
Metod 2: Uppdatera enhetsdrivrutinen
Om samma felmeddelande visas om Windows inte har en nätverksprofil för den här enheten, kan problemet också ligga i den specifika enhetsdrivrutinen. För att åtgärda Windows 10-nätverksprofilen som saknas, försök att uppdatera drivrutinen för den specifika enheten. Läs vår guide på hur man uppdaterar enhetsdrivrutiner i Windows 10.

Metod 3: Kör felsökaren för nätverksadapter
Om du fortfarande står inför problemet med att nätverksprofilen saknas i Windows 10 kan du prova felsökaren för nätverkskort. Läs vår guide på Så här felsöker du problem med nätverksanslutning i Windows 10.

Metod 4: Kör felsökaren för maskinvara och enheter
Om problemet kvarstår efter att ha kört nätverksfelsökaren, kan du köra lämplig felsökare för enheten du försöker ansluta till. Om du till exempel har problem med att ansluta till ett tangentbord, välj tangentbordsfelsökaren, som identifierar och löser problemet. Bli av med felmeddelandet Windows har ingen nätverksprofil för den här enheten genom att utföra den här metoden. Läs vår guide Kör felsökaren för maskinvara och enheter för att åtgärda problem.
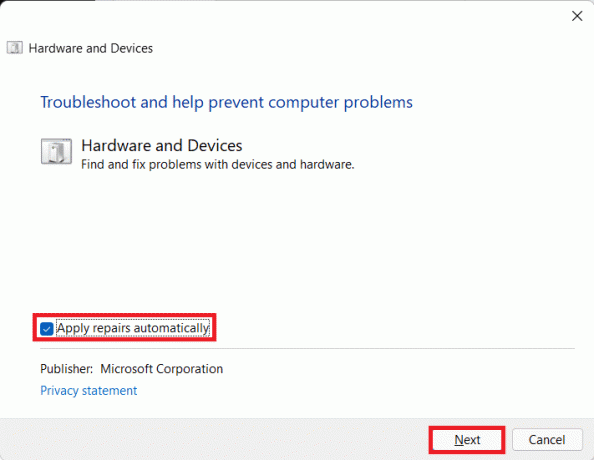
Läs också: Hur man återställer nätverksinställningar på Windows 10
Metod 5: Installera om enhetsdrivrutinen
Vissa problem förblir oupptäckta på grund av skadade datafiler eller okända orsaker. Vi rekommenderar att du installerar om drivrutinen med nya inställningar med den här metoden. För att avinstallera och installera om drivrutinen, läs vår guide på hur man avinstallerar och installerar om drivrutiner på Windows 10.
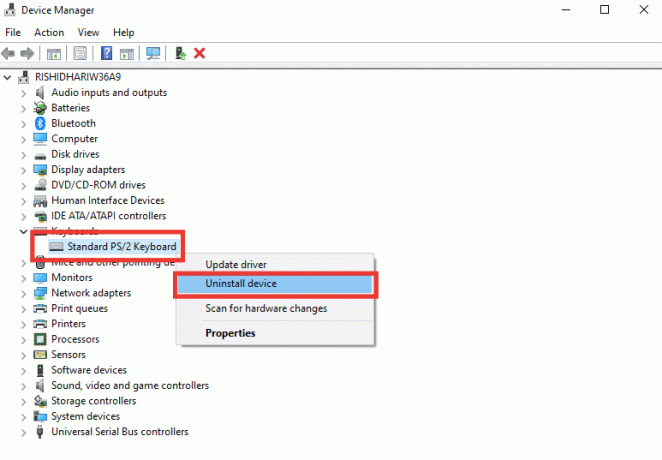
Metod 6: Ändra nätverksprofil
Om din nätverksprofil inte har ändrats ännu, eller om du inte kan hitta alternativet att göra det, är här en alternativ metod för att byta från en offentlig till en privat profil.
Alternativ I: Genom Registereditorn
1. tryck på Windows-nyckel, typ registerredigerare, och klicka på Kör som administratör.

2. Klicka på Ja i Användarkontokontroll prompt.
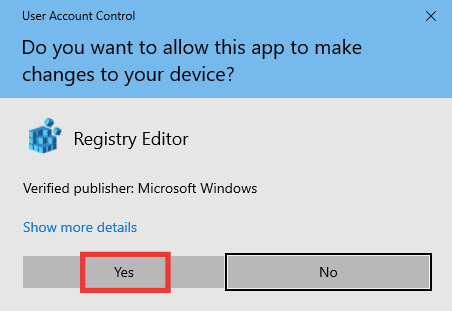
3. Dubbelklicka på HKEY_LOCAL_MACHINE mapp.
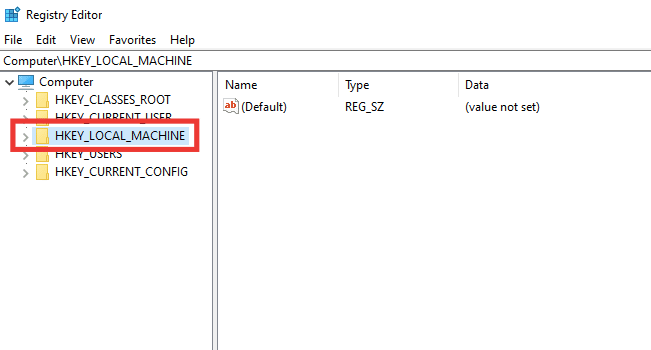
4. Expandera PROGRAMVARA mapp och klicka sedan på Microsoft nyckelmapp.

5. Scrolla ner och gå till Windows NT >Aktuell version nyckelmapp.
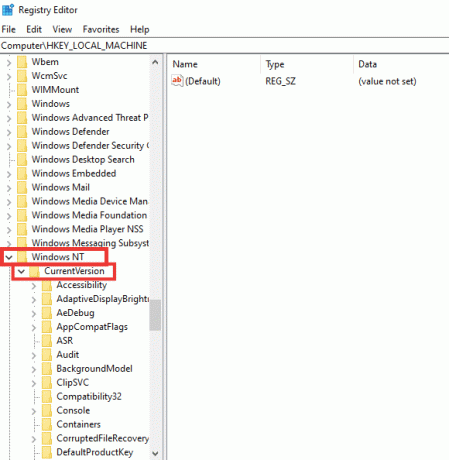
6. Scrolla ner igen och expandera Nätverkslista nyckelmapp. Expandera sedan Profiler mapp och klicka på profilnamnet.

7. Dubbelklicka på Kategori värde.

8. Ändra Värdedata från 0 till 1. Klicka sedan på OK.
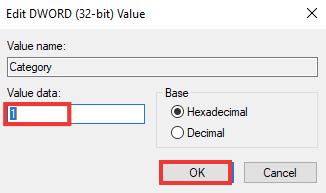
Läs också: Fix Windows 10 Netwtw04.sys Blue Screen Error
Alternativ II: Genom Windows PowerShell
I likhet med ovanstående metod är detta också en alternativ metod för att byta från en offentlig till en privat profil för att fixa ett problem med nätverksprofilen i Windows 10.
1. tryck på Windows-nyckel, typ PowerShell, och klicka på Öppna.

2. Skriv Get-NetConnectionProfile kommandot och tryck på Enter-tangent för att kontrollera din nätverksprofil.
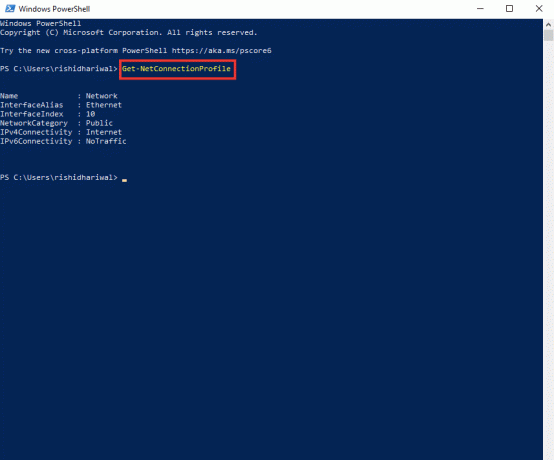
3. För att ändra det till privat, skriv följande kommando och tryck på Enter-tangent.
Set-NetConnectionProfile -Name Network -InterfaceIndex 10 -NetworkCategory Private
Notera: Ersätt InterfaceIndex nummer i kommandot enligt ditt system.
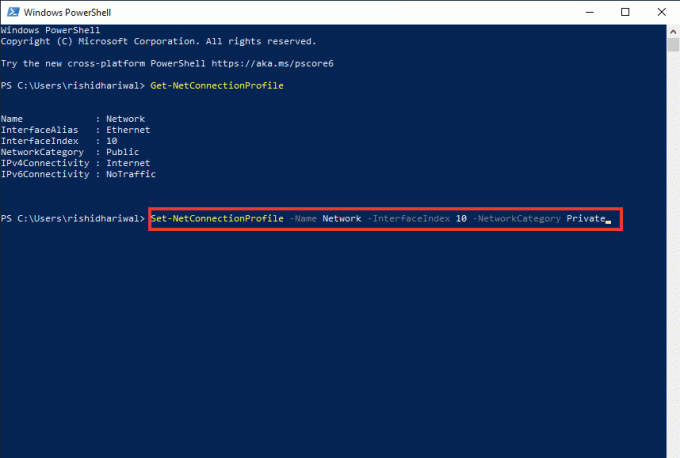
4. Slutligen, kontrollera om Windows inte har en nätverksprofil för detta enhetsproblem är löst.
Alternativ III: Genom lokal säkerhetspolicy
1. tryck på Windows-nyckel, typ lokal, och klicka på Lokal säkerhetspolicy.
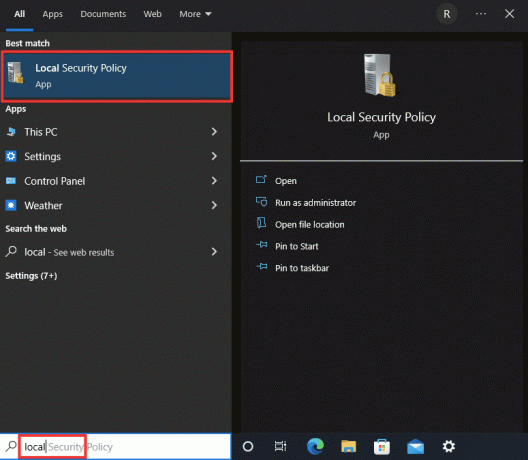
2. Klicka på Nätverkslisthanterarens policy.

3. Välj den anslutna Nätverk och dubbelklicka på den.
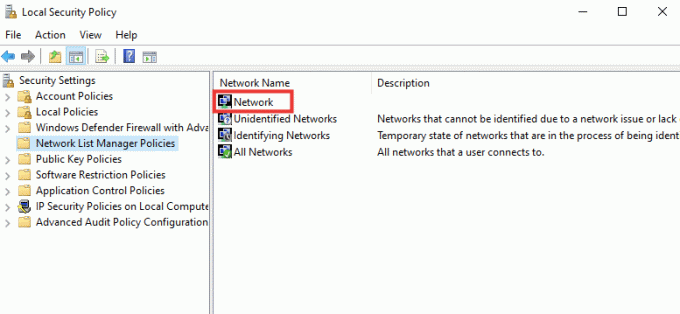
4. Gå till Nätverksplats sektion.
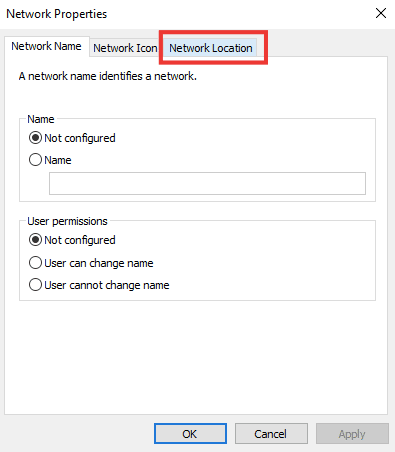
5. Välj den Privat alternativ.
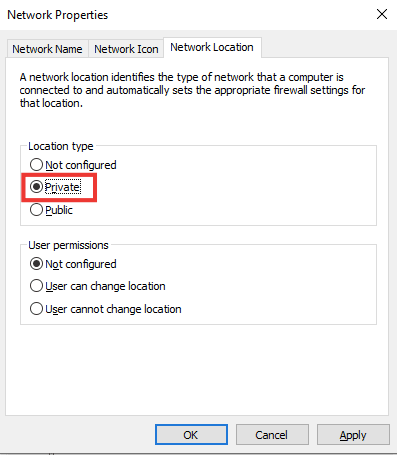
6. Klicka på Tillämpa och klicka sedan på OK.
Läs också:Fixa inga WiFi-nätverk hittades i Windows 10
Metod 7: Ändra SNMP-tjänstinställningar
SNMP (Simple Network Management Protocol) ger nätverkshanterare information om de enheter som är anslutna till nätverket. För att lösa problemet med att nätverksprofilen saknas i Windows 10 kommer vi att använda den här metoden för att kontrollera statusen för SNMP och aktivera automatisk start.
1. tryck på Windows +R nycklar samtidigt för att öppna Springa dialog ruta.
2. Typ Services.msc och tryck Enter-tangent att öppna Tjänster fönster.
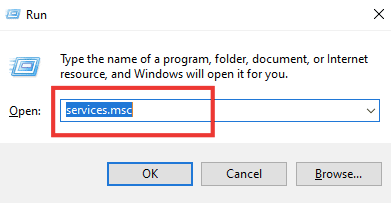
3. Högerklicka på SNMP-fälla den och klicka sedan på Egenskaper.

4. Från Starttyp rullgardinsmenyn, växla från Manuell till Automatisk.

6. Klicka på Tillämpa och klicka sedan på OK.
Rekommenderad:
- Fixa Twitch-resursformatet stöds inte
- Fixa felkod 0x80d0000a i Windows 10
- Åtgärda anslutning till fjärrskrivbord ett internt fel har uppstått
- Vad är Microsoft Network Adapter Multiplexor Protocol?
Vi hoppas att den här guiden var till hjälp och att du kunde fixa Windows 10 nätverksprofil saknas problem. Låt oss veta vilken metod som fungerade bäst för dig. Om du har några frågor eller förslag, skriv dem gärna i kommentarsfältet nedan.