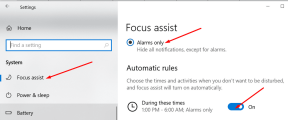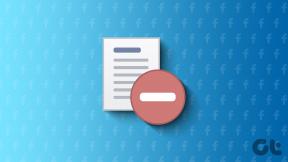Fix Filen iTunes Library.itl kan inte läsas
Miscellanea / / November 28, 2021
Vissa iPhone-användare får felet "Filen "iTunes Library.itl" kan inte läsas" när de använder iTunes under en längre tid. Detta händer vanligtvis efter uppgradering av iTunes, främst på grund av att biblioteksfilerna inte matchar under uppgraderingen. Det händer också när du ansluter iTunes till en ny dator. Det här felet kan också uppstå när en gammal säkerhetskopia av iTunes-biblioteket återställs. I den här guiden har vi förklarat olika sätt att fixa det här felet för att göra din ljudupplevelse med iTunes smidig och oavbruten.

Innehåll
- Åtgärda Filen iTunes Library.itl kan inte läsas på MacOS
- Metod 1: Installera om iTunes
- Metod 2: Byt namn på filen
- Fixa Filen iTunes Library.itl kan inte läsas på Windows 10
- Metod 1: Installera om iTunes
- Metod 2: Byt namn på filen
Åtgärda Filen iTunes Library.itl kan inte läsas på MacOS
Metod 1: Installera om iTunes
1. I det första steget, Avinstallera tillgängliga iTunes och Installera det igen.
2. Typ ~/Musik/iTunes/ genom att välja Kommando+Skift+G.
3. I detta steg, Avlägsna iTunes-biblioteksfilen.
4. Öppna igen iTunes-biblioteket efter en tid. Eftersom du har tagit bort filen bör databasen vara tom. Men alla ljudfiler förblir lagrade i iTunes Music-filen.
5. Starta nu iTunes Music-mappen i systemet.
6. Kopiera och klistra denna mapp till iTunes-programfönstret för att Återställ musikdatabasen. Vänta ett tag så att databasen återuppbyggs på önskad plats.
Metod 2: Byt namn på filen
1. I det första steget, Avinstallera tillgängliga iTunes och Installera det igen.
2. Typ ~/Musik/iTunes/ genom att välja Kommando+Skift+G.
3. Ändra namnet på iTunes-biblioteksfilen till iTunes Library.old
Obs: Detta steg måste följas i samma mapp.
4. Gå in i iTunes-biblioteket och kopiera den nya biblioteksfilen. Du kan hitta den senaste filen efter dess datum.
5. Nu, klistra filen i ~/Music/iTunes/.
6. Ändra filnamnet till iTunes Library.itl
7. Omstart iTunes när processen är klar.
Läs också:5 sätt att överföra musik från iTunes till Android
Fixa Filen iTunes Library.itl kan inte läsas på Windows 10
Metod 1: Installera om iTunes
1. I det första steget, Avinstallera tillgänglig iTunes på din PC och sedan Installera det igen.
2. Lansera Denna PC och sök efter Användare mapp.
3. Klicka nu på Användarnamn visas i den här mappen.
4. Här, klicka vidare Min musik. Din iTunes Library.itl-filen finns här.
Notera: Det skulle se ut så här: C:\Documents and Settings\Användarnamn\Mina dokument\Min musik
3. I detta steg, avlägsna iTunes-biblioteksfilen.
4. Öppna igen iTunes-biblioteket efter en tid. Eftersom du har tagit bort filen bör databasen vara tom. Men alla ljudfiler förblir lagrade i iTunes Music-filen.
5. Starta nu iTunes Music-mappen i systemet.
6. Kopiera och klistra denna mapp till iTunes-programfönstret för att Återställ musikdatabasen. Vänta ett tag tills databasen har återuppbyggt sig själv. Strax efter kommer du att kunna spela upp ljud från ditt bibliotek.
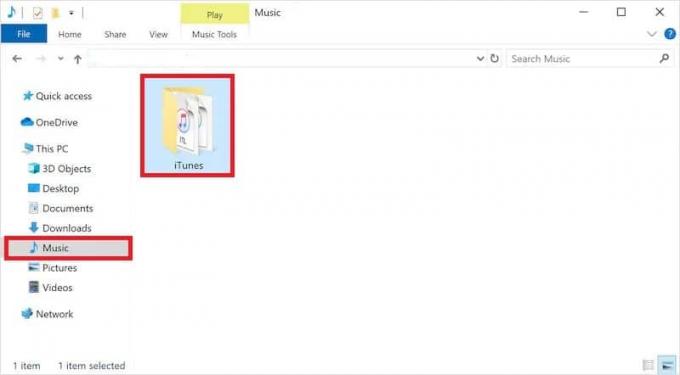
Metod 2: Byt namn på filen
1. I det första steget, Avinstallera tillgänglig iTunes på din PC och sedan Installera det igen.
2. Navigera till följande plats med hjälp av File Explorer-navigeringsfältet:
C:\Documents and Settings\Användarnamn\Mina dokument\Min musik
Notera: Se till att ändra användarnamnet.
3. Ändra namnet på iTunes-biblioteksfilen till iTunes Library.old
Notera: Detta steg måste följas i samma mapp.
4. Gå in i iTunes-biblioteket och kopiera den senaste biblioteksfilen. Du kan hitta den senaste filen efter dess datum.
5. Nu, klistra filen i \Mina dokument\Min musik
6. Ändra filnamnet till iTunes Library.itl
7. Omstart iTunes när processen är klar och du är klar.
Rekommenderad:
- Fix Windows Media Player Media Library är skadat fel
- Hur du speglar din Android- eller iPhone-skärm till Chromecast
- Åtgärda Media Creation Tool-fel 0x80042405-0xa001a
- Hur man återställer Whatsapp-säkerhetskopia från Google Drive till iPhone
Vi hoppas att den här artikeln var till hjälp och att du kunde fix Filen iTunes Library.itl kan inte läsas fel. Om du har några frågor, kontakta oss via kommentarsektionen nedan.