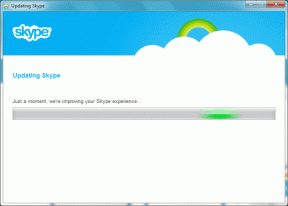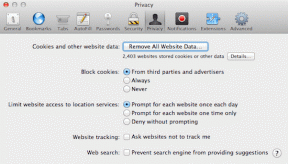Topp 8 korrigeringar för Kan inte starta kamerafel på WhatsApp för Android
Miscellanea / / August 03, 2022
Du skulle ta emot och skicka flera bilder på din WhatsApp-app på Android regelbundet. Ibland kan du också använda den inbyggda kameran på WhatsApp för att snabbt skicka en bild. Eller så kan du använda den inbyggda kameran för att ta en bild eller spela in ett klipp för din WhatsApp status. Men vad händer om du möter ett fel när du försöker använda WhatsApp-kameran?

Ibland kan du uppleva vissa fel eller buggar när du försöker använda kameran i WhatsApp. Oavsett om det är en inzoomad vy i kameran eller a svart skärm under videosamtal, problem är vanliga. Ett annat sådant fel är prompten "Kan inte starta kamera" som dyker upp när du försöker använda kameran på WhatsApp för Android. Om du stöter på det här problemet på din enhet, här är några av de bästa sätten att fixa det.
1. Aktivera kameraåtkomst för WhatsApp
Liksom flera appar behöver även WhatsApp tillräckliga behörigheter för att komma åt kameran på din Android för att klicka på bilder. Naturligtvis måste du ge nödvändiga behörigheter. Så här gör du.
Steg 1: Öppna appen Inställningar på din Android-telefon.
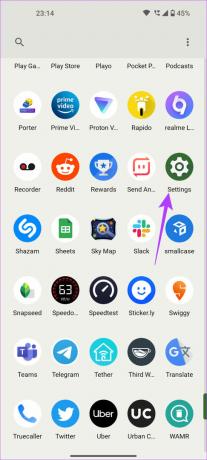
Steg 2: Navigera till avsnittet Appar.

Steg 3: Tryck på Se alla appar.
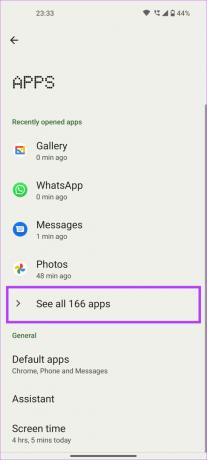
Steg 4: Rulla ned och välj WhatsApp från listan över appar.

Steg 5: Välj alternativet Behörigheter.

Steg 6: Tryck på Kamera.

Steg 7: Välj "Tillåt endast när du använder appen".
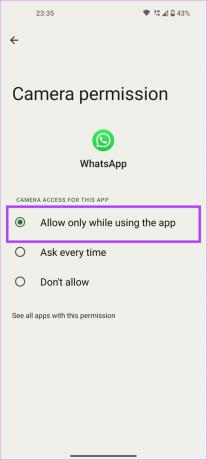
Stäng WhatsApp och öppna den igen för att använda kameran.
2. Tvinga Stoppa WhatsApp och öppna den igen
Vissa bakgrundsprocesser relaterade till WhatsApp kan göra att kameran slutar fungera. Så det är en bra idé att tvinga stoppa alla bakgrundsprocesser för WhatsApp och starta om det för en nystart. Så här kan du göra det.
Steg 1: Öppna appen Inställningar på din Android-telefon.
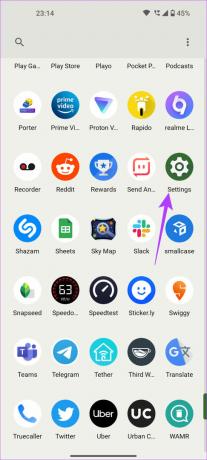
Steg 2: Navigera till avsnittet Appar.

Steg 3: Tryck på Se alla appar.
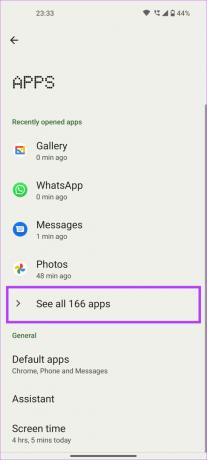
Steg 4: Rulla ned och välj WhatsApp från listan över appar.

Steg 5: Tryck på Force Stop.
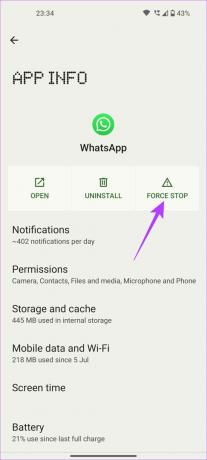
Alternativt kan du starta om telefonen och starta WhatsApp igen.
3. Rensa cache och appdata
Detta är ett rudimentärt steg som kan fixa flera problem med nästan vilken app som helst på en Android-enhet. Om du tar bort appens cache rensar du upp eventuella kvarvarande filer som orsakar felet Can't Start Camera på WhatsApp. Så här rensar du cacheminnet och data från WhatsApp.
Steg 1: Öppna appen Inställningar på din Android-telefon.
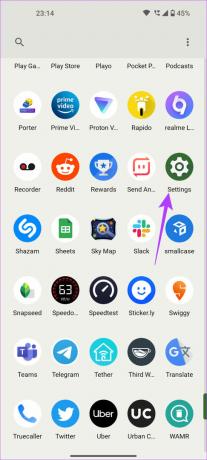
Steg 2: Navigera till avsnittet Appar.

Steg 3: Tryck på Se alla appar.
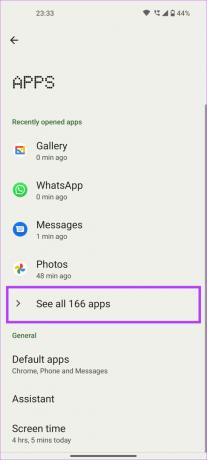
Steg 4: Rulla ned och välj WhatsApp från listan över appar.

Steg 5: Klicka nu på Lagring och cache.

Steg 6: Tryck först på Rensa cache och sedan på Rensa lagring.

4. Uppdatera WhatsApp från Play Butik
Ibland kan vissa versioner av en app innehålla buggar eller fel, vilket gör att några funktioner eller funktioner i appen inte fungerar som avsett. Så det är bäst att hålla dina appar uppdaterade till den senaste versionen. Så, WhatsApp från Play Store till den senaste och kontrollera om det låter dig använda kameran.
WhatsApp för Android
Så här uppdaterar du WhatsApp från Google Play Butik.
Steg 1: Öppna Google Play Butik på din telefon.
Steg 2: Tryck på din profil i det övre högra hörnet av appen.

Steg 3: Välj nu "Hantera appar och enhet".

Steg 4: Du kommer nu att se avsnittet Uppdateringar tillgängliga. Klicka på alternativet Se detaljer under det.
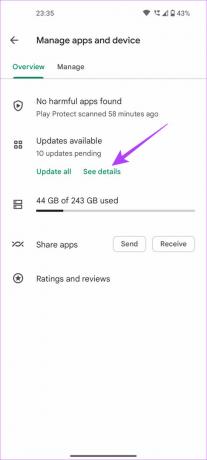
Steg 5: Nästa skärm visar dig en lista över alla appar med väntande uppdateringar. Rulla ner för att hitta WhatsApp och välj alternativet Uppdatera bredvid eller tryck på Uppdatera alla för att uppdatera alla angivna appar till den senaste versionen.


När du har uppdaterat WhatsApp, starta den för att kontrollera om den fungerar bra.
5. Avinstallera alla kameraappar från tredje part
Vissa kameraappar från tredje part kan störa en smidig funktion av kamerabiblioteksfilerna på din telefon. Som ett resultat kan vissa appar som WhatsApp inte komma åt kameran. Om du nyligen installerade en kameraapp från tredje part, försök att avinstallera den för att se om den fixar felet Kan inte starta kameran på WhatsApp.
6. Stäng andra appar med kameran från facket för senaste appar
När en app som använder kameran är öppen kan en annan app få problem med att komma åt kameran. Om du har någon sådan app öppen i bakgrunden med kameran, stäng den från listan över senaste appar och öppna sedan WhatsApp.

På så sätt kommer WhatsApp att ha exklusiv åtkomst till din telefons kamera.
7. Lämna WhatsApp Beta-programmet
Om du har registrerat dig som betatestare för WhatsApp kan du stöta på problem då och då eftersom betaappar anses vara instabila. Lämna WhatsApps betaprogram och byt till den stabila versionen på din telefon för att se om kameran fungerar bra. Så här gör du.
Steg 1: Gå till Google Play Butik och sök efter WhatsApp med hjälp av sökfältet högst upp.


Steg 2: Tryck på sökresultatet som visas.

Steg 3: Om du är betatestare kommer du att se alternativet att välja bort programmet. Tryck på Lämna.

Steg 4: Följ instruktionerna på skärmen för att lämna betatestprogrammet.
Avinstallera sedan betaversionen av WhatsApp från din telefon. Installera den stabila versionen från Play Butik – se instruktionerna ovan.
8. Avinstallera WhatsApp och installera om det
Om ingen av lösningarna fungerar för dig är din bästa insats att avinstallera appen och installera om den från Play Butik. Så här kan du göra det på din telefon.
Steg 1: Hitta WhatsApp-appen i telefonens applåda och tryck länge på den för att få upp den sammanhangsberoende menyn.

Steg 2: Tryck på knappen Avinstallera.

Steg 3: Välj OK när du uppmanas att bekräfta avinstallationen.

Steg 4: Gå över till Play Butik och sök efter WhatsApp med hjälp av sökfältet högst upp.


Steg 5: Klicka på knappen Installera bredvid appen för att installera den.

Ta bilder i WhatsApp
Efter att ha följt dessa lösningar som nämns ovan kommer du inte längre att uppleva några problem när du kommer åt kameran med WhatsApp. WhatsApp bör kunna starta kameraflödet i appen för att låta dig ta foton och videor för din status eller skicka i en chatt.
Senast uppdaterad den 3 augusti 2022
Ovanstående artikel kan innehålla affiliate-länkar som hjälper till att stödja Guiding Tech. Det påverkar dock inte vår redaktionella integritet. Innehållet förblir opartiskt och autentiskt.