Fix Det gick inte att starta programmet Visual Studio-åtkomst nekas
Miscellanea / / August 04, 2022
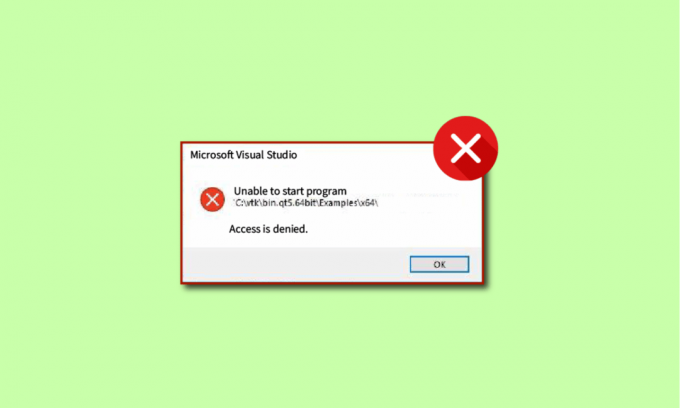
Många användare rapporterade oförmögna att starta programmet Visual Studio åtkomst nekas fel; detta fel kan uppstå under felsökning av ett program. Användare rapporterade att de inte kunde starta programmet C++ när de försökte köra sina program på Visual Studio C++ 2017 och Visual Studio C++ 2015. Om du är bland dem och letar efter en lösning är du på rätt plats. Läs den här artikeln för att fixa problem med att inte starta programmet Visual Studio C++.
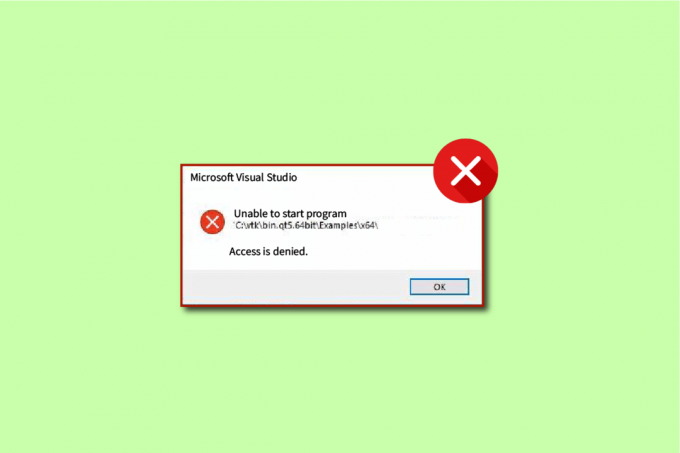
Innehåll
- Hur man åtgärdar Det gick inte att starta programmet Visual Studio Access nekas
- Orsaker till att programmet inte kunde starta Visual Studio Access nekas fel
- Metod 1: Flytta installationsprogrammet till C: Drive
- Metod 2: Ställ in StartUp Project
- Metod 3: Logga in som administratör
- Metod 4: Reparera systemfiler
- Metod 5: Återställ registernycklar
- Metod 6: Lägg till uteslutning i Windows-brandväggen
- Metod 7: Lägg till uteslutning i antivirusprogram (om tillämpligt)
- Metod 8: Inaktivera Windows Defender-brandväggen (rekommenderas inte)
- Metod 9: Inaktivera antivirusprogram (om tillämpligt)
- Metod 10: Justera inställningar för kontroll av användarkonto
- Metod 11: Byt användarkonto till adminprofil
- Metod 12: Återställ Visual Studio-inställningar
Hur man åtgärdar Det gick inte att starta programmet Visual Studio Access nekas
Visual Studio är en kompilator för programmeringsspråk. Visuell Studio utvecklades först av Microsoft 1993 och var en av de första kompilatorerna för programmeringsspråk. Microsoft Visual Studio kompilerar för närvarande för programmeringsspråken C, C++ och C++/CX. Microsoft Visual Studio består av verktygen som hjälper en programmerare att utveckla och felsöka koderna för C++. Användare kan felsöka Windows API, DirectX och .NET.
Microsoft Visual Studio är ett avgörande verktyg som hjälper utvecklare och programmerare att skriva kod för sina projekt. Visual Studio är utrustad med en lista över avancerade verktyg som ger användarna ett enkelt gränssnitt att koda. Några nyckelfunktioner i Microsoft Visual Studio ges nedan:
- Squiggles: Squiggles-verktyget ger en varning till programmeraren om det finns ett potentiellt problem i deras kod. Detta verktyg hjälper en programmerare att omedelbart lösa problemen i sin kod.
- Kodrensning: Code Cleanup-verktyget ger en programmerare att rensa hela sin kod med hjälp av ett enda klick.
- Refaktorering: Refactoring-verktyget är en av de viktigaste funktionerna i Visual Studio; det här verktyget hjälper användaren med olika operationer som intelligent byta namn på variabler och extrahera koden till nya rader.
- IntelliSense: IntelliSense är ett viktigt verktyg i Microsoft Visual Studio; IntelliSense ger all information om koden direkt i editorn.
- Visual Studio-sökning: Detta är en av de mest användbara funktionerna för en programmerare på Visual Studio. Visual Studio-sökningen tillåter en programmerare att tillhandahålla alla nödvändiga verktyg på ett ställe i Visual Studio.
- Livedelning: En av de avancerade funktionerna i Visual Studio, Live Share, ger en programmerare att dela sina koder med andra användare i realtid. Visual Studio låter även programmerare välja vilket programmeringsspråk de vill.
- Samtalshierarki: När en programmerare försöker ändra en kodningsmetod visar verktyget Call Hierarchy hur man anropar en vald metod.
- CodeLens: CodeLens-verktyget hjälper dig med olika funktioner som kodreferenser, kodändringar, arbetsobjekt, enhetstester, länkade buggar och kodgranskningar utan att programmeraren behöver lämna editorn.
- Gå till definition: Verktyget Gå till definition låter programmeraren direkt komma åt funktionens plats.
- Peek Definition: Peek-definitionen är en nyckelfunktion i Microsoft Visual Studio; detta verktyg visar en programmerare metoden eller en typdefinition utan att behöva öppna en separat fil.
Orsaker till att programmet inte kunde starta Visual Studio Access nekas fel
Det kan finnas flera orsaker till att du inte kan starta programmet. Visual Studio-åtkomst nekas fel i Visual Studio. Några av de möjliga orsakerna till felet nämns nedan:
- En av de möjliga orsakerna till att det inte går att starta programmet Visual Studio C++ problem kan vara ett antivirus från tredje part. Detta beror på att ett antivirusprogram kan ha låst en installationsfil för Visual Studio.
- Programmeraren som försöker installera installationsfilerna har inte administrativ behörighet att installera filen.
- Det kan finnas registerproblem med Microsoft Visual Studio.
- Kör installationsprogrammet från en annan enhet än den där Windows körs.
- Förekomsten av korrupta systemfiler kan också orsaka detta fel.
- Windows-brandväggen kan störa starten av ett projekt.
Följande guide kommer att ge dig metoden för att fixa oförmögen att starta programmet Visual Studio åtkomst nekas fel.
Användare har märkt att när de försökte felsöka en kod med Visual Studio, har de fått ett meddelande nekad åtkomst, vilket resulterar i misslyckad felsökning av koden. Det här felet uppstod när en programmerare försökte komma åt en av installationsfilerna och på grund av ett problem nekades den begärda åtkomsten av Visual Studios.
Metod 1: Flytta installationsprogrammet till C: Drive
Det här problemet kan uppstå när du kör installationsprogrammet från en annan enhet än den där Windows körs (vanligtvis C:-enhet). I ett sådant fall kan du flytta installationsfilen till C:-enheten.
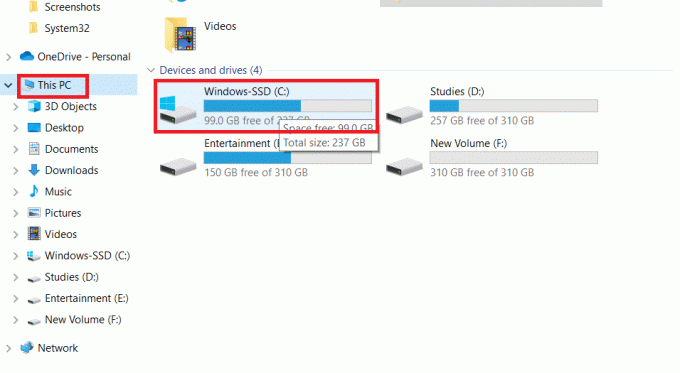
Metod 2: Ställ in StartUp Project
Du kan också möta detta problem med att inte starta programmet Visual Studio-åtkomst nekas om du har ställt in felaktigt startprojekt som du vill felsöka. Följ stegen nedan för att lösa:
1. Högerklicka på projekt du vill felsöka.
2. Välj Ställ in som startprojekt.
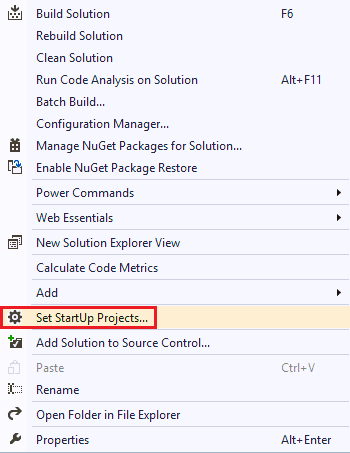
Läs också:11 bästa IDE för Node.js-utvecklare
Metod 3: Logga in som administratör
En brist på administratörsrättigheter kan också orsaka detta fel när du försöker installera en fil. Följ stegen nedan för att logga in som administratör:
1. Slå Windows-nyckel, typ Kommandotolken och klicka på Kör som administratör.

2. Skriv det givna kommando och tryck på Enter-tangent för att aktivera administratörsrättigheter.
nätanvändaradministratör /aktiv: ja

3. Stäng Kommandotolken fönster och omstartVS-projektet.
Notera: Typ nätanvändaradministratör /aktiv: nej kommando för att inaktivera administratörsrättigheterna.
Metod 4: Reparera systemfiler
Det kan finnas problem med systemet eller installerade filer, som kan lösas med hjälp av de inbyggda verktygen. Läs vår guide på Hur man reparerar systemfiler i Windows 10, och följ stegen enligt instruktionerna för att reparera alla korrupta filer på din dator.
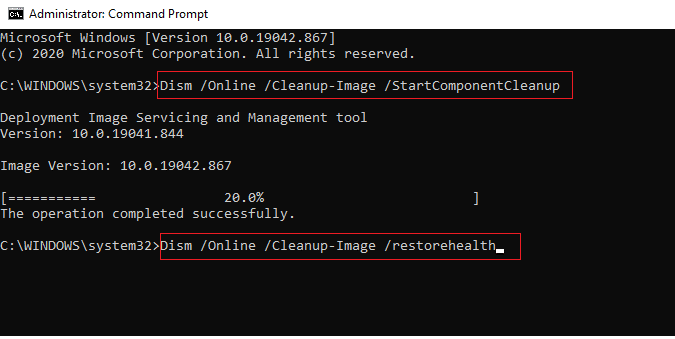
Vänta tills kommandona körs och kontrollera om problemet har lösts.
Läs också:Åtgärda Microsoft Visual C++ 2015 Redistributable Setup misslyckas fel 0x80240017
Metod 5: Återställ registernycklar
Du kan försöka återställa registernycklar för att lösa Visual Studio-felet; kolla in Hur man säkerhetskopierar och återställer registret på Windows guide för att lära dig mer om Windows registernycklar och hur du återställer dem.
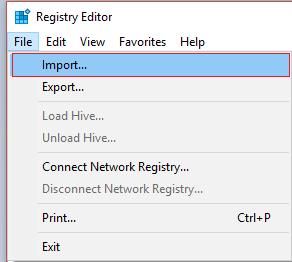
Metod 6: Lägg till uteslutning i Windows-brandväggen
Du kan lägga till ett undantag i Windows-brandväggen för att lösa det inte går att starta programmet Visual Studio-åtkomst nekas problem. Följ stegen nedan:
1. I den Start meny, skriv och sök efter Virus- och hotskydd. Klicka på Öppna.

2. Klicka på Hantera inställningar.

3. Klicka på Lägg till eller ta bort undantag.

4. I den Uteslutning fliken, klicka på Lägg till en uteslutning och välj Fil.
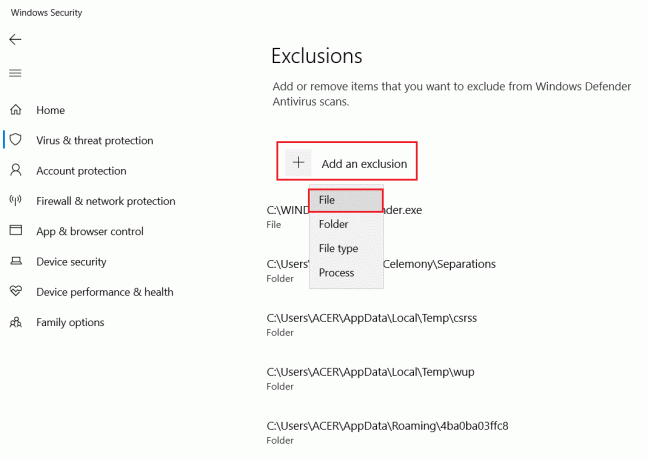
5. Navigera nu till filkatalog där du har sparat programmet och väljer original- fil.
Vänta tills verktyget laddas och kontrollera om du har löst problemet.
Läs också:10 bästa programmeringsspråken att lära sig idag
Metod 7: Lägg till uteslutning i antivirusprogram (om tillämpligt)
Om ditt antivirus orsakar fel i Visual Studio kan du försöka lägga till ett undantag i antivirusprogrammet för att lösa problemet.
Notera: Vi har visat stegen för Avast gratis antivirus som ett exempel.
1. Öppna Avast Antivirus.
2. Klicka på Meny alternativ från det övre högra hörnet.

3. Välj i rullgardinsmenyn inställningar.

4. I den Allmän flik, gå till Blockerade och tillåtna appar.
5. Under Lista över tillåtna appar avsnitt, klicka på TILLÅT APP.

6. Klicka nu på LÄGG TILL, som motsvarar Visual Studio-sökvägen, för att lägga till den i vitlistan.
Notera: Vi har visat App Installer läggs till som ett undantag nedan.
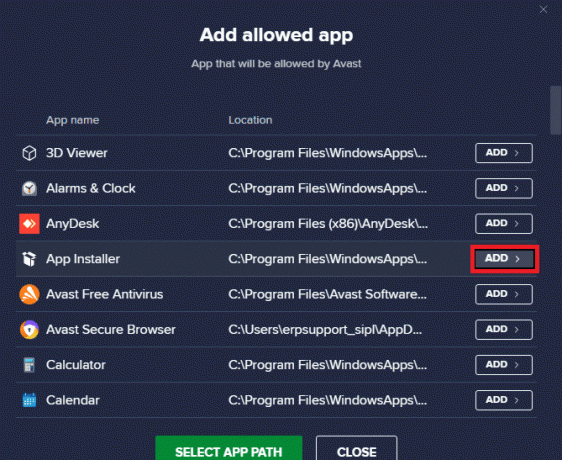
Metod 8: Inaktivera Windows Defender-brandväggen (rekommenderas inte)
Du kan också prova att inaktivera Windows Defender-brandväggen för att lösa problemet från din dator. Läs vår Hur man inaktiverar Windows 10-brandväggen guide för att inaktivera Windows Defender-brandväggen på din dator på ett säkert sätt.

När problemet har lösts, se till att återaktivera Windows-brandväggen. En enhet utan en säkerhetssvit är alltid utsatt för skadliga attacker.
Läs också:Hur man begär kontroll i Microsoft Teams
Metod 9: Inaktivera antivirusprogram (om tillämpligt)
Det är vanligt att Visual Studio-fel uppstår på grund av antivirusproblem; du kanske vill inaktivera antivirusprogram på din dator. Kolla upp Hur man inaktiverar antivirus tillfälligt på Windows 10 guide för att inaktivera ett antivirusprogram på ditt system.
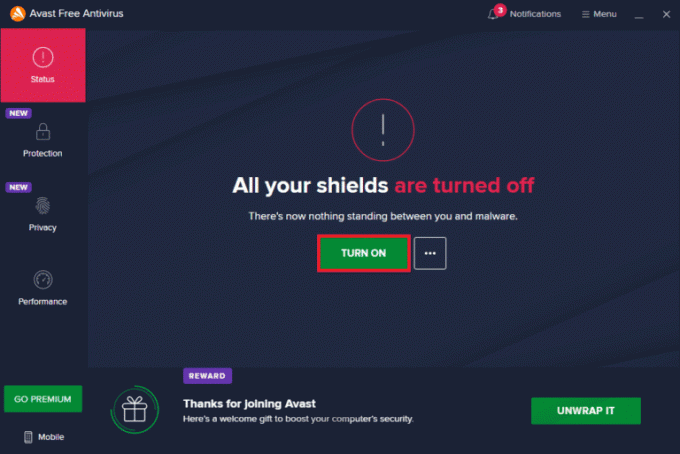
Metod 10: Justera inställningar för kontroll av användarkonto
Med den här metoden kan du inaktivera alla UAC-meddelanden på datorn. Du kommer med andra ord inte att få någon UAC-prompt för någon aktivitet på datorn. Detta gör att du kan installera vilken installationsfil som helst utan att svara på de nedladdningsbegränsningar som administratören ställt in. Följ stegen nedan för att justera UAC-inställningar och fixa det går inte att starta programmet Visual Studio-åtkomst nekas fel.
1. tryck på Windows-nyckel och typ Kontrollpanel, klicka sedan på Öppna.

2. Uppsättning Visa efter som Kategori, välj sedan System och säkerhet alternativ i den tillgängliga menyn.
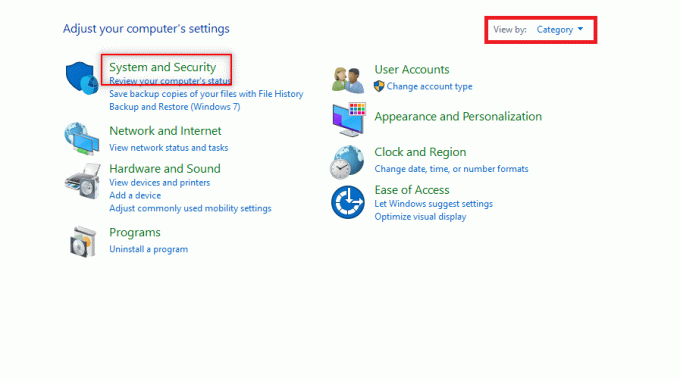
3. Klicka på Säkerhet och underhåll.

4. Klicka sedan på Ändra inställningar för kontroll av användarkonto.
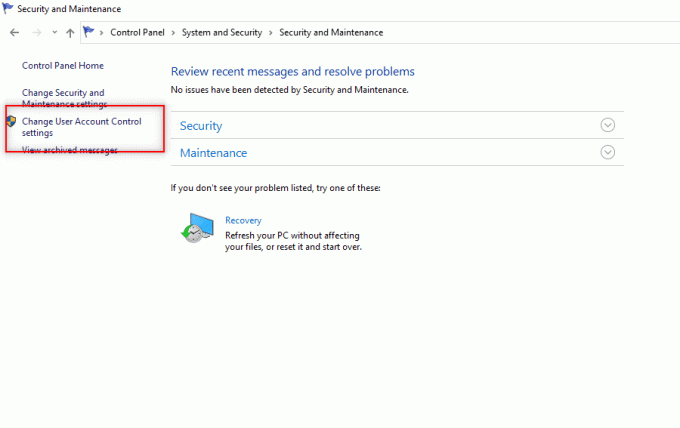
5. Dra reglaget till botten till Meddela aldrig alternativet och klicka på OK.
Notera: Ange systemlösenordet om du uppmanas. Den här inställningen ändrar datorn och frågar aldrig om administratörstillstånd förrän du återställer inställningen med väljaren.

Läs också: Fixa NVIDIA-användarkonto låst i Windows 10
Metod 11: Byt användarkonto till adminprofil
Du kan lösa det här problemet genom att byta din användarprofil till adminprofilen. Följ stegen nedan:
1. tryck på Windows + R nycklar samtidigt för att öppna Springa dialog ruta.
2. Typ netplwiz och klicka på OK att öppna Användarkonton fönster.
Notera: netplwiz är en kommandorad som tar bort säkerhetslösenordet som ställts in för datorn.
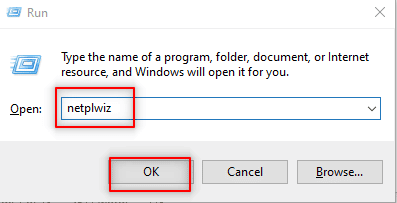
3. I den Användare fliken, välj din konto.
4. Klicka på Egenskaper.
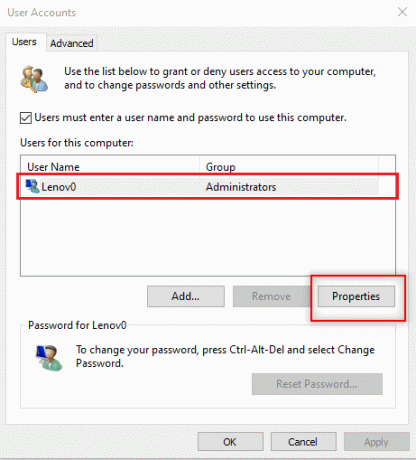
5. Gå till Gruppmedlemskap fliken och välj Administratör för att göra detta till ett administratörskonto.
6. Klicka på Använd > OK.

Läs också:Fix Microsoft Setup Bootstrapper har slutat fungera
Metod 12: Återställ Visual Studio-inställningar
Om ingen av ovanstående metoder fungerade för dig, kan du återställa alla VS-inställningar till standardinställningar. Följ stegen nedan för att lösa problemet med att det inte går att starta programmet Visual Studio C++.
1. Öppna Visuell Studio programmet på din PC.
2. Klicka på Verktyg i menyraden.

3. Välj Importera och exportera inställningar...
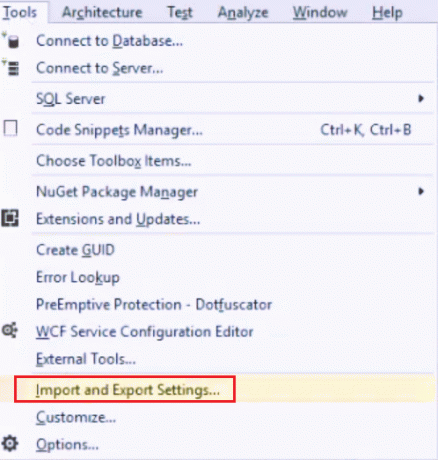
4. Välja Återställ alla inställningar i guiden Importera och exportera inställningar och klicka på Nästa >.

5. Välja Ja, spara mina nuvarande inställningar och klicka på Nästa >.
Notera: du kan också välja Nej, återställ bara inställningarna, skriver över mina nuvarande inställningar.
6. Klicka sedan på Avsluta.
7. När inställningarna har återställts, klicka på Stänga för att stänga guiden.
Rekommenderad:
- 8 sätt att fixa En uppdatering krävs för att aktivera iPhone
- Åtgärda styrenhetsfel på enhets IDE Ideport
- Hur man kontrollerar PowerShell-versionen i Windows 10
- Fix Java TM Platform SE Binär svarar inte i Windows 10
Vi hoppas att den här guiden var till hjälp och att du kunde fixa kan inte starta programmet Visual Studio-åtkomst nekas problem på din dator. Kommentera och låt oss veta vilken metod som fungerade för dig. Om du har frågor, frågor eller förslag, dela dem gärna med oss. Låt oss också veta vad du vill lära dig härnäst.



